Windows 10でブータブルUSBを作成する理由
今、USBドライブは持ち運びやすさ、大容量や高速コピーなどの利点なので、CDとDVDより広く使われています。OSをUSBにインストールし、ブータブルUSBを作成すると、アップグレード時にもWindowsの新規インストール時にも便利です。では、Windows 10用にブータブルUSBを作成するため、ここで方法を四つ教えます。
Windows 10でブータブルUSBを作成する方法
※四つの方法(クリック1つで指定したリンク先に飛ぶ)
方法1:Windows USB/DVD Download Toolを使用
これは、Windowsインストール用のブータブルメディアを作成する信頼性の高い方法です。Windows 10でも動作します。手順は次の通りです。
手順 1. Windows USB/DVD Download ToolをWindows 10のPCにダウンロードし、インストールします。
手順 2. インストールが完了したら、それを実行します。
手順 3. Windows 10のISOイメージファイルが必要です。ISOイメージを選択し、プロセスを実行します。
手順 4. USBインストールメディアを作成します。
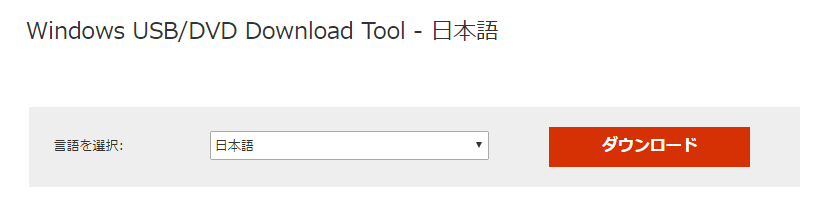
方法2:Windows 10の「メディア作成ツール」を使用
この方法は、Windows 10のブータブルUSBを作成する最も簡単な方法です。
手順 1. メディア作成ツール(Windows Media Creation Tool)をダウンロードして、起動してください。
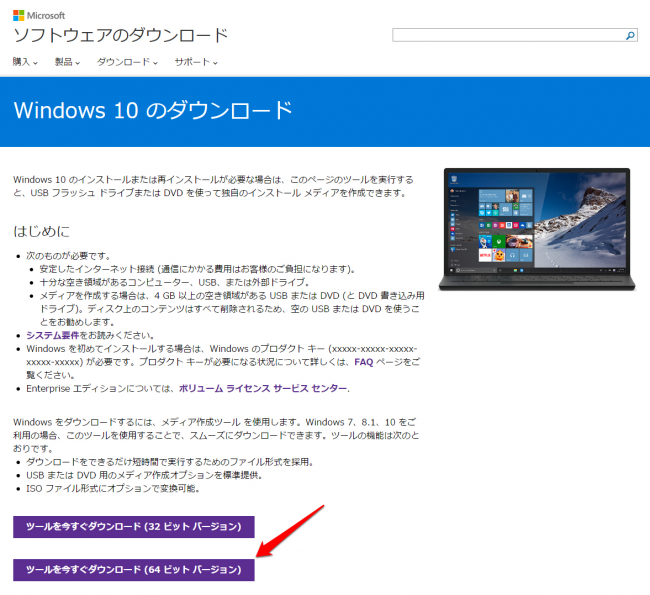
手順 2. [実行する操作を選んでください]画面で二番目の[他のPC用にインストールメディアを作る]を選択し[次へ]をクリックします。
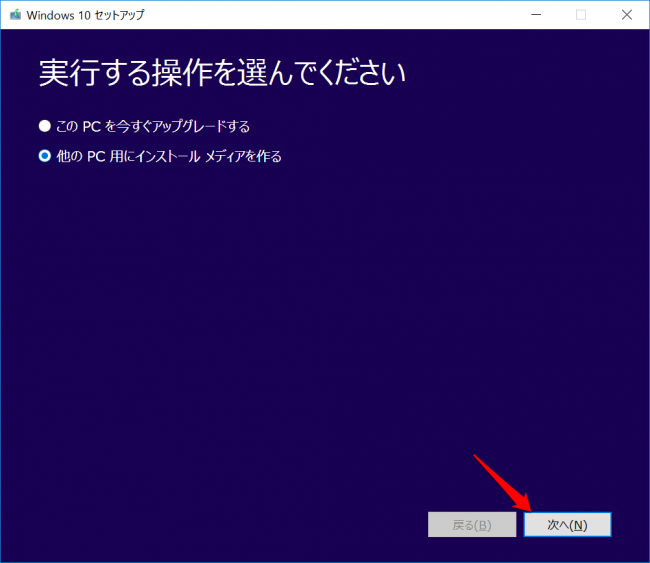
手順 3. [言語、アーキテクチャ、エディションの選択]画面で、要件に応じて言語、アーキテクチャ、エディションを設定します。ここでは、[言語]を[日本語]、[エディション]を[Windows 10]、アーキテクチャを[64 ビット (x64)]に設定して、次へ進みます。
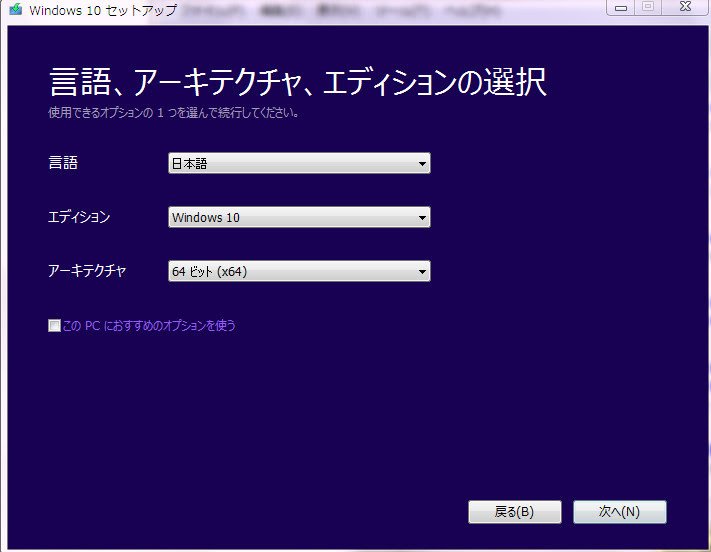
NOTE:デフォルトでは[このPCにおすすめのオプションを使う]にチェックが入っていて、ツールを実行しているPCに合わせて「言語」や「エディション」が自動的に選択されます。多数のPCにインストールする予定がありますなら、このチェックを外し、「アーキテクチャ」を[両方]にするといいです。詳細はこちらへ
手順 4. [使用するメディアを選んでください]画面でインストール用のメディアを選択します。USBメモリーを作成する場合は「USBフラッシュドライブ」を選び、[次へ]をクリックします。
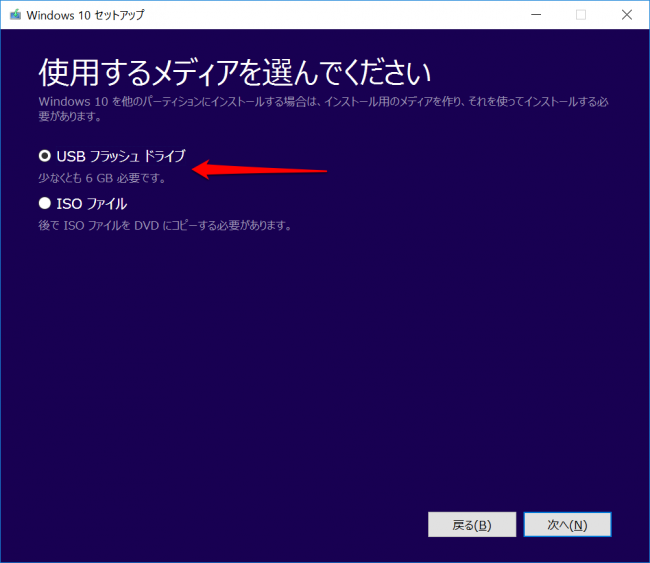
NOTE:USBメモリーは、いずれも(32bit/64bit/両方)6GB以上の容量(空き容量ではなく、全容量)が要求されます(8GBの場合もある)。
手順 5. この画面で、書き込み可能なリムーバブルドライブが一覧表示され、保存先として適切なドライブを選び、[次へ]ボタンをクリックします。
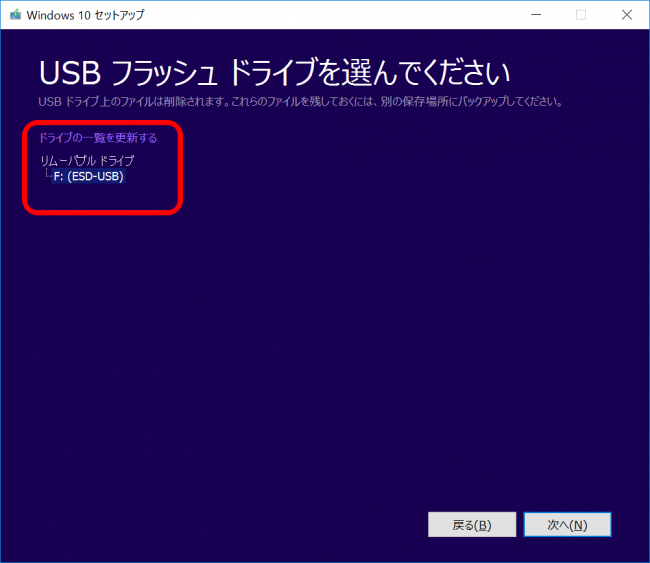
NOTE:保存先のUSBメモリーのデータは全て消去されますので(FAT32形式でフォーマットされる)、必要があれば予め大切なデータをバックアップしておいてください。
手順 6. ダウンロード画面に入り、進行状況が表示されます。詳細操作は自動でやってくれますので、以下の画面が表示されるまで待ってください。
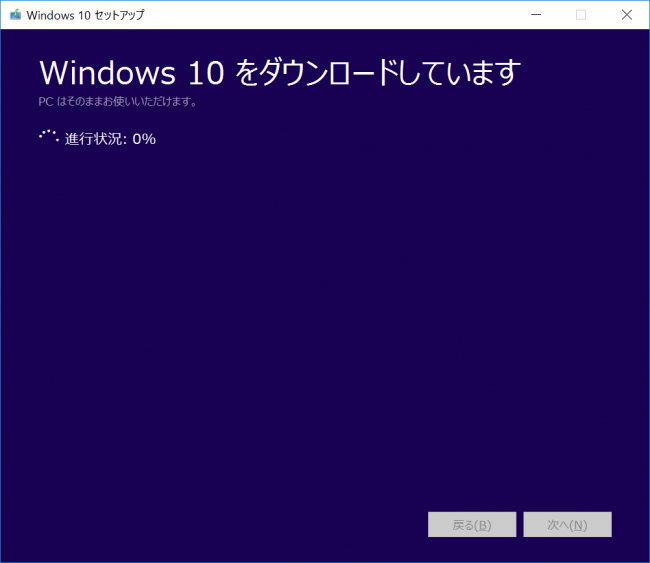
手順 7. [USBフラッシュドライブの準備ができました]と表示されたら、Windows 10インストールメディアが作成されました。[完了]を選び、Windows 10セットアップを終了します。
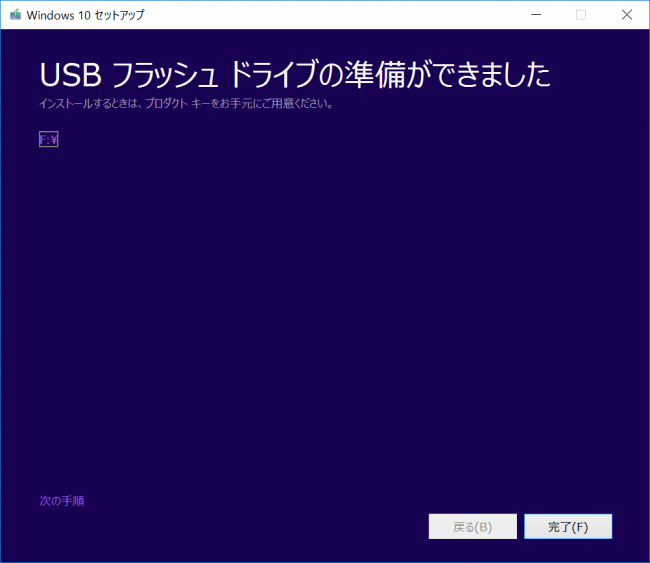
方法3:サードパーティ製のパーティション管理ソフトを使用
AOMEI Partition Assistant Professionalというパーティション管理ソフトウェアを使用すると、Windows 10ブータブルUSBを作成するのが簡単になります。
手順 1. AOMEI Paritition Assistant Professionalデモ版をWindows 10パソコンに無料ダウンロード、インストール、起動します。お使いのUSBメモリーをWindows 10 PCに接続し、認識できることを確認してください。
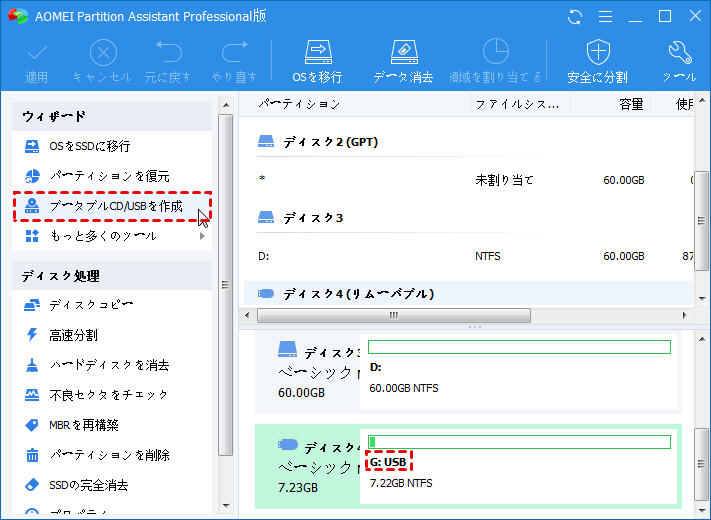
手順 2. 左側のウィサードにある[ブータブルCD/USBを作成]機能をクリックし、次の画面に進みます。
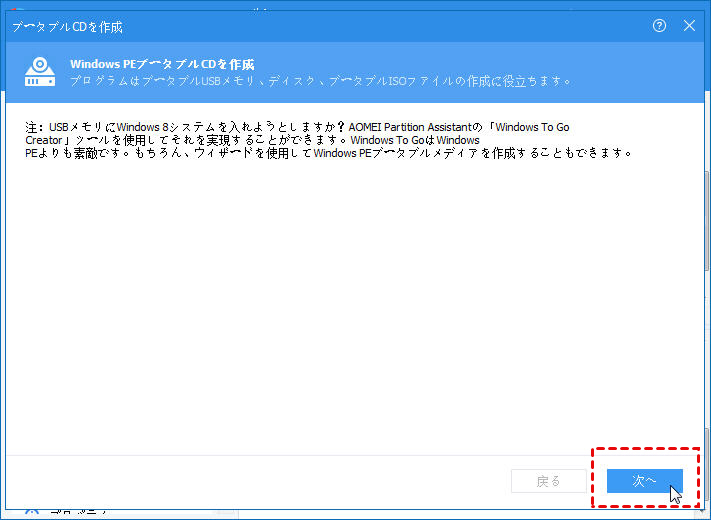
手順 3. この画面では、ブータブルメディアを作成する方法を三つ選択できます。
◎「CD/DVDドライブ」:ブータブルCD/DVDを作成すること
◎「USBブートデバイス」:ブータブルUSBを作成すること
◎「ISOファイルをエクスポート」:ブータブルISOファイルを作成すること
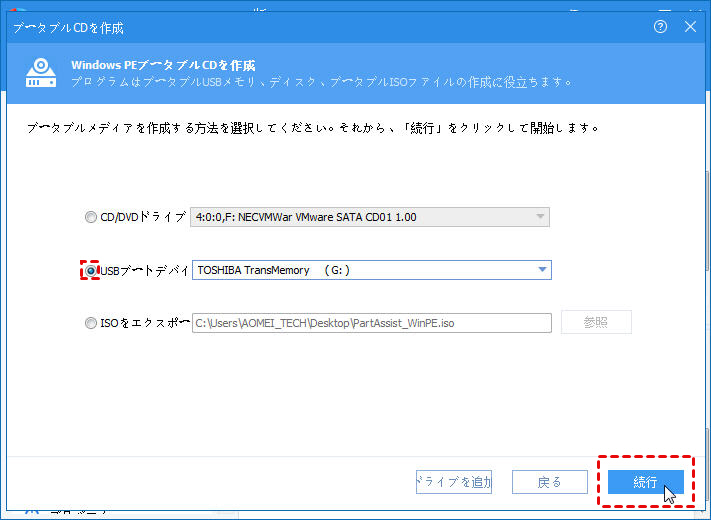
※必要に応じて三つのオプションから一つ選んでください。ここでは二番目の「USBブートデバイス」を選択し、[続行]をクリックします。
手順 4. ここで、USBがフォーマットされ、その上のデータが全て消去されますので、予め重要なデータをバックアップしたほうがいいという警告が表示されます。バックアップなければ、バックアップしてからやり直すことがおすすめです。
NOTE:バックアップを簡単に実行できるソフトAOMEI Backupperをお勧めします。今ダウンロードすると、30日間無料利用できます!
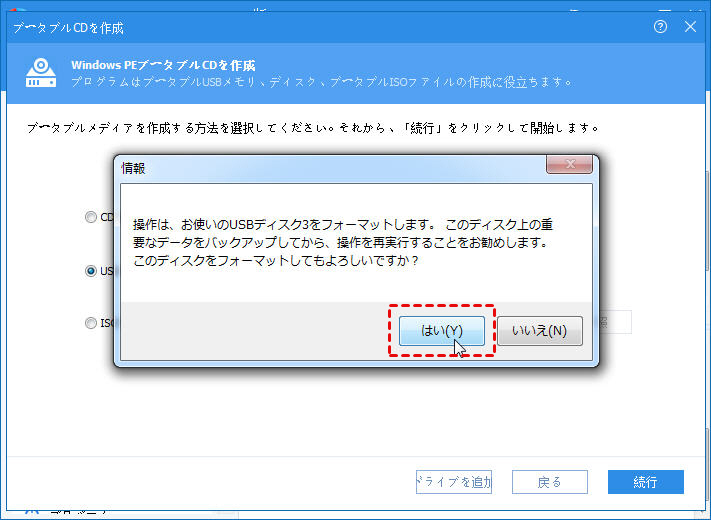
手順 5. Windows 10ブータブルUSBの作成が完了するまで数分かかりますので、少々お待ち下さい。
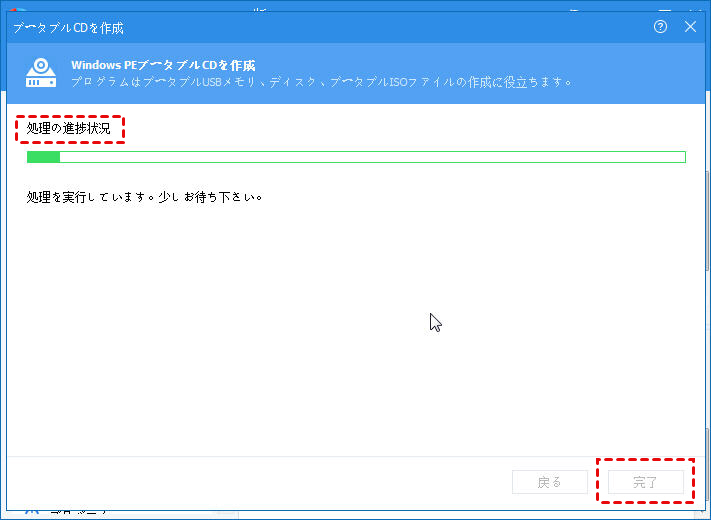
手順 6. Windows 10ブータブルUSBが作成されました。このWindows 10ブータブルUSBをお使いのデバイスに接続し、BIOSのブートメニューでCD-ROM Driveを起動デバイスの優先順位にしてから、作成したばかりのブータブルUSBを使って簡単にWindows 10をインストールできます。
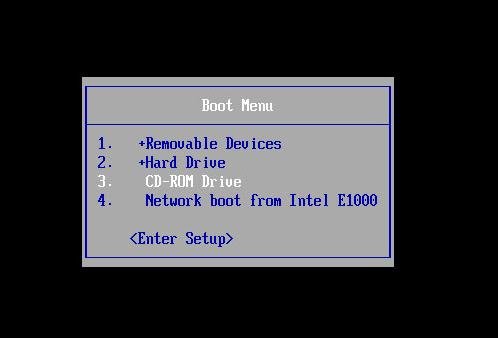
※AOMEI Partition AssistantはブータブルUSBの作成機能以外、パーテイションの変更、SSDへのOS移行、NTFSとFAT32間での変換、SSDの完全消去、HDD/SSDのMBR修復、GPTとMBR間での変換、HDDのラベル編集などの機能も提供しています。
方法4:コマンドプロンプトを使用
Windows 10のインストールファイルがある場合、サードパーティ製のソフトやその他のツールを利用せずにWindows 10ブータブルUSBを作成する方法があります。この方法は少し複雑ですので、注意深く以下のガイドラインに従ってやってください。
手順 1. USBドライブをお使いのデバイスに接続します。
手順 2. コマンドプロンプトを開きます。これを実行するには、Windowsキー+Rキーを合わせて押して「ファイル名を指定して実行」を開き、「cmd」と入力して「OK」ボタンをクリックします(またはスタートボタンの右側にある「ここに入力して検索」にcmdと入力し、右クリックし、コマンドプロンプトを管理者として実行します)。
手順 3. コマンドプロンプトでdiskpartと入力し、Enterキーを押します。
手順 4. list diskと入力し、Enterキーを押します。利用可能なディスクの一覧が表示されます。
手順 5. select disc #と入力し、Enterキーを押し、お使いのUSBドライブを選択します。選択したディスク番号を#に置き換えます。
手順 6. 次に、cleanと入力し、Enterキーを押し、USBドライブを消去します。
手順 7. Create partition primaryと入力しEnterを押して、ブータブルパーティションを作成します。
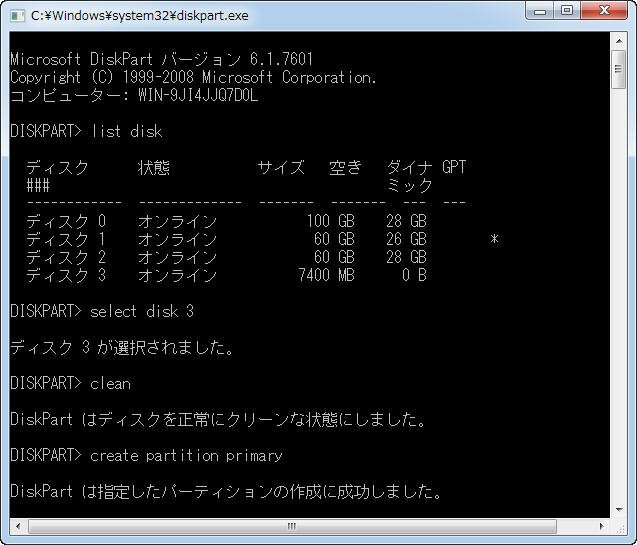
手順 8. 作成したパーティション(ここではパーティション 1)を選択する必要があります。select partition 1と入力し、activeと入力し、Enterキーを押します。
手順 9. fs=fat32 formatと入力し、Enterを押し、USBドライブをフォーマットします。
手順 10. assignと入力し、USBドライブに文字を割り当てます。exitと入力し、プログラムを閉じます。
手順 11. 最後に、Windows 10のインストールファイルを丸ごとコピーし、USBドライブに貼り付けます。インストールファイルはWindows 10インストールディスクからコピーすることも、ISOから取り出すこともできます。
それでおしまい!Windows 10ブータブルUSBを手動で作成しました~
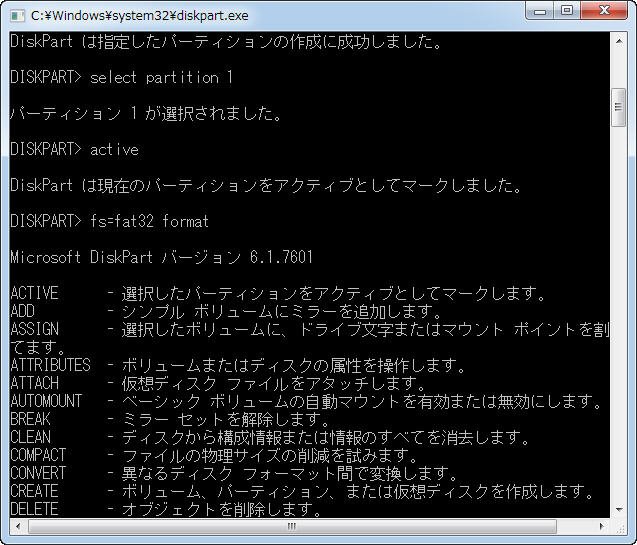
結論
ここまで、Windows 10ブータブルUSBを作成する四つの方法を教えてしまいました。全部利用可能ですので、自分の必要に応じて選択してください。パソコン初心者なら、エラーを防ぐにはサードパーティ製のソフトウェアを使用することをお勧めします。パソコン上級者なら、コマンドプロンプト、メディア作成ツール、USBダウンロードツールを使用するのもいいです。
※関連記事


