目次
SSDとは?
SSD(ソリッドステートドライブ)とは記憶装置として半導体素子メモリを用いたストレージ(特に、ディスクドライブ)として扱うことのできるデバイスであります。HDD(ハードディスク)の次世代の記憶装置としてガンガン普及してきます。SSDもHDDも用途はほぼ同じですが、構造は全く異なるので、それぞれに特徴があります。
SSDは、シークタイムやスピンアップの必要がないため、データの入出力に要する時間がはるかに高速で、データの転送速度も高めることができるという特徴があります。加えて、SSDは駆動部分がないので動作音がなく静かで、発熱も少ないです。そしてモーターなどの可動部品を持たないので耐衝撃性に優れています。でも容量あたりの単価は、HDDのほうが安価に抑えられます。
上述のとおり、SSDは多くのメリットがあるため、今主流として多くのパソコンやスマートフォンに使われています。また、メーカー製のパソコンにもSSDを搭載する製品が増えてきたことから、今後はSSDがもっと普及になると思われます。
OSだけをSSDに移行させたい状況
ますます多くのユーザーはSSDにOSを移行しようとします。以下はいくつかの具体的なシーンです:
【いまHDDを使っていて、今度OSをSSDに移行させようと思うのですが、パーティション分割をしていないため、Cドライブしかありません。こんなときどうすればOSだけをSSDに移行させられますか。よろしくお願いします。】
【現在1つのHDDでOSなどのシステム関係のデータとゲームや画像などのデータを保存しています。これを、OSだけSSDへ移行させたいと考えています。ですが、普通にドラッグ・スクロールでの移動ではダメだと聞いたので、どなたかやり方を教えていただきたいです。因みにOSはWindows7 Home Premiumです。】
【OSはwin7のPCを使っているのですが、CrystalDiskinfoでシステムドライブ(C)と一部のデータ(D)を入れているHDDが注意と出たので、SSDとHDDを買い、システムドライブはSSDへ、残りはHDDへ移動させようかと思っています。これらについていくつか質問があります。まずHDDのシステムドライブのみをSSDへはどのように移動させればいいのでしょうか?OS等はコピペで移動できないのはわかっているのですが、調べてみると市販のソフトを使うということが多いようですが、フリーソフト等でする方法は無いでしょうか?】
なぜこんなに多くの人はOSだけをSSDに移行したいですか?
HDDからOSだけをSSDに移行する理由
パソコンの動きが遅くなって、普通の操作や日常の作業までに影響が出た場合、今使っているHDDを大容量のハードディスクに交換するか、パソコンのHDDからSSDに交換するかというのは考えられる解決方法でしょう。そしてパソコンのパフォーマンスを向上させる為にSSDと交換したほうがいいです。でもOSやアプリを含めるHDD全体をイチから再インストールしなおすというのは、時間がかかり、効率が悪すぎます。また、SSDの動作速度は速いですが、容量が小さいというデメリットがあります。だから、パソコンにHDDとSSDを両方搭載するのもいい方法じゃないかと考えられます。
パソコンの起動はSSDから起動するようにし、データの保存は元のままHDDに任せると、パソコンの高速化とともに十分な容量確保もできます。また、システムドライブを以前のHDDよりも容量の少ないSSDに置き換えた場合、OSやアプリケーションにはSSDを使いつつ、データはHDDに保存してSSDの容量を節約できます。
じゃ、OSだけをHDDからSSDに移行する簡単な方法がないでしょうか?次はいくつかの方法を紹介します。
HDDからOSのみをSSDに移行する手順
移行の前に、まずはCドライブのダイエットです。HDDからCドライブのファイルすべてをまるっとSSDへコピーしてしまえればまったく問題はないです。だがほとんどの場合、移行先SSDが、容量は小さいものです。移行にあたっては、少なくともSSDの容量よりもシステムドライブのほうが小さくなければなりません。だからCドライブのデータ容量を、とにかく小さくすることが先決です。最初にすることは、Cドライブの徹底的な掃除です。不要なファイルはとことん捨てていきます。ドライブに残された不要なファイルはWindowsの「ディスククリーンアップ」から整理できます。
そして作業に入る前に、HDDのCドライブをSSDへと換装するのに必要となるものを揃えよう。必要なものは以下のとおり:
✔移行先のSSD
✔OS移行ソフト
✔データ用HDD(SSDは当然としてデータ用HDDを必要としたのは、基本的にSSDにはOSやアプリなどシステム系のファイルのみを保存して運用し、ドキュメントや画像などのデータは、可能な限りシステム用SSDとは異なるドライブに保存するのが適切だからだ。そのためにはデータ用HDDが必要というわけだ。古いHDD上のシステムドライブをフォーマットした後、データ用にすることができる。)
✔SSDを接続する時に必要とするもの(デスクトップパソコンの場合、マザーボードのSATAポートにSATAケーブルを使用してSSDを接続する。SSDからSSDへデータを移行する際はどのSATAポートに接続してもよい。ノートパソコンの場合、HDDからSSDに換装した時と同様に、SATA→USB変換アダプタを用意してノートパソコンと新SSDを接続する。)
その中に最も重要なことはソフトの選択です。現在、ソフトは市販品から無料のものまで多数存在します。例えば、サムスン「SSD 830」のデスクトップパソコンキット/ノートパソコンキットには、クローニング機能を持ったバックアップソフト「Norton Ghost」が付属するので、そうした製品を選んでもいいですが、それはブランドの制限があります。次の記事では誰でも簡単に使えるツールとその使い方を紹介します。
バックアップ&復元を通してHDDからSSDにOSを移行する方法(無料)
まず、AOMEI Backupper Standardを非常に推薦します。これは無料でHDDからOSをSSDに移動できます。このソフトはWindows 11、10、Windows 8.1/8、Windows 7、Vista、XPシステム、MBR/GPTパーティションスタイル、BIOS/UEFIブートモード、2.5インチ/mSATA/M.2/PCI-E SSDなど、様々な形式に対応します。
その「パーティションバックアップ」および「復元」機能を使用してSSDにOSを移行することができます。この方法は無料ですがちょっと複雑で、時間がかかります。
手順 1. AOMEI Backupper Standardをダウンロード、インストールし、起動します。主な画面で「バックアップ」⇒「パーティションバックアップ」を選択します。
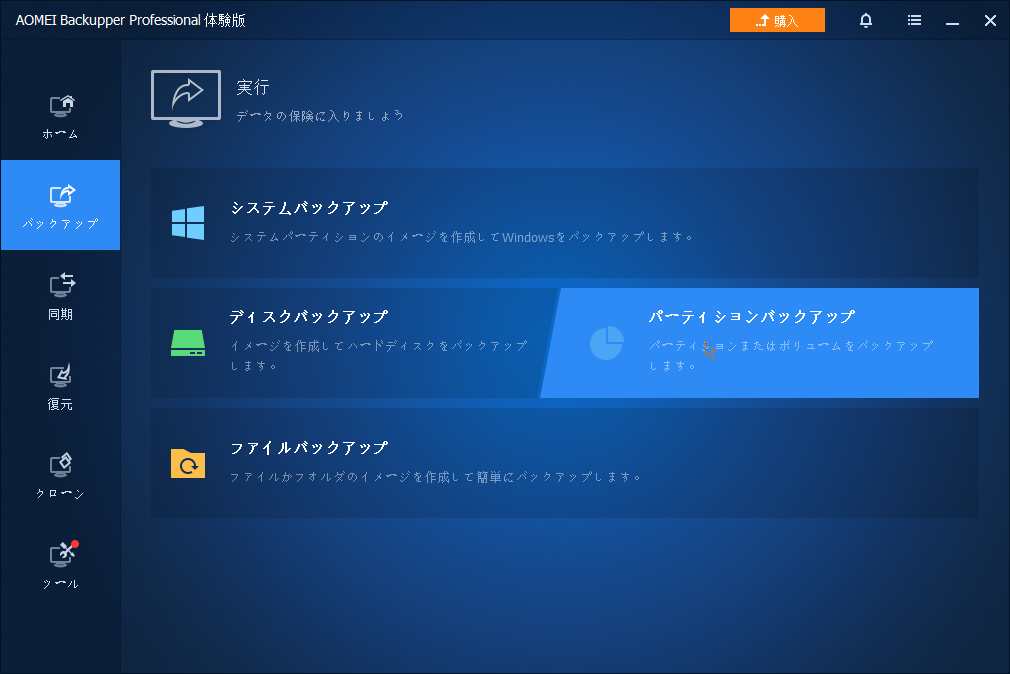
手順 2. 別のバックアップタスクと区別するためにタスク名を変更することができます。そして「パーティションを追加」をクリックします。
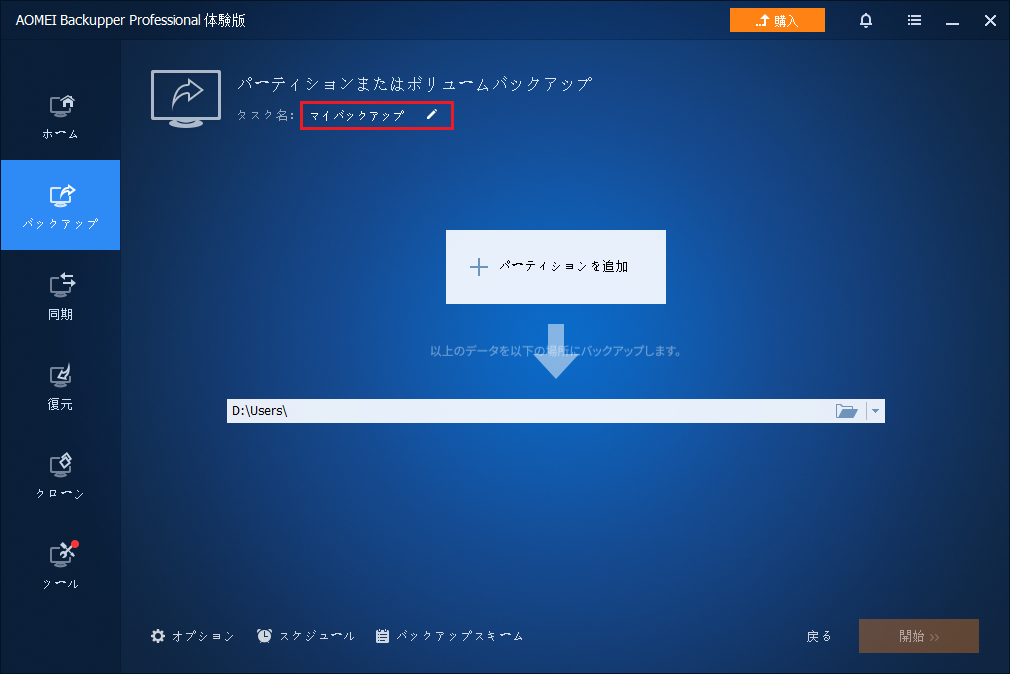
手順 3. 「システムで予約済み」と(C:)を選択します。「RECOVERY」の選択は任意です。⇒「追加」を選択します。
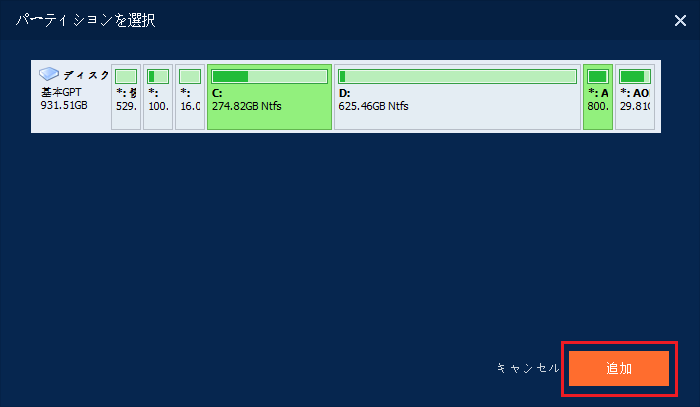
手順 4. (C:)以外のバックアップ先を指定します。(画面では「D:マイバックアップ」の中にバックアップが作られる。外付けHDDを指定してもOK。)
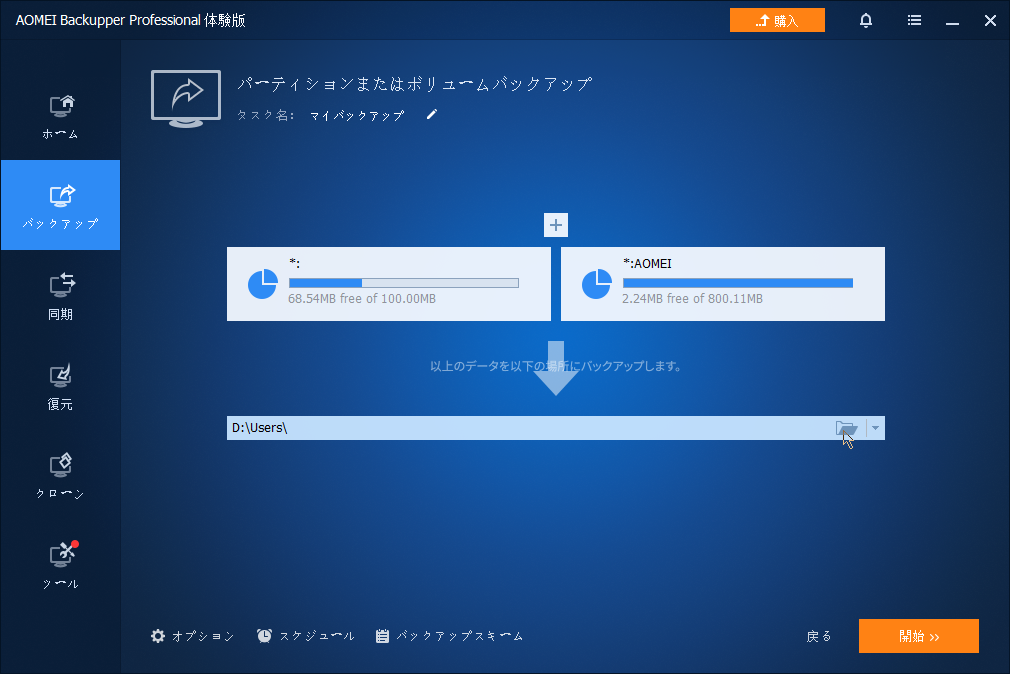
手順 5. 「システムバックアップ機能を使用しますか?」⇒「はい」を選択します。そして「システムバックアップ」の画面に移動します。「システムで予約済み」と(C:)が選択されていることを確認して、「開始」を選択します。
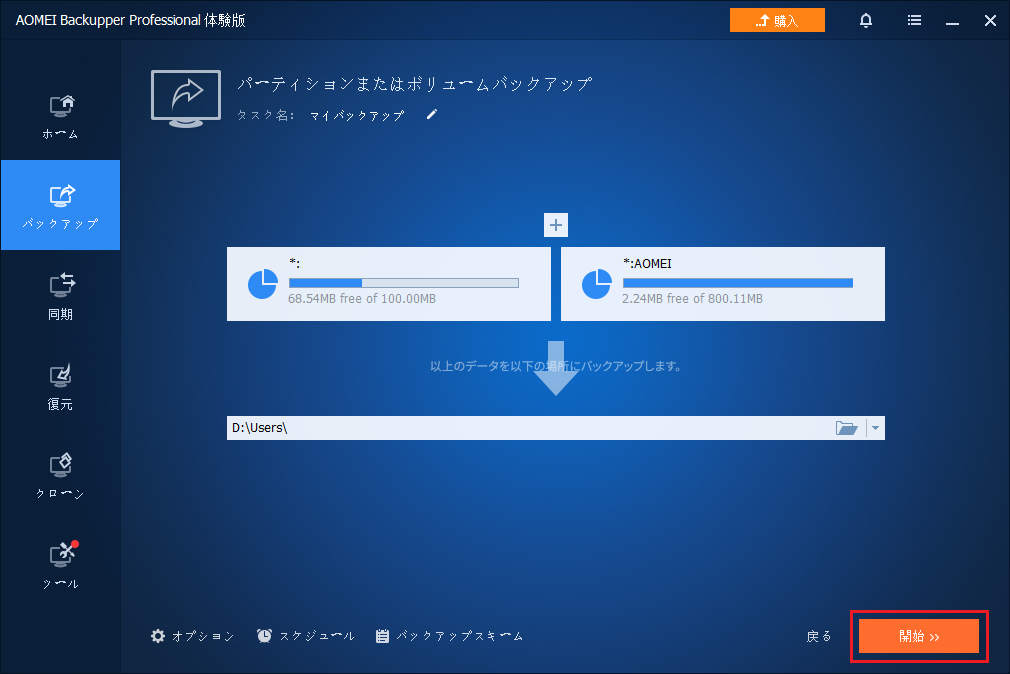
手順 6. 下の画面はシステムバックアップの進行状況です。「D:System Backup(1)」としてバックアップが作られます。「バックアップ完了時にイメージの整合性を検証」にチェックを入れておきます。
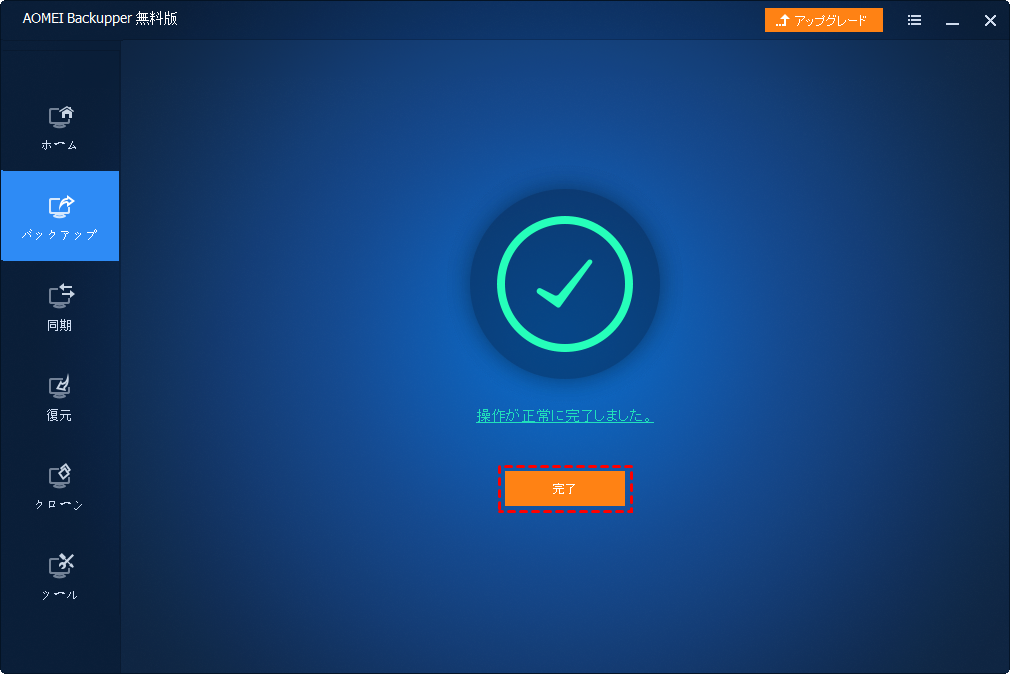
手順 7. バックアップが完了したあと、SSDをPCに接続した状態で、AOMEI Backupper Standardで「復元」を選択します。
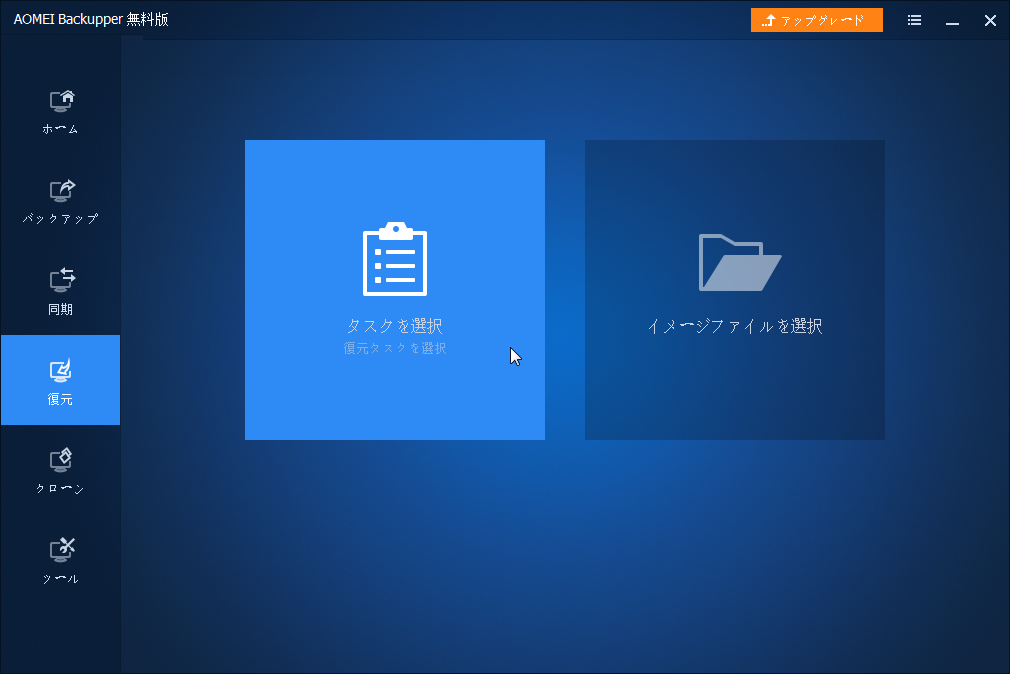
手順 8. 「タスクを選択」または「イメージファイルを選択」をクリックして、システムイメージを見つけます。そしてバックアップ元を指定し、「システムをほかの場所に復元。」にチェックを入れ⇒「次へ」を選択します。
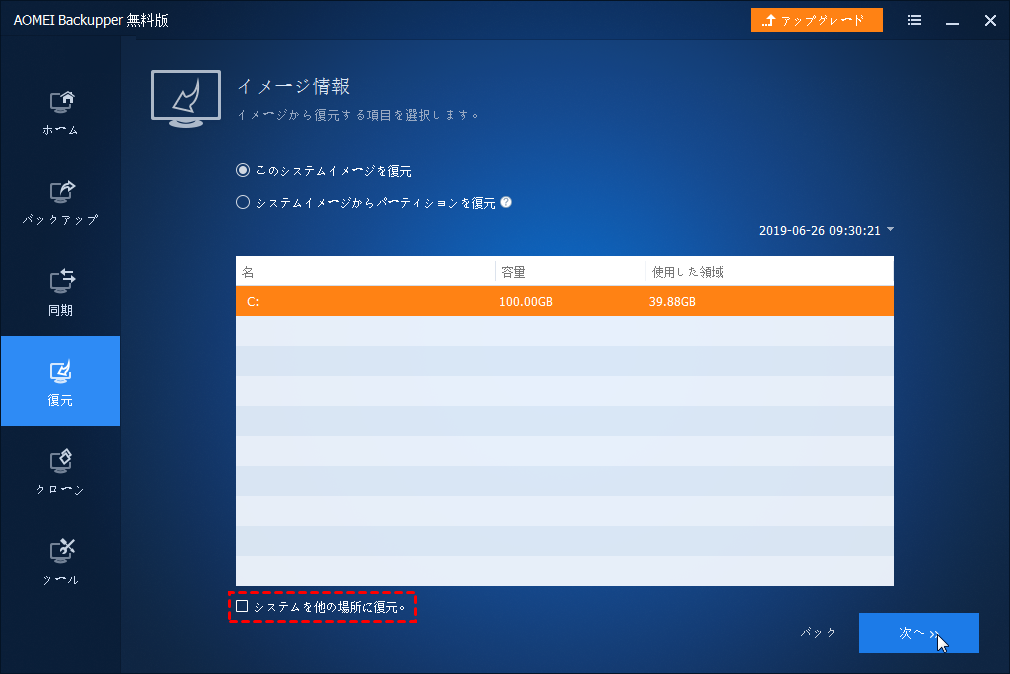
手順 9. 復元先としてSSD(「未割り当て」となっていて構わない⇒ゆえにフォーマット不要)を指定します。⇒「次へ」を選択します。
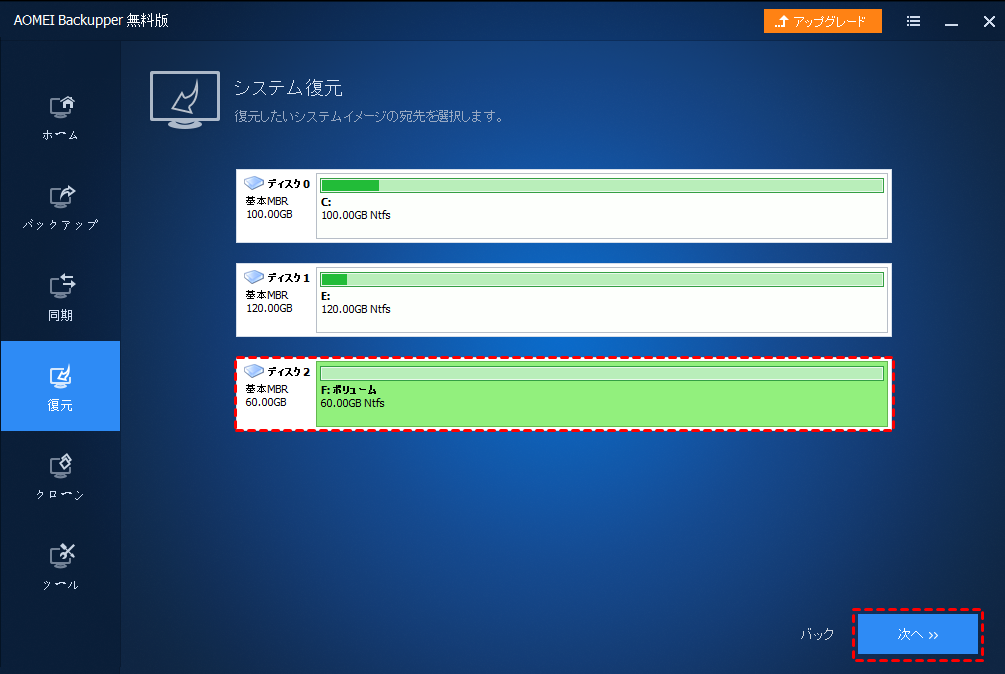
手順 10. 「SSD 4Kアライメント」に必ずチェックを入れて、「開始」を選択します。
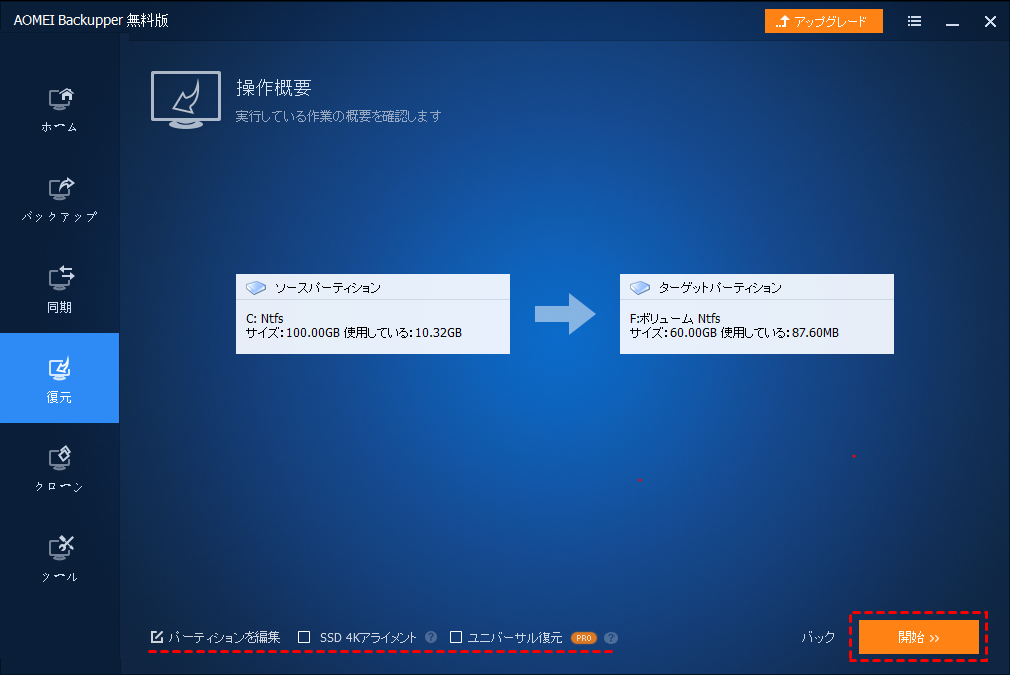
復元が完了すると、CドライブのみをSSDに移行する操作が終わります。もちろん、直接「システムバックアップ」と「復元」を使用しても、同じ効果を得ることができます。
SSDにOSを直接移行(クローン)する方法(有料)
AOMEI Backupper Standardの「パーティションクローン」でシステムに関するパーティションを1つずつクローンすることもできますが、とても面倒だと思います。有料版AOMEI Backupper Professionalの「システムクローン」機能はもっと簡単かつ直観的な方法を提供します。
手順 1. AOMEI Backupper Professionalをダウンロード、インストール、起動してライセンスコードで登録します。そして「クローン」、「システムクローン」を選択します。
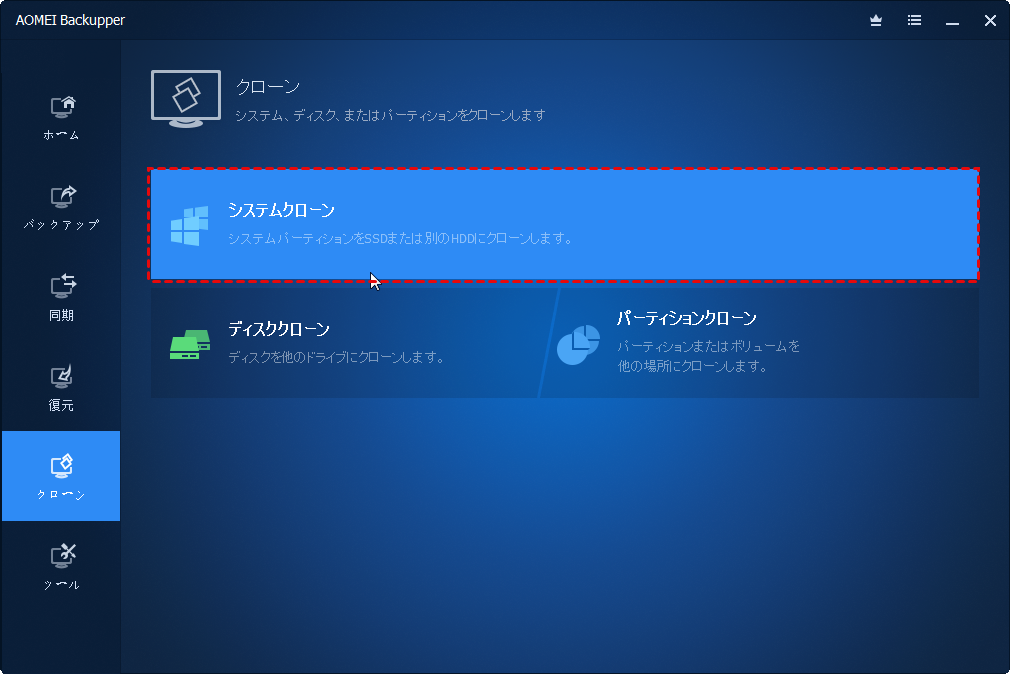
手順 2. このプログラムは、移行する必要があるソースドライブを自動的に選択します。それで、SSDをターゲットドライブ(クローン先のドライブ)として選択するだけでいいです。もし、SSDは空ではない場合、AOMEI Backupper ProはSSD上のすべてのパーティションが削除されるように求めます。その上に重要なデータがあれば、事前にバックアップを取った方がいいです。そして「次へ」をクリックします。
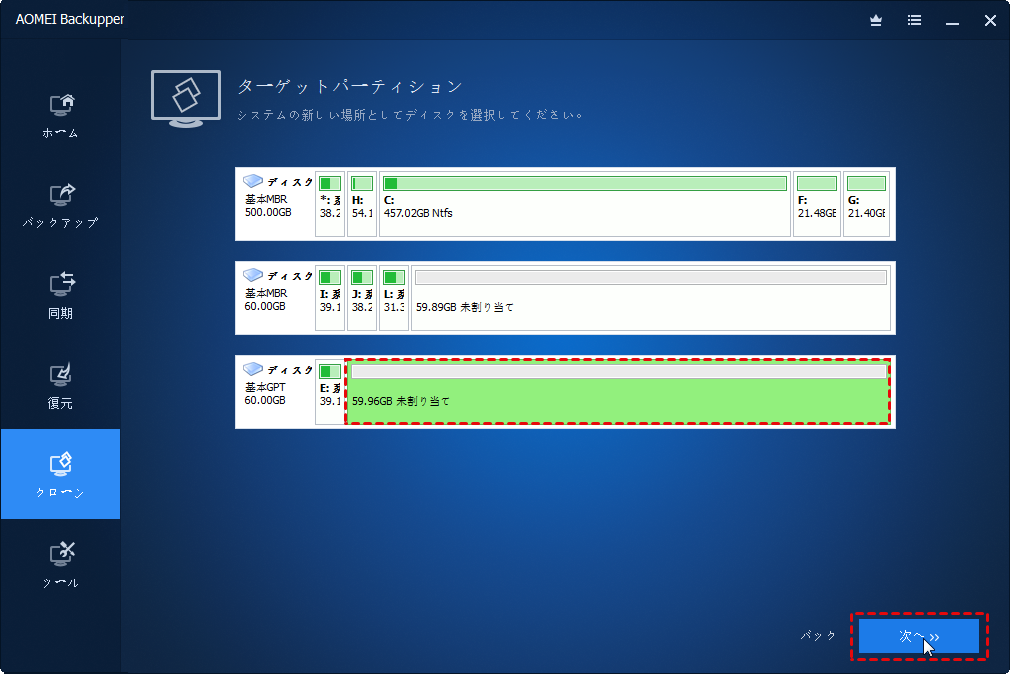
手順 3. 次は、OSドライブをSSDにクローン(移動)する操作概要です。確認したあと、「開始」をクリックします。(SSDの容量はシステムドライブより大きい場合、左下隅にある「セクター単位のクローン」を選択することができます。SSDに移動する場合、「SSD 4Kアライメント」にチェックを入れてください。)
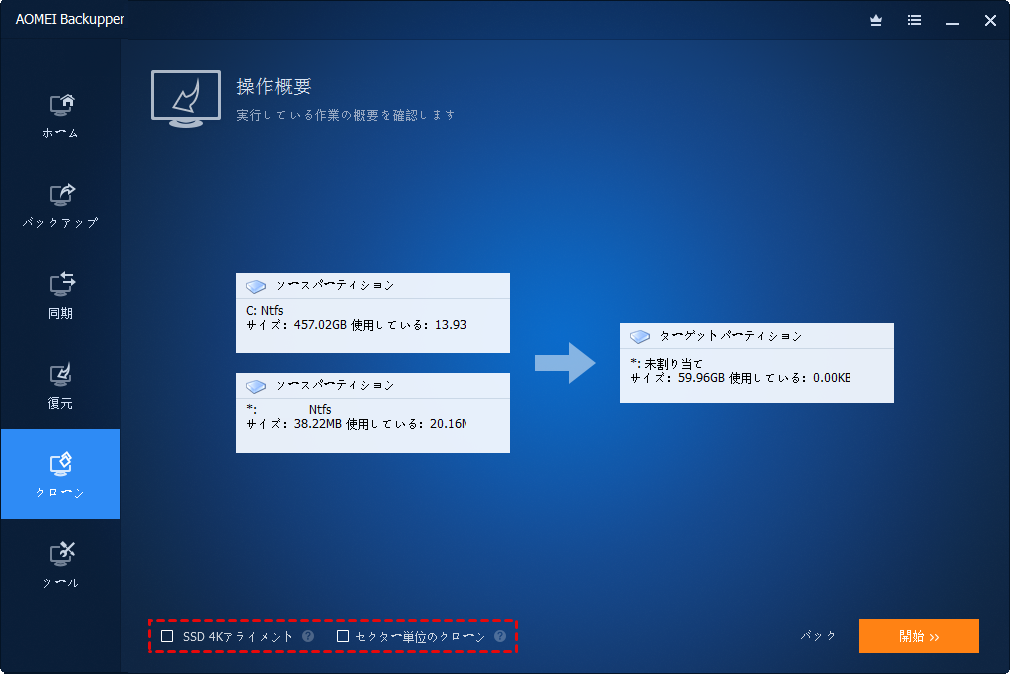
クローンが完了すると、SSDをパソコンに取り付け、BIOSの設定画面に入り、起動順位をSSDから起動するように変更します。
✐注意:
- ☛OS移行成功したら、元HDDからOSのパーティションをフォーマットして、データ保存スペースとして使用することができます。
- ☛コンピュータがスリープ状態になると、動作が停止してしまうので、次の設定でスリープ状態になることを防ぎます。「開始ボタン」-「コントロールパーネル」-「システムとセキュリティ」-「電源オプション」-「コンピューターがスリープ状態になる時間を変更」(ウィンドウの左側)-「コンピューターをスリープ状態にする」の(なし)を選択します。
- ☛ほとんどの場合、クローン先のSSDは正常に起動できますが、SSDが起動できない時にどこか問題がある可能性があります。例えば、ブートモードを間違ったパーティションテーブルに設定します。具体的に言えば、MBRパーティションスタイルはBIOSから起動しますが、GPTディスクはUEFIモードを有効にする必要があります。必要ならば、パーティションスタイルを変更してください。
次はAOMEIが開発したもう1つの製品AOMEI Partition Assistant Professionalを紹介します。これもHDDからOSをSSDに移動することができます。「OSをSSDに移行」という機能を備え、OSおよびシステム関係プログラムをSSDにそのまま移動できます。また、それはパソコンが正常に起動できることを保証します。
手順 1. AOMEI Partition Assistant Professionalをインストールして起動します。「OSをSSDに移行」を選択して「次へ」をクリックします。

手順 2. SSDをターゲットドライブとして選択します。(SSD上の未割り当て領域を選択します。SSDの上にパーティションがある場合、「私は、このディスク2の上のすべてのパーティションを削除してディスクにシステムを移動したいんです。」チェックボックスにチェックを入れて「次へ」を使用可能にします。)

手順 3. 新しいドライブでシステムパーティションをリサイズできます。ドライブ文字を変更することもできます。

手順 4. 次の注意点を真面目に読んでください。後でそれを必要とするかもしれません。そして「完了」をクリックします。

手順 5. ディスクの情報をプレビューできます。問題がないなら、「適用」→「続行」をクリックして保留中の操作を実行します。

まとめ
ご覧のように、以上の方法はとても簡単でしょう。どんな方法でも、HDDからSSDへOSだけを移行することができます。自分の好みによって1つを選んでください。もちろん、AOMEI Backupperでも、AOMEI Partition Assistantでも、OS移動だけでなく、他の多くの機能を持っています。例えば、パーティションサイズの変更、パーティション分割、ブータブルメディアの作成など。


