目次:
セーフモードとは?
セーフモードとは、Windowsの起動モードの1つで、Windowsの機能を限定し、必要最小限のシステム環境でパソコンを起動する、Windows診断用の起動モードです。このモードで各種ドライバや、スタートアップアプリケーションの類も、一切読み込みません。
何らかのトラブルが発生し、パソコンの動作が不安定で正常に起動できない場合は、セーフモードで起動して、トラブルの原因を調べて、特定することができます。
セーフモードでは、様々なことができます。次はセーフモードで起動する必要がある幾つかの状況をご紹介しましょう。
Windowsが通常通り起動しない
Windowsが起動しない場合、一番最初に試すのがセーフモードで起動できるかどうかということです。これは重要なことです。一般的に、セーフモードで起動できる場合は、修復やデータ復元を行いやすいですが、セーフモードで起動できない場合は、ハードウェアト故障やファイルシステムの論理障害などが起きるかもしれないため、修復が結構難しくなります。
ウイルスに感染する
ウイルスなどに感染した時に、通常のデスクトップでの操作が何もできないことがあります。こういう時は、セーフモードでWindowsを起動することができます。こうして、活動が停止するウイルスが多くて、パソコンの最低限の操作が可能となります。また、ウイルス・スパイウェアなどの検索・駆除を行うこともできます。
要因を判別する
何らかのプログラムのバグや競合で、CPUやメモリーの使用率が上がり、極端にパソコンが重くなり、使えない状態になることもあります。セーフモードでは、必要最低限の機能のみで立ち上げるため、ウイルス対策ソフトや各種アプリケーションは無効化されます。セーフモードで同じような状況にならない場合、通常起動時におけて、何らかのアプリケーションやドライバの不具合だと考えられます。
セーフモードから起動する方法
Windowsバージョンにより、パソコンをセーフモードで起動する方法は違います。
Windows 7の場合
手順 1. PCの電源が入っている場合、電源を切ります。そしてPCの電源を入れ、すぐにキーボードのF8を何度も押します。
※具体的に言えば、画面にメーカーのロゴが表示されると、F8キーを押す、もしくは押したままにします。
手順 2. 「詳細ブートオプション」メニューを呼び出したら、F8キーをはなします。
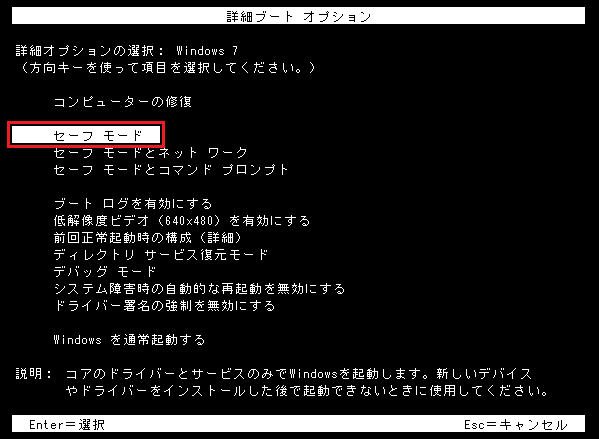
【補足】F8キーを押しても上の画面が表示されないなら、PCの電源を切ってからもう一度入れ、すぐにキーボードのF5を何度も押し、「Windowsブートマネージャー」画面が表示されたらF8キーを押します。ちなみに、Windows8以降は詳細ブートオプションがデフォルトで無効化されているので、管理者としてコマンドプロンプトを実行してそれを有効化した後、この方法が利用可能になります。
手順 3. 矢印キーで「セーフモード」を選択し、Enterキーを押します。
こうするとWindows7がセーフモードで起動してきます。
Windows7を再起動することで、セーフモードが自動的に解除され、通常モードでの起動に戻ります。
Windows 10の場合
Windows 10なら、起動が高速であるため、F8キーでセーフモードを起動することができませんが、msconfigからセーフモードに入ることができます。
手順 1. WindowsキーとRキーを合わせて押し、「ファイル名を指定して実行」ダイアログボックスにmsconfigと入力し、Enterを押します。
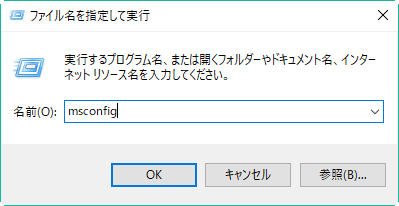
手順 2. 「システム構成」ユーティリティ画面が出たら、「ブート」→「セーフブート」にチェックを入れて「OK」をクリックします。
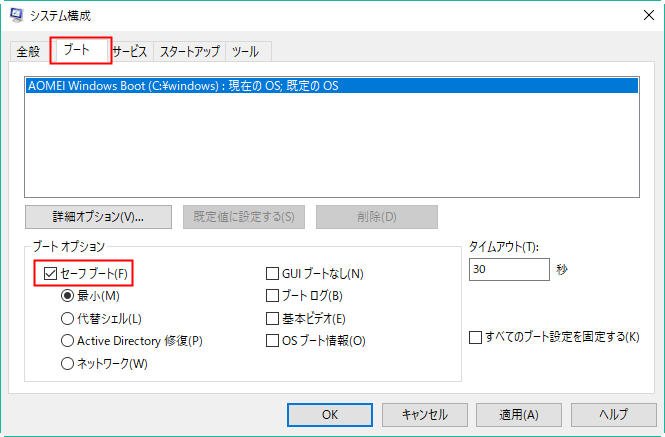
手順 3. すると、以下のようなメッセージが表示されるので「再起動」を選択します。

Windows 10がセーフモードで起動します。
通常起動に戻したい場合、「システム構成」でセーフブートのチェックを外せばいいです。
また、Windows10の設定からセーフモードを起動するのも一般的な方法です。
手順 1. 「スタート」→「設定」→「更新とセキュリティ」→「回復」を順にクリックし、「PCの起動をカスタマイズする」欄の「今すぐ再起動」をクリックします。
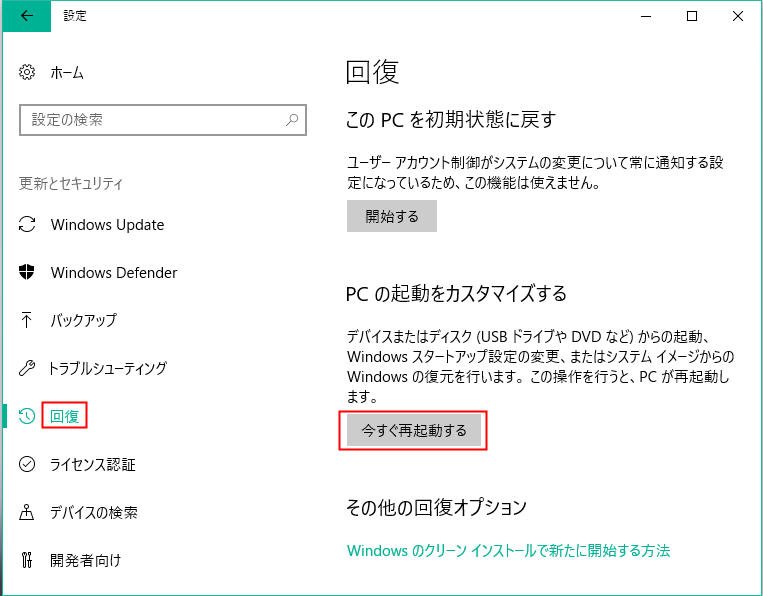
手順 2. 再起動後、「オプションの選択」が表示されるので「トラブルシューティング」→「詳細オプション」→「スタートアップ設定」→「再起動」をクリックします。
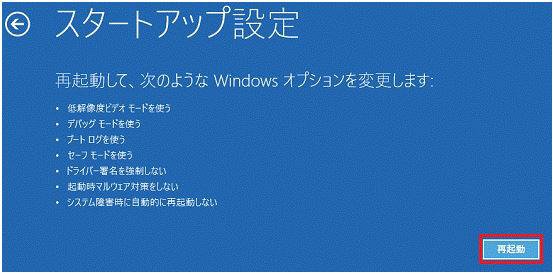
【補足】shutdownコマンドから「オプションの選択」を表示することもできます。「ファイル名を指定して実行」の「名前」ボックスに「shutdown /r /o /t 0」と入力し、「OK」をクリックします(注: 半角スペースを忘れずに入力してください)。
手順 3. 画面が切り替わるまで待ちます。「スタートアップ設定」が表示されたら、キーボードの数字「4」を押し、「セーフモードを有効にする」を選択します。
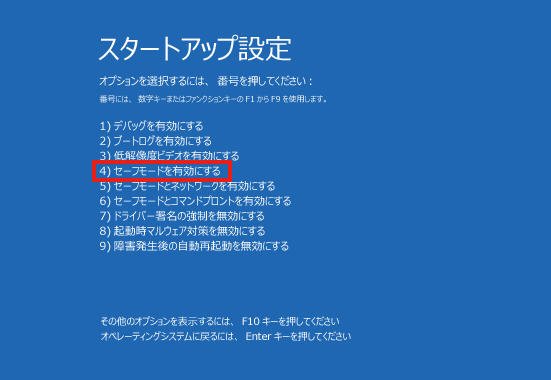
パソコンがセーフモードで再起動します。サインイン画面が表示されたら、パスワードを入力し、サインインします。
セーフモードを終了するには、「スタート」→「電源」→「シャットダウン」または「再起動」の順にクリックしてください。
Windows 10が正常起動しない場合
しかし、何らかの理由でWindows 10 OSが正常に起動できない場合、上記の方法が使えません。
もし、Windows10が起動しなくなった時、「スタートアップ修復」または「自動修復」の画面が表示されたら、「詳細オプション」をクリックして、「オプションの選択」の画面を表示させます。後は設定から起動する方法と同じ手順でパソコンをセーフモードで起動することができます。

さもないと、BIOSからセーフモードを起動する必要があります。
手順 1. パソコンの電源を入れ、メーカー・ロゴが表示されたら、すぐにF2キーを連打します。或いはF2キーを押した状態で電源を入れることもBIOS画面へ行くことができます。
手順 2. 「BIOSセットアップユーティリティ」が表示されたら、キーボードの矢印キー「→」で「Exit(終了)」を選択します。
※「Enter」キーを押さずに、手順3へ進みます。
手順 3. キーボードの矢印キー「↓」で「HDD Recovery(HDDリカバリー)」を選択し「Enter」キーを押します。
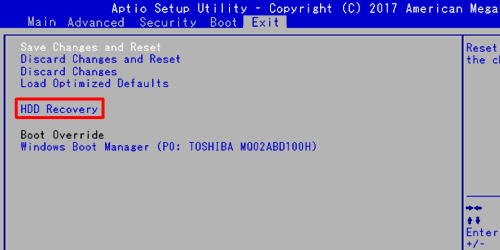
手順 4. 「Execute HDD Recovery(HDDリカバリーを実行しますか?)」と表示されるので「Yes(はい)」を選択し「Enter」キーを押します。
※この後「キーボードレイアウトの選択」が表示されたら、「Microsoft IME」を選択してください。
手順 5. 「オプションの選択」が表示されるので、また前と同じようにセーフモードを起動することができます。
更に、修復ディスクやインストールDVDからセーフモードを起動させる方法、や直接パラメータを使う方法もありますが、コマンドプロンプトを使用しなければならないので、多数のユーザーにとってはちょっと複雑だと思います。ここでは省略いたします。
セーフモードでも起動できない時の対処法
上述したようにセーフモードは、Windowsを起動するための最小限のソフトウェア、サービスやデバイスドライバーだけを使ってパソコンを起動するモードです。それでも起動できなくなってしまうなら、Windowsシステムの根本にトラブルが起きている(例えば、レジストリなどシステムファイルに異常がある、ファイルシステムにエラーがある)可能性が高いです。そのため、対処法としては、Windowsの修復になります。
なお、通常起動のトラブルはセーフモードで解決し、セーフモードで解決できないトラブルはコンピュータの復旧などで解決するといったイメージもあります。
Windows 7の場合
Windows 7パソコンがセーフモードでも起動できない場合、「コンピューターの修復」からスタートアップ修復を実行することができます。
手順 1. PCの電源を入れてからキーボードF8を何回か押し、「詳細ブートオプション」画面を呼び出します。「コンピューターの修復」を選択してEnterキーを押します。
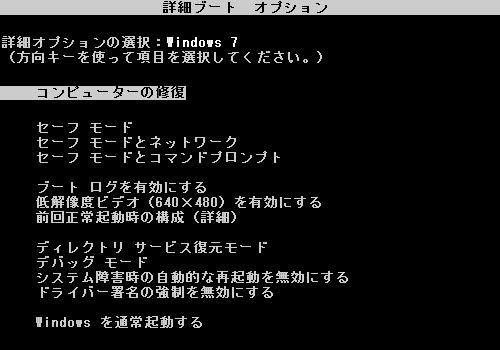
手順 2. そして「システム回復オプション」画面が表示されます。セーフモードで起動しない場合、キーボードの入力方式とか、ユーザー名とかを選択した後、通常は自動的にスタートアップ修復が始まります。
ヒント:もし「回復ツールを選択してください」画面が表示されるなら、「スタートアップ修復」を手動でクリックして、Windowsの修復を始めることもできます。
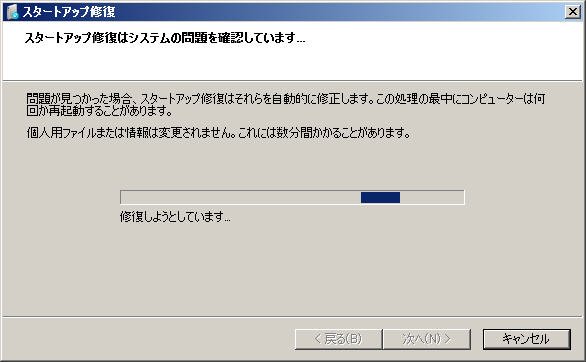
手順 3. もし「修復しました」というメッセージが表示されるなら、無事起動するかを確認します。もし、スタートアップ修復が失敗するなら、次の手順に進み、「システムの復元」を実行してシステムを修復することもできます。

手順 4. 「スタートアップ修復ではこのコンピューターを自動的に修復できません」という画面が表示されたら、右上の「×」ボタンをクリックします。次に「システムの復元とサポートの詳細オプションの表示」をクリックします。
手順 5. 「回復ツールを選択してください」画面が表示されたら、今度は「システムの復元」をクリックします。
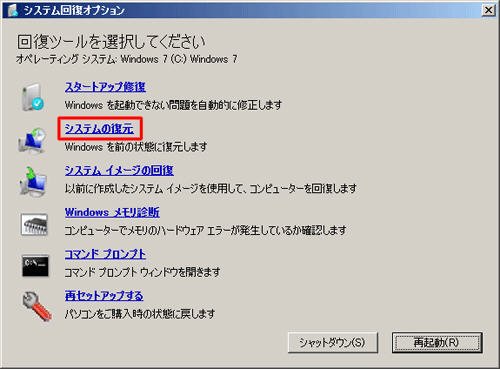
後はシステムの復元ウィザードに従って、システムを以前の状態に戻しますが、データはそのままです。
※その他、「システムイメージの回復」はバックアップファイルを作成している場合のみ使えます。「システムの復元」との違いは、作成日の状態にWindowsもデータもすべて過去に戻りることです。
Windows 10の場合
Windows 10が起動できない場合、スタートアップ修復も自動的に行われます。でも、起動ができない状態を繰り返した後、以下のような「回復」画面に「Windowsが正しく読み込まれませんでした」と表示されます。こういう時、以下の操作手順を行ってシステムを修復してください。
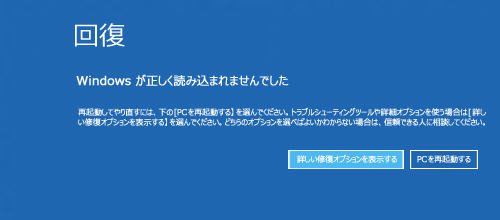
手順 1. 電源を入れると、以上の画面が表示される場合、「詳しい修復オプションを表示する」をクリックします。
手順 2. すると「オプションの選択」が表示されるので、「トラブルシューティング」→「詳細オプション」をクリックします。
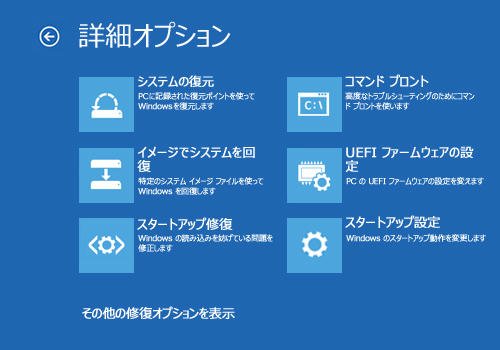
手順 3. この画面から、「システムの復元」などのトラブルシューティングを行い、Windowsを修復した後、正常に起動するかを確認します。
※また、WindowsをインストールDVD、またはシステム修復ディスクで起動してから「システム回復オプション」または「オプションの選択」にアクセスし、システムを復元すること、やスタートアップを修復することなどもできます。
備えあれば憂いなし
セーフモードでも起動できない状況、やWindowsに内蔵されているツールはシステムを復旧できない状況に備え、前もってバックアップを取っておいたほうがいいです。パソコンにどんなトラブルが発生しても、作成したイメージファイルを使用して、システムを復元することができます。これはもっと便利で、操作も分かりやすいです。
ここでは、AOMEI Backupper Standardという無料バックアップ&復元ソフトウェアをおすすめします。これはシステムだけでなく、ディスク、パーティションまたはファイルのバックアップも作成できます。
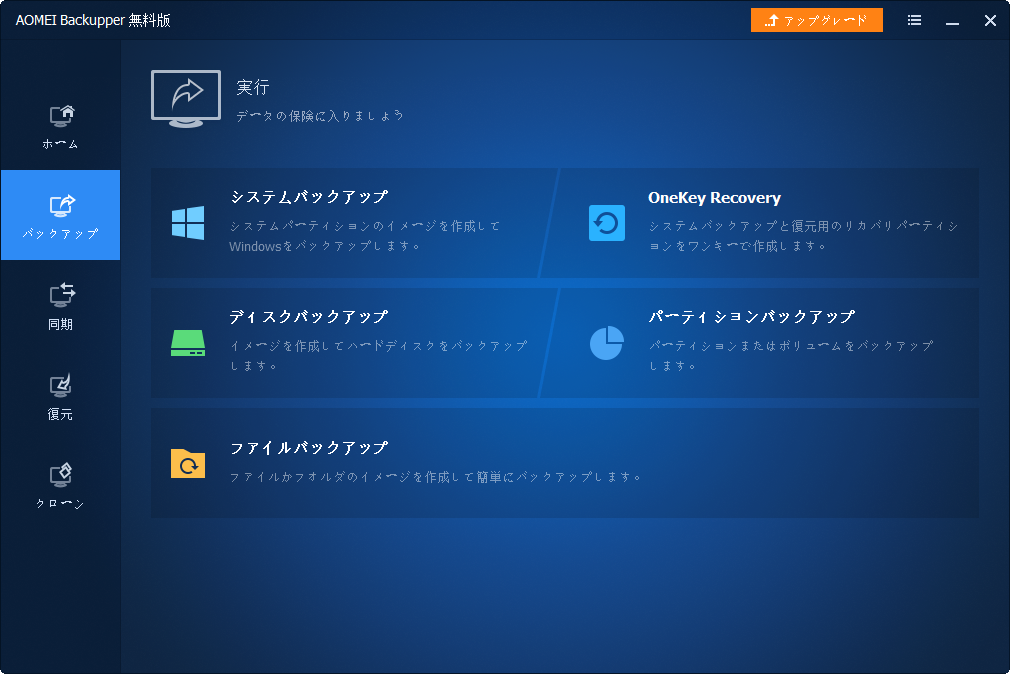
Windowsに搭載されている「バックアップと復元」と比べて、この無料バックアップソフトはもっと柔軟で、多くのオプションを提供し、実行速度もはるかに速いです。初心者でも簡単に使えます。
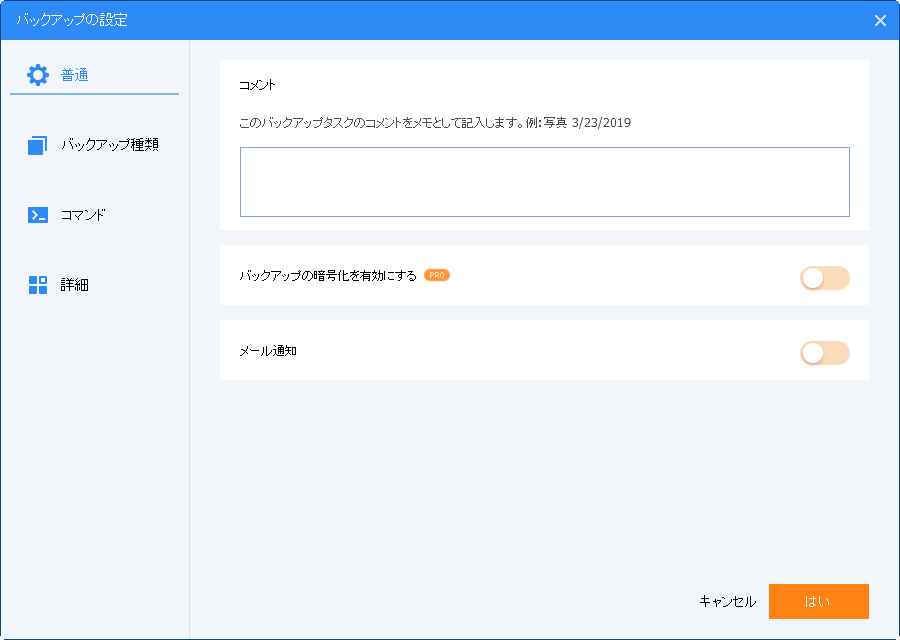
パソコンをセーフモードでも起動しないことを防ぐために、日頃からバックアップを取るほかに、AOMEI Backupper Standardを使用してブータブルメディアを作成することも必要です。そうするなら、パソコンが起動できない時、このブータブルメディアからパソコンを起動して復元を行うことができます。ちなみに、他のパソコンでこのフリーソフトをダウンロード、インストールしてブータブルメディアを作成することもできます。
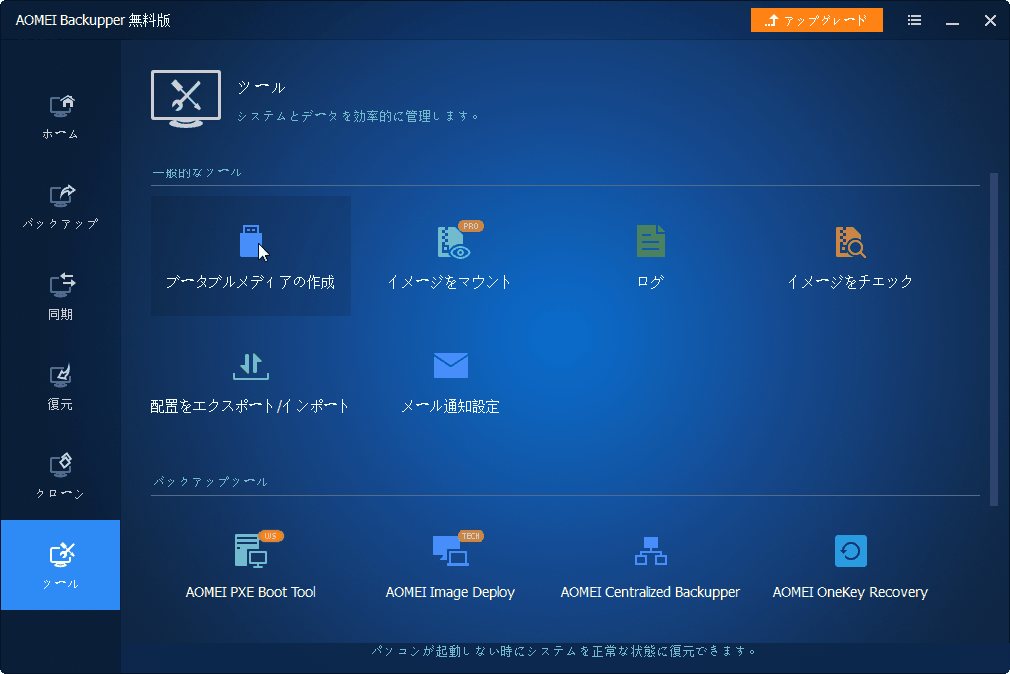
今すぐ、このソフトウェアをダウンロードして体験してみませんか?また、アドバンスト版にアップグレードすると、もっと高度な機能を使用できます。


