目次
なぜUSBメモリにファイルをコピーするか?
USBメモリはフラッシュメモリを内蔵した持ち運び可能な記憶装置で、USBコネクタに接続されたら使えます。ファイルの持ち運びなど、一時的なデータの保存に適しています。
万一のデータ消失に備えて、大切なデータは二重に持たれることを強くお勧めします。日頃から重要なデータを他の場所(データが保存されていたピューター以外の場所)に保存する必要があります。USBメモリ、外付けHDD、NASのようなデバイスは全部素晴らしいコピー先です。
また、日常的には頻繁に使用されるデータにどこでもアクセスできるために、気軽に持ち運びできるUSBメモリは最も良い選択です。データをUSBメモリにコピーした後、データを使用、管理するのは非常に便利です。
USBメモリにファイルをコピーする方法
パソコンに保存されたデータをUSBメモリーにコピーする方法を知りたいですか?まず、容量、価格、転送速度などに応じて、質の良いUSBメモリを用意する必要があります。
►ノート:USBメモリの選び方について、この記事を参考にしてください。
次は、USBメモリにファイルをコピーする方法をいくつかご紹介します。
Windows固有の機能を使う
方法 1. コピー&貼り付け
まず、最も一般的な方法です。
手順 1. お使いのUSBメモリーをパソコンに挿入します。USBメモリーが認識できることを確認します。
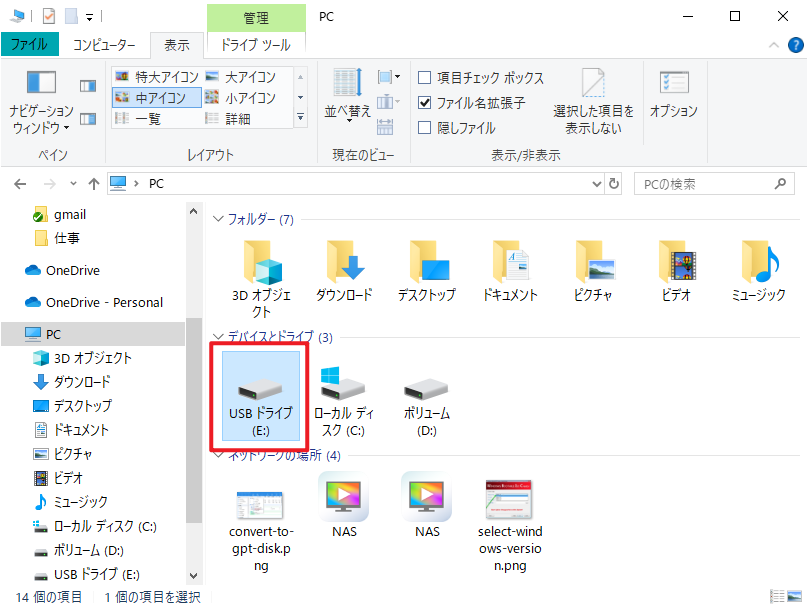
手順 2. パソコン上でコピーしたいファイルが保存されているフォルダを開きます。
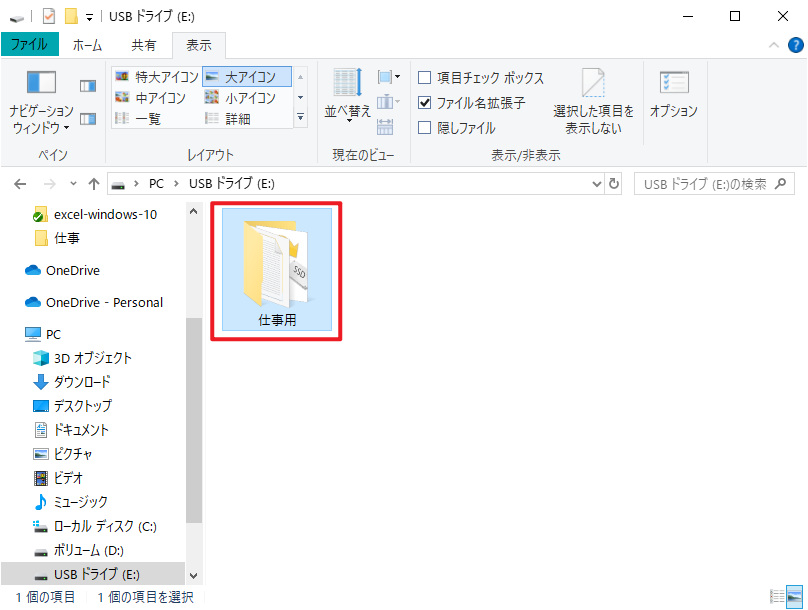
手順 3. コピーしたいデータのアイコン上で右クリックし、「コピー」をクリックします。
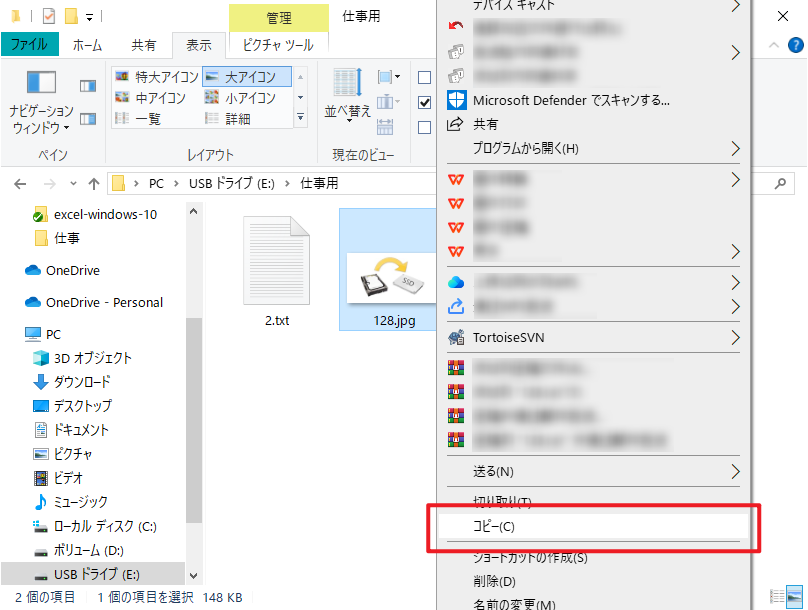
※ポイント:もちろん、ニーズに応じて、フォルダに入っているファイル全てをコピーしたい場合は、フォルダごとをコピーすることもできます。
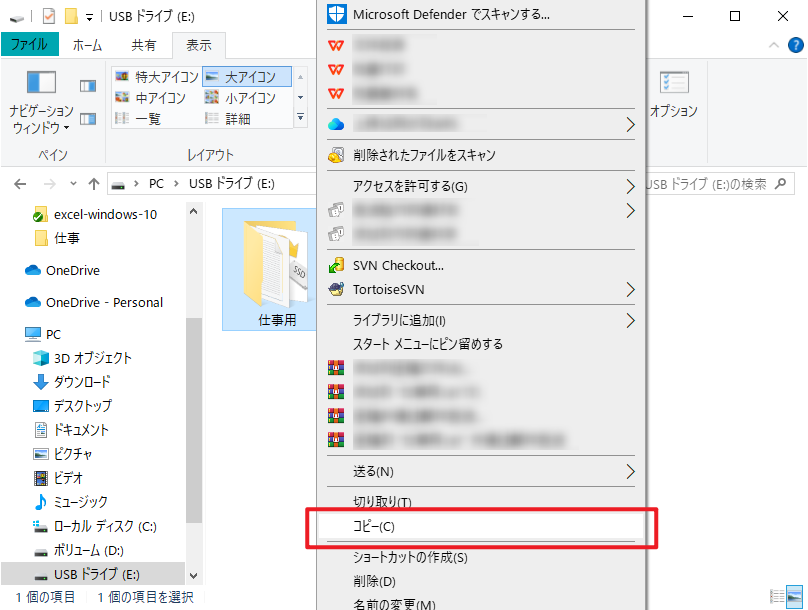
また、一度に複数のファイルをコピーしたい場合は、「Ctrl」キーを押しながら、コピーしたいデータを順にクリックして選択してください。その後に、選択済みの任意のアイコン上で右クリックし、「コピー」をクリックします。
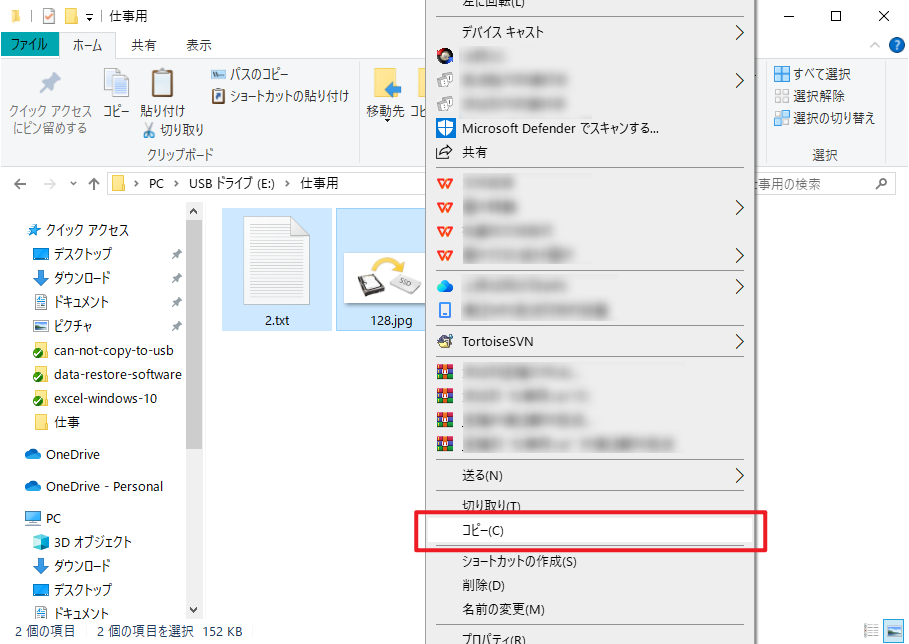
手順 4. 「コンピューター」を開き、画面例でボリュームFとして認識されてるUSBメモリーをダブルクリックして開きます。コピー先としてのフォルダを1つ選択して開きます。
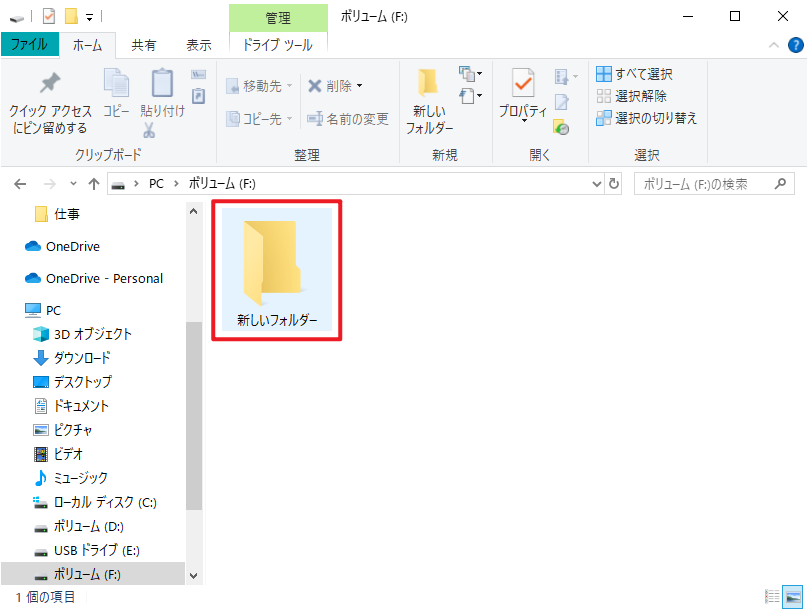
※ポイント:もちろん、ファイルをUSBメモリのルート(ルート:USBメモリのアイコンを開いた最初の階層)に直接保存することもできます。或いはコピーするファイルやフォルダのために、特別に新規フォルダを作成することもできます。
手順 5. フォルダ内の空白部分を右クリックして「貼り付け」をクリックします。
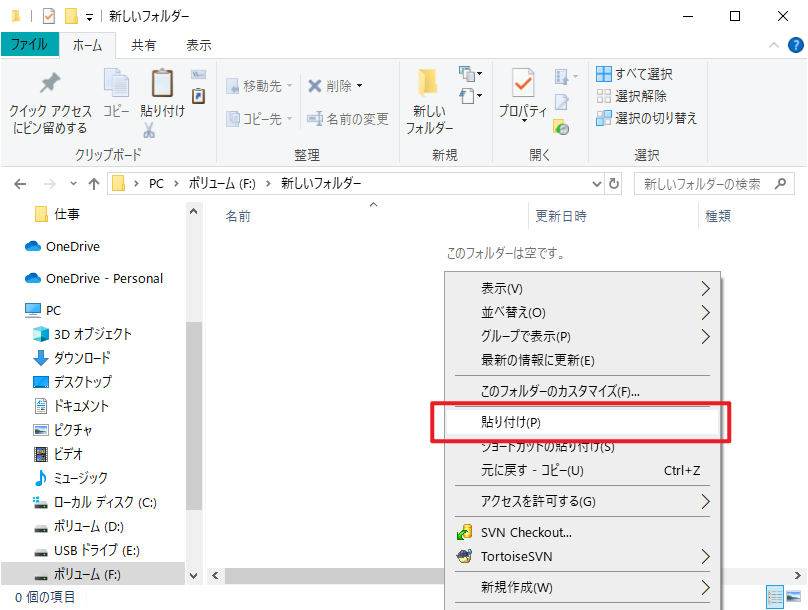
以上で、パソコンからデータをUSBメモリーにコピーするのは完了しました。
【補足】データのコピーを行なった場合、元の場所にもデータが残ったままです。データを元の場所に残したくない場合には、上記手順3の「コピー」を「切り取り」に取り替えてデータの移動操作を実行できます。
データの移動中にパソコンがフリーズしたり、電源が落ちた等の現象でデータが消えてしまう可能性があるため、移動ではなく、一旦はコピーを行って、データが間違いなくコピーされたのを確認してから元のデータを削除することをお勧めします。
方法 2. 直接送る
手順 1. お使いのUSBメモリーをパソコンに接続します。それがパソコンによって認識されることを確認します。そして、表示されるUSBメモリのドライブ文字(E:やF:など)が何になっているかも確認する必要があります。
手順 2. コピーしたいデータのアイコン上で右クリックし、ドロップダウンメニューから「送る」を選択して、手順1で確認したUSBメモリーの認識部分(この例ではボリュームH)をクリックします。
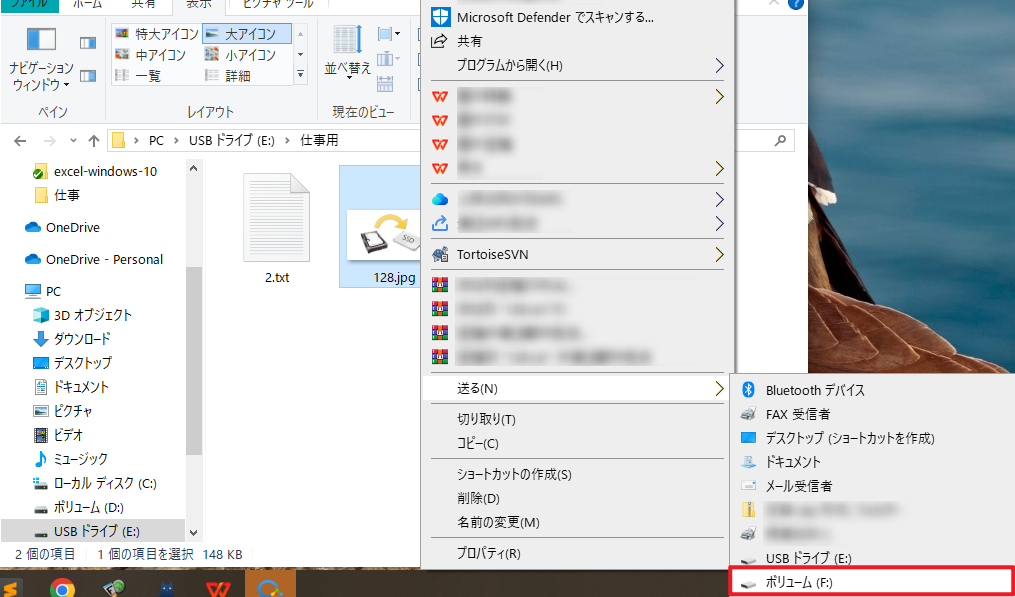
以上で、データをパソコンからUSBメモリーへ送る作業は完了しました。
「コンピューター」から、リムーバブルディスク(USBメモリ)をクリック、コピーしたファイルが保存されているか確認します。
そのほか、対象ファイルが保存されているフォルダとUSBメモリを同時に開き、コピーしたいデータをクリックしたままUSBメモリの窓の中に移動(ドラッグ)させることもできます。これで、ドラッグしたデータは、USBメモリの中にコピーされました。
同様の方法でUSBメモリの中に入っているデータをパソコンへコピーすること、やUSBメモリから別のUSBメモリへデータをコピーすることもできます。
サードパーティ製のツールを使う
上述のいくつかの方法は、どちらでも簡単ですが、大量のファイルを手動でコピーするのに時間と手間がかかります。それに、システムとか、ボリュームとか、ディスク全体とかを、コピー&貼り付けで他のデバイスに移動することができません。こういう時、専用ソフトウェアの力を借りて、コピーを行うこともできます。
コピーの作業をバックアップとも言います。ここではAOMEI Backupperというバックアップソフトをご紹介します。その強力なバックアップ機能を使用して、ファイルだけでなく、システム、パーティションまたはディスク全体のコピーを簡単かつ迅速に完了できます。Win 11、10、8.1/8、7、Vista、XP、またはWin Server 2003、2008、2012、2016、2019、2022にすべて対応し、操作も分かりやすくて、新規ユーザーでも簡単に使えます。
ファイルのバックアップ
次は、ファイルバックアップを例として、AOMEI Backupperの使い方を見てみましょう。
手順 1. USBメモリをお使いのパソコンに接続し、WindowsエクスプローラーではUSBメモリが表示されることを確認します。
手順 2. AOMEI Backupper Standard版をダウンロード、インストール、起動します。
手順 3. 「バックアップ」タブ→「ファイルバックアップ」をクリックします。
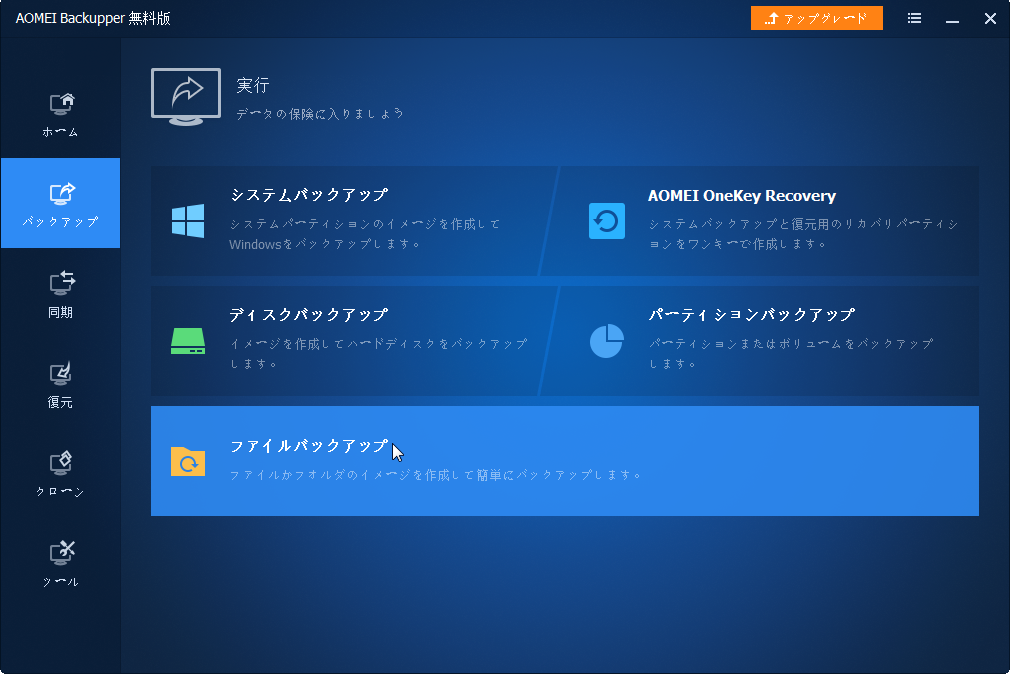
※ノート:コピーしたいファイルが多くある場合、それらを1つのパーティションにまとめてから、「パーティションバックアップ」機能で、一気に対象パーティションをUSBメモリに移行し、すべてのファイルを一括コピーすることができます。もちろん、システムのみ、またはディスク全体をコピーしたい場合、「システムバックアップ」または「ディスクバックアップ」をクリックしてください。
手順 4. 次の画面で、「ファイルを追加」や「フォルダを追加」をクリックしてコピーしたいファイルやフォルダを選択します。
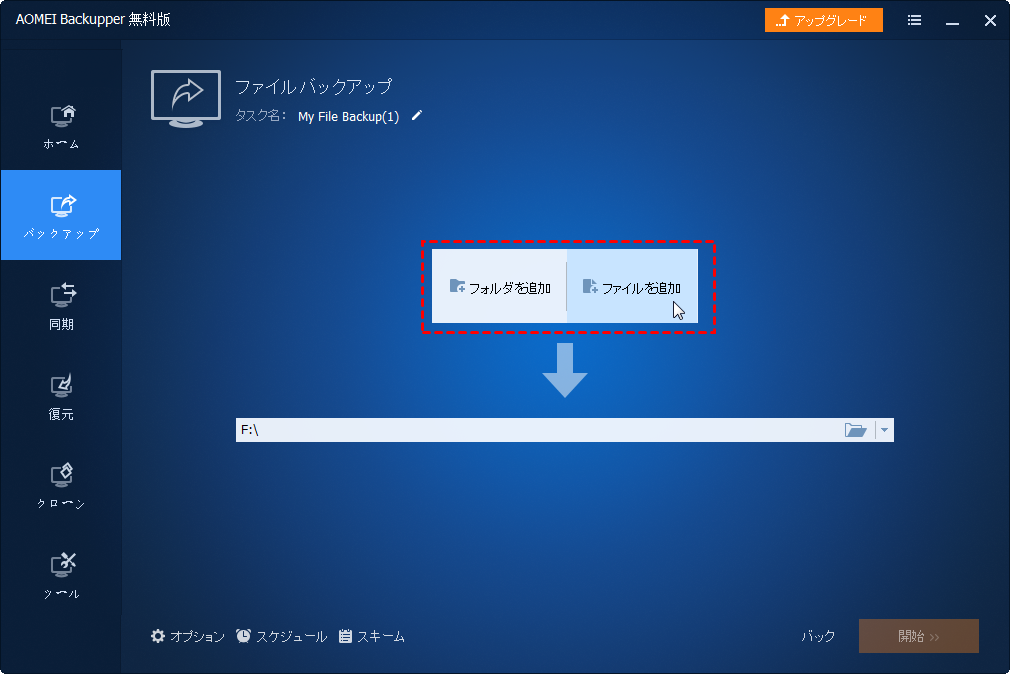
※ノート:パソコンに保存したものだけでなく、共有フォルダに置かれたデータやNAS上のファイル/フォルダも選択できます。また、フォルダを選択する時に「フィルタオプション」を使って、バックアップから特定の拡張子のファイルを除外することができます。でも、この機能はAOMEI Backupper Pro版だけで利用可能です。
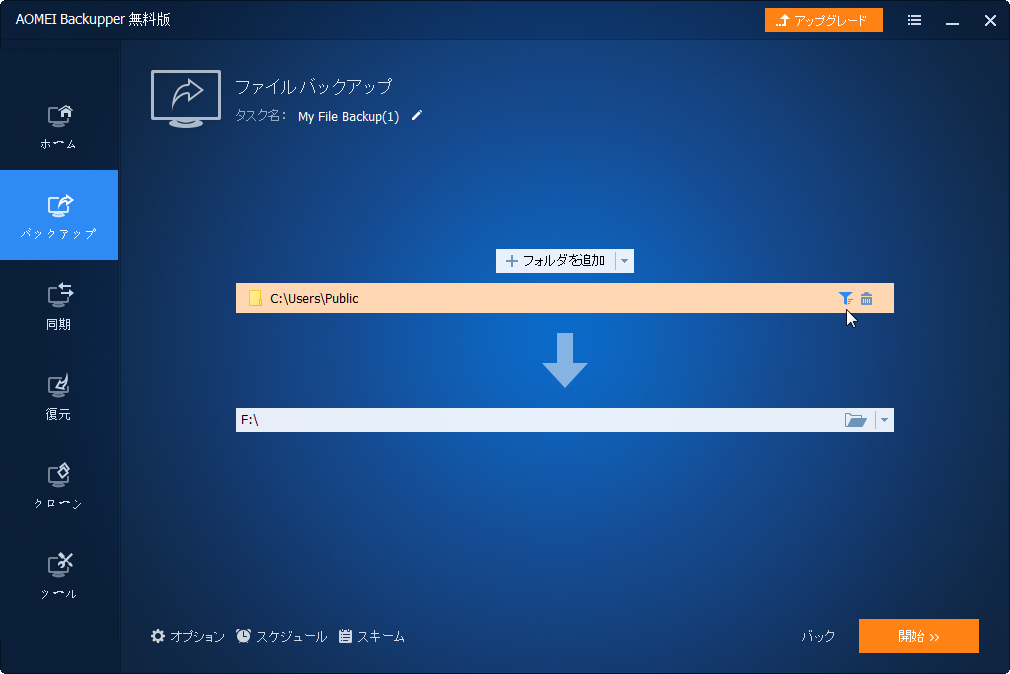
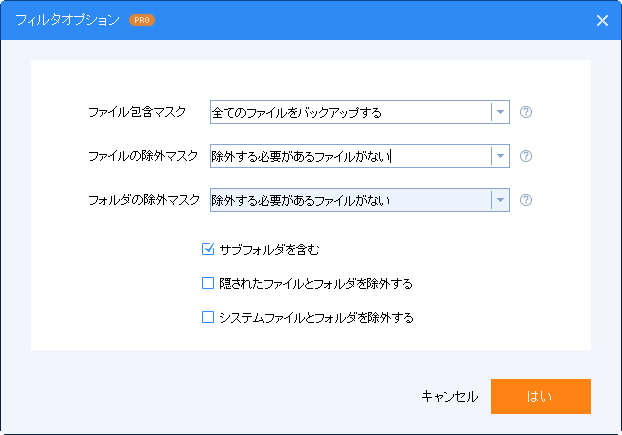
手順 5. すると、接続したUSBメモリをコピー先として指定します。
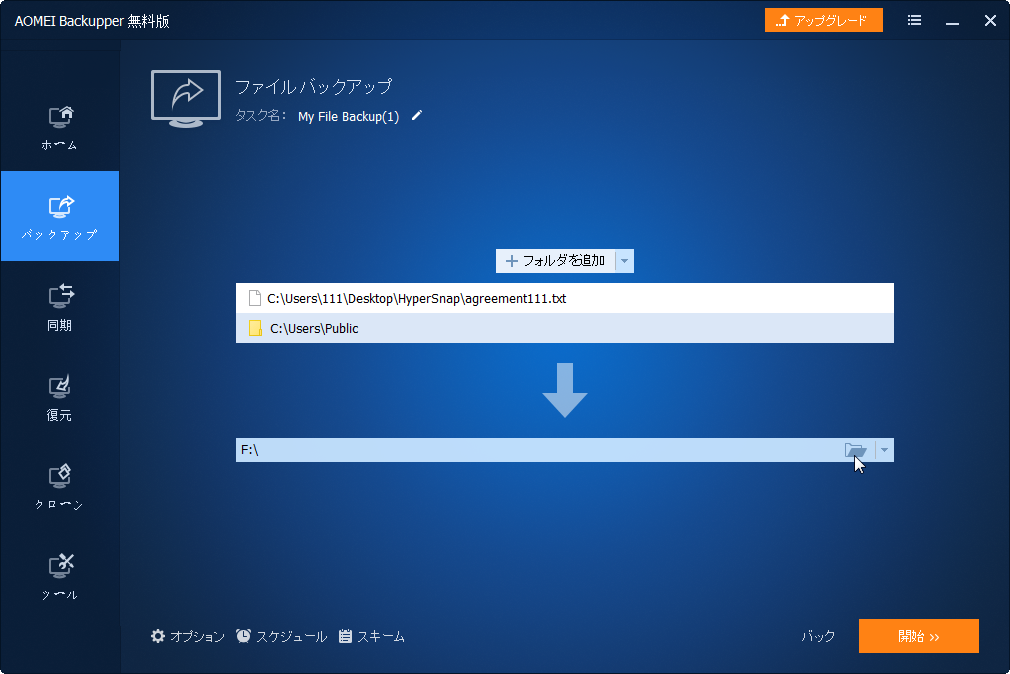
※ノート:必要があれば「オプション」、「スケジュール」、「スキーム(ディスクスペースを好きなように管理できますが、有料版だけで利用可能)」をクリックして、バックアップについてもっと多くのオプションを設定できます。例えば、イメージファイルの圧縮、暗号化、分割、電子メール通知の有効化、バックアップスケジュールの作成など、色々なことができます。
手順 6. その後、問題なければ、「開始」をクリックします。バックアップの完了までお待ちください。
ファイルの復元
バックアップしたファイルを使用する時に復元が必要とされます。これもAOMEI Backupperで実現できます。
手順 1. AOMEI Backupper Standardを起動した後、「復元」をクリックします。タスク名や作成日時により、前にとった目標バックアップを選択して「次へ」をクリックします。
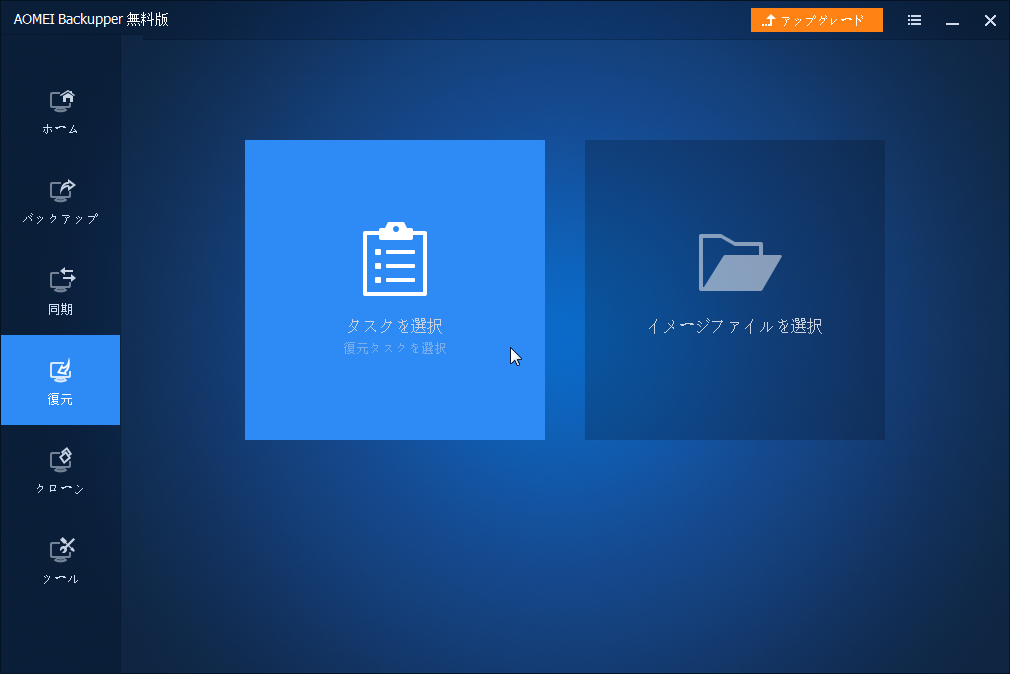
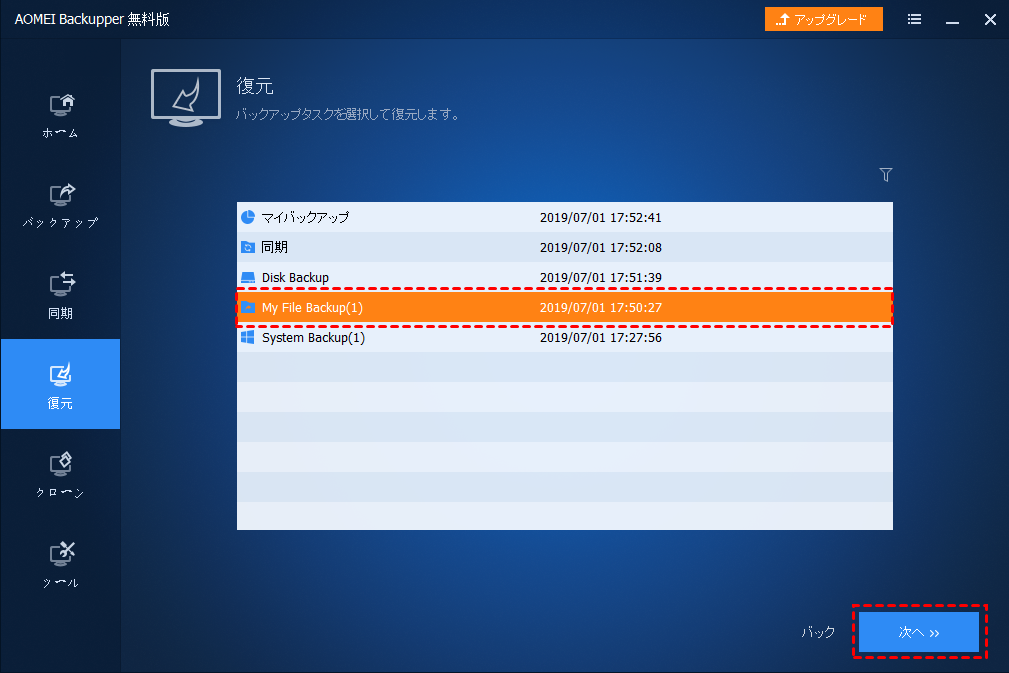
手順 2. 復元するファイルやフォルダを選択して「次へ」をクリックします。
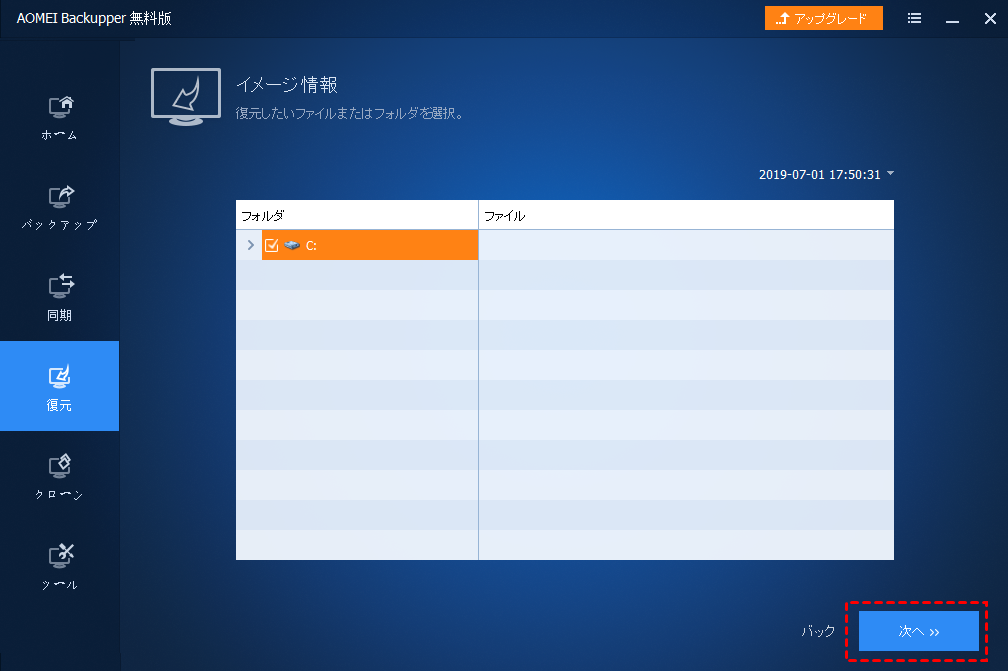
※ノート:ここでは、バックアップからファイルやフォルダを選択的に復元できます。
手順 3. ファイルをUSBメモリに復元するために、「新しい場所へ復元」にチェックを入れて、USBメモリを復元先として選択します。
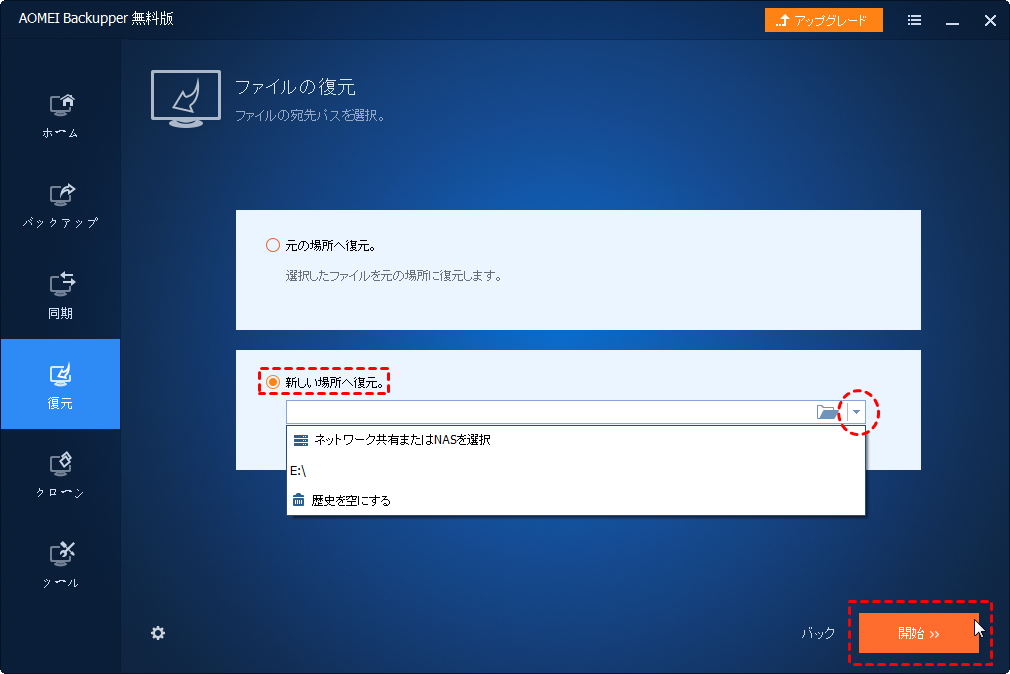
手順 4. その後、「開始」をクリックして復元を行います。
復元が完了した後、USBメモリにファイルが復元されることを確認します。
また、バックアップ&復元の代わりに、AOMEI Backupperのクローン機能を利用してディスク/システム/パーティションのデータを直接コピーすることもできます。しかし、システムのみをクローンしたい場合、有料版にアップグレードしてください。
【補足】そのほか、AOMEIによって開発されたパーティション&ディスク管理ソフト - AOMEI Partition Assistantには、パーティション/ディスクをコピーできる「ディスクをクローン」/「パーティションをクローン」機能、およびOSのみをHDDまたはSSDにクローンできる「OSをSSDに移行」機能を備えます。これらの機能を使用してシステムについてのデータ、またはパーティション/ディスク内のデータをUSBメモリにコピーすることもできます。
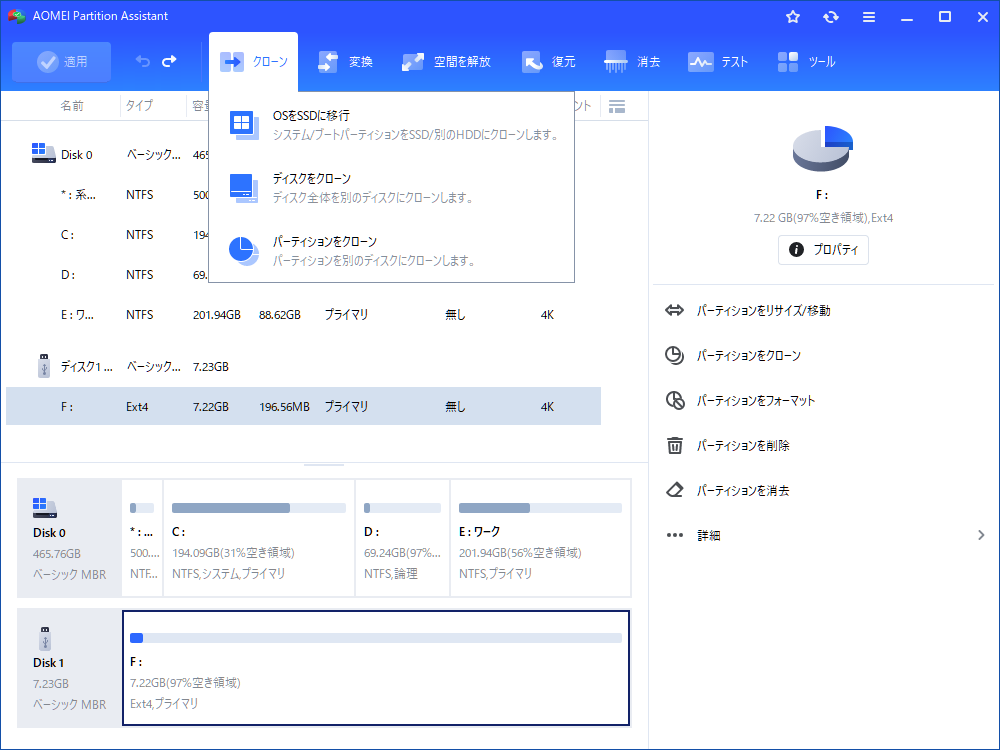
USBメモリにデータがコピーできない
USBメモリの空き容量が不足している時、データコピーできないことが当然です。USBメモリの容量がいっぱいになることでデータがコピーできない場合、不要なファイルを削除してみてください。しかし、時には、USBメモリに空き容量があるのにファイルを保存できません。それは何故ですか?こういう時の対処法は何ですか?次は、USBメモリにデータがコピーできない原因や対処法をいくつかご紹介します。
まず、特定のデータのみコピーできないのか、如何なるデータのコピーできないのか、USBメモリからパソコンへファイルのコピーが可能か、確認しておく必要があります。
接続するUSBポートや方式を変更する
パソコンに他のUSBポートがある場合、他のUSBポートでUSBメモリを接続しなおしてからコピーが正常に完成するか確認してください。またはUSB接続ケーブル、USBハブ、PCカード型の増設USBインターフェイスを使用している場合、それらを取り外し、USBメモリを直接パソコンのUSBポートへ接続してからコピーが正常に完成するか確認してください。
デバイスを変更する
ほかのPCがある場合は、他のパソコンに接続してから再試行してください。他のPCではコピーできる場合、レジストリの設定を変更することでUSBメモリを読み出し専用デバイスに制限する可能性があります。
同じように、他のUSBメモリがある場合は他のUSBメモリを接続してから再試行してください。他のUSBメモリにデータコピができる場合、そもそもUSBメモリ自体が壊れている可能性があり、買い替えを考えましょう。
ファイル数を減らす
フォーマットの制限によりルートに作れるファイル数には限りがあります(例えば、FAT16の場合512個、FAT32の場合65535個)。制限が原因でファイルをUSBメモリにコピーできないかもしれません。
USBメモリのルートに保存されている一部のファイルを他の場所に一旦保存(後で再度取り戻す)して、コピー元のファイルはUSBメモリから削除します。
USBメモリのルートに保存されているファイルを減らした後、USBメモリのルートに新規フォルダを作成してください。新規作成したフォルダにファイルを保存できるはずです。
※「コンピューター」からUSBメモリを開き→空白部分を右クリック→新規作成→フォルダーのメニューを選択して新規フォルダを作成します。
他の周辺機器を取り外す
他のUSBを使用している場合、他のUSB機器をすべて取り外し、対象USBメモリだけをパソコンに接続することを保証してから、再度ファイルを保存できるか確認してください。
常駐ソフトを停止させる
アンチウィルスソフトなどの常駐ソフトがインストールされているとプログラムの影響でUSBメモリが正常に動作できない場合があります。こういう場合、常駐ソフトを停止させるか、アンインストールしてから再度ファイルを保存できるか確認してください。
USBメモリをフォーマットする
USBメモリはファイルシステム「FAT32」でフォーマットされた状態で販売されていることがほとんどです。FAT32が扱える1つのファイルの最大サイズが4GB以下となり、4GBを超えるファイルに対応しません。そのため、一般的に購入時のUSBメモリに4GB以上のデータをコピーしようとしている場合、正常に完成できません。
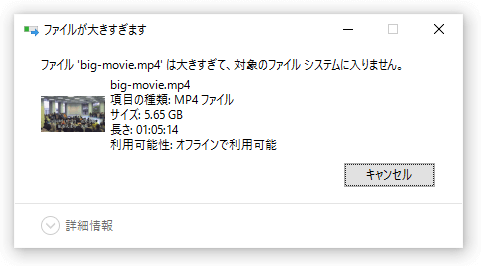
こういう場合、USBメモリを4GB以上のファイルが扱える「NTFS」や「exFAT」などの別形式のファイルシステムでフォーマットすることができます。
また、何らかの要因によりUSBメモリのフォーマット状態が不安定になってしまった場合、正常にファイルが保存できません。こういう時にはUSBメモリの再フォーマットも役に立ちます。
※注:フォーマットを行うとUSBメモリ内のデータはすべて消去されます。事前に、重要なデータは必ずバックアップを行ってからフォーマットを行ってください。
書込み禁止を解除する
書き込み禁止となり、USBメモリーにデータが書き込めないため、ファイルコピーができない可能性もあります。
USBメモリーに書込み禁止を設定している場合、まずはUSBメモリによって書き込み禁止スイッチの有無、ロックの解除方法を確認する必要があります。書込み禁止を解除してからデータコピーを再試行してください。何らかの理由によりロックが解除できない場合は、フォーマット(初期化)することができます。
まとめ
Windows固有の機能を使ってパソコンに保存されたデータをUSBメモリにコピーするのに制限がありますが、サードパーティ製のソフトを使えば、多くの設定を伴い、自由にデータをUSBメモリにコピーできます。しかし、USBメモリにファイルをコピーできない場合があります。原因により、上記のソリューションを試みて問題を解決しましょう。


