目次
ファイルシステムとは?
ファイルシステムとは、コンピュータ(記憶装置)に保存された文書や画像データなどを整理し、操作するために必要な機能です。ほとんどのOSはファイルシステムでファイルを管理していますが、Windows、Mac、UNIXなど、OSごとに使用しているファイルシステムが異なるかもしれません。
普段、ハードディスク(HDD)レコーダーにテレビ番組を録画したり、再生したりする時、気付かないうちにファイルシステムを使っているということです。
必要な時にファイルを使えるように、ファイルシステムは、ファイルを操作するためのインターフェイスを提供したり、ファイルを階層構造に格納して任意のラベルや名前をつけたり、ファイルの保存&管理とフォーマット(初期化)など基本的な機能を備えます。ほかにも、ディスクの領域を節約するために作成したデータを圧縮し、データの安全を確保するためにファイルを暗号化して保存することもできます。
ファイルシステムがないと、データを正しく保存できなかったり、どのファイルがどのドライブに保存されているのか(保存した位置)が分からなくなったりしてしまいます。
要するに、ファイルシステムは、コンピュータ上にデータを格納したり、格納したデータを出してきて使用したりするのに大きな役割を果たしています。
ファイルシステムの種類
FAT16、FAT32、NTFS、exFATなど、いろんなファイルシステムの形式があります。規格が違う場合、扱えるドライブやファイルサイズの制限も変わります。一体HDDをフォーマットする時、や新しいパーティションを作成する時にどちらを選ぶべきですか?最初にそれぞれのファイルシステムの違いと特徴を見てみましょう。
FAT(FAT16またはFAT32)
FATはマイクロソフトによって開発されたもので、Windowsより前のMS-DOSから採用されているファイルシステムです。ファイルの位置情報を記録する、当初は500KB程度の小さなファイルを扱うものでした。だから、古いコンピュータでは、従来ソフトウェアとの互換性のために、わざとFATファイルシステムを使う場合もあります。
その後、ファイルのサイズが大きくなるとともにその機能も拡張されて「FAT12」「FAT16」「FAT32」と進化しました。数字が大きくなると、ドライブやファイルサイズの制限が大きくなります。現在主に使われているのは、FAT16とFAT32です。
FAT16
✔メリット:MS-DOSからWindows3.1、Windows 95、Windows NTなど古いWindowsのバージョンやエディションで使用できます。
✖デメリット:一つの領域として確保できる容量は最大2047MBまで、確保する容量が大きくなることでクラスタサイズも大きくなるため、ディスク使用がとても非効率的です。
FAT32
✔メリット:FAT32はWindows 98、Windows Me、Windows 2000、Windows XP、Windows Vista、Windows 7、MacOSなどで使用できます。MacOSからもアクセスできるので共有ファイルを置くディスクにも使われています。それに、クラスタサイズがFAT16よりも小さく、ディスクを効率的に使用できます。
✖デメリット:Windows 3.1、Windows 95、Windows NTでは使用不可です。一つのファイルの容量は最大4GBまで(Windows 98/98Seの場合は2GBまで)、一つのドライブなら最大32GB(Windows 2000/XP/Vistaの場合)です。確保する領域が512MB以下の時、FAT32としてはフォーマット不可なので、FAT16としてフォーマットされます。
NTFS
アクセス制御機能を強化したNTFSファイルシステムはFATを進化させたもので、Windows XP以降のすべてのWindowsに使えます。現在主流のファイルシステムとなっています。一般的なファイルシステムと同じ、ファイルの変更履歴などの情報を保存する機能、圧縮機能、ファイル単位の暗号化機能などがあります。
✔メリット:FATよりも高機能で堅牢なファイルシステムで、読み書き速度を向上させます。4GB以上のファイルまたはドライブでも保存可能です(容量制限なし)。また、セキュリティの機能も追加されました。
✖デメリット:もとはWindows NT系のファイルシステムなので、Windows 95やWindows 98では使用できません。
exFAT
WindowsとMacOSの両方で使えるファイルシステムで、FAT32の上位互換です。Windows 11、10、8.1、8、7、Vista SP1、XP SP2/SP3で使用可能ですが、NTFSとは異なり、データ保護の機能がありません(経年劣化やフォーマット失敗時にメディアが認識できなくなる、データ破損やデータ消失などの大きな危険性があります)。また、パソコン以外の古い機器(携帯電話、AV機器等)では利用できない場合があります。
✔メリット:4GB以上のファイルでも保存可能(容量制限なし)で、32GB以上の領域を一つのボリュームとして設定することができます。
✖デメリット:内蔵ハードディスクには適用できません。Windows XP SP2/SP3をexFAT形式に対応させるためには、マイクロソフトが公開しているexFAT対応の更新プログラムを適用する必要があります。
ヒント
さて、上述のまとめから採用すべきファイルシステムを考えてみると、一般にFAT16はWindows 10に対応していないので除外します。FAT32は4GBを越えるファイルが扱えない点が実用的でないのでこれも除外します。exFATは内部HDDで使えなくて外付けHDD限定で使えるので、外付けHDDなら、このファイルシステムをお勧めします。NTFSはあまり大きなデメリットはなさそうです。ということで、現状NTFSを選択したほうがいいです。
ファイルシステムを確認する方法
次は、Windows7でファイルシステムの確認方法をご案内します。
方法❶:エクスプローラーから確認
手順 1. 「コンピューター」をダブルクリックして、エクスプローラーを開きます。
手順 2. エクスプローラーからファイルシステムを確認したいドライブを選んで(または右クリックして)、項目の一覧から「プロパティ」をクリックします。
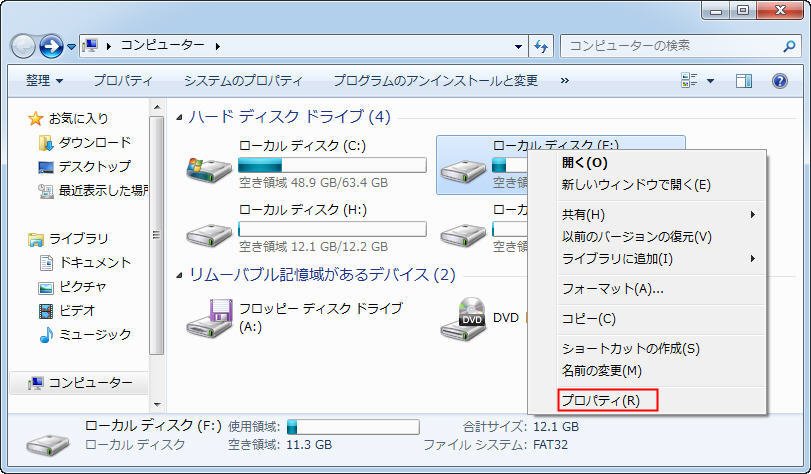
手順 3. 「全般」タブになっていることを確認して、「ファイルシステム」のところで、指定されたドライブのファイルシステムを確認できます。※この例では、「FAT32」となっています。
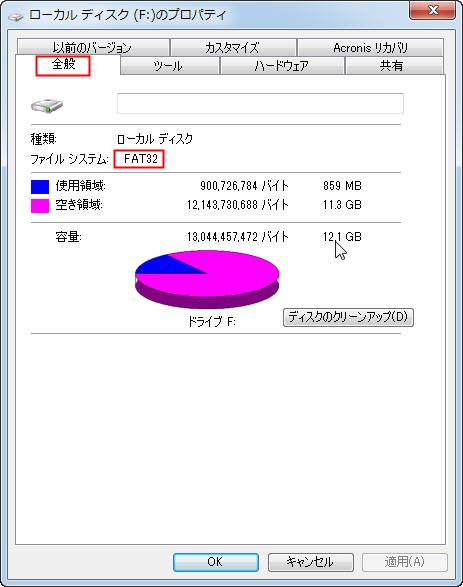
【補足】エクスプローラーで対象のHDD(ドライブ)をクリックすると、選択したドライブの詳細情報が画面の下部に表示されます。ボリュームラベル、ドライブ文字、「ファイルシステム」などの項目をそこで確認することもできます。
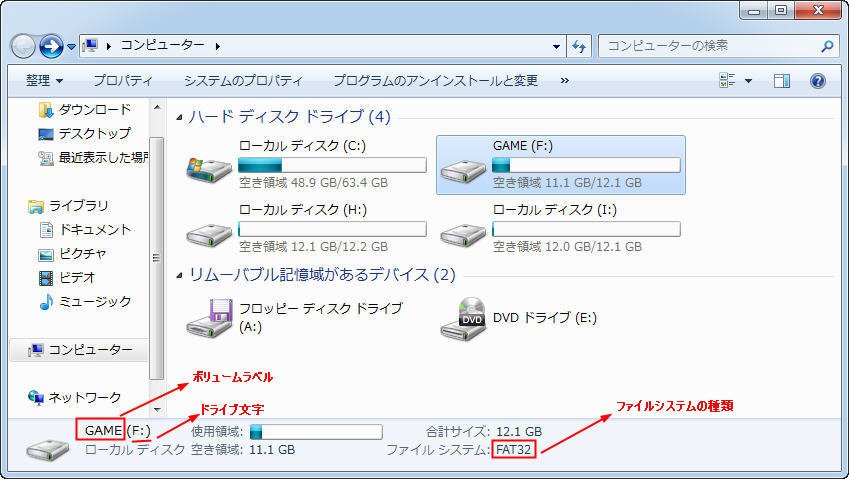
方法❷:ディスクの管理から確認
「ディスクの管理」を開いたら、「ファイルシステム」の項目からファイルシステムの種類を確認できます。
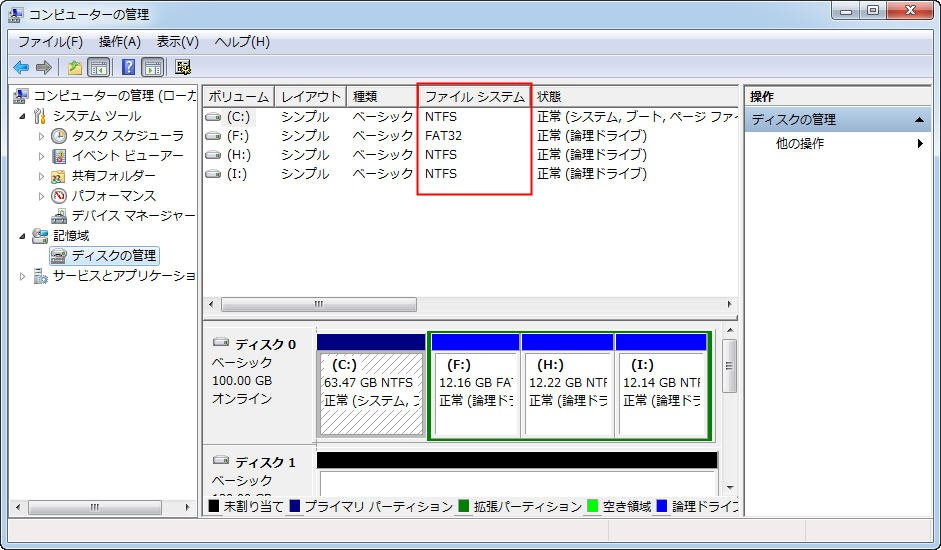
※もちろん、USBメモリ等の外部憶装置などのファイルシステムも確認することができます。
ファイルシステムを変換する方法
上述のように、以前のバージョンのWindows(例えば、Windows 95/98/Meなど)では、ローカルNTFSパーティションのデータを読み取ることができません。以前のバージョンのWindowsを使用してパソコンのパーティションにアクセスする必要がある場合は、パーティションをFATからNTFSに変換しないでください。
それ以外、ファイルシステムの変更が必要な場合多くあります。例えば、FAT32でフォーマットされた外付けHDDに4GB以上のファイルが保存できない場合、そのファイルシステムをNTFSかexFATに変換する必要があります。
では、ファイルシステムの変換方法は何ですか?次は、Windows 7でファイルシステムをFATからNTFSに変更することを例とします。
方法❶:エクスプローラーからフォーマット
フォーマットの方法でファイルシステムを変換すると、保存したデータはすべて消去されます。ここで3つのツールを利用して、フォーマットを実行することができますが、最も代表的なツールを例として説明します。
※操作中にファイルが破損したり失われることもあるため、事前に必ずバックアップを取っておきましょう。
手順 1. エクスプローラーを開き、フォーマットするドライブを右クリックし、「フォーマット」を選択します。
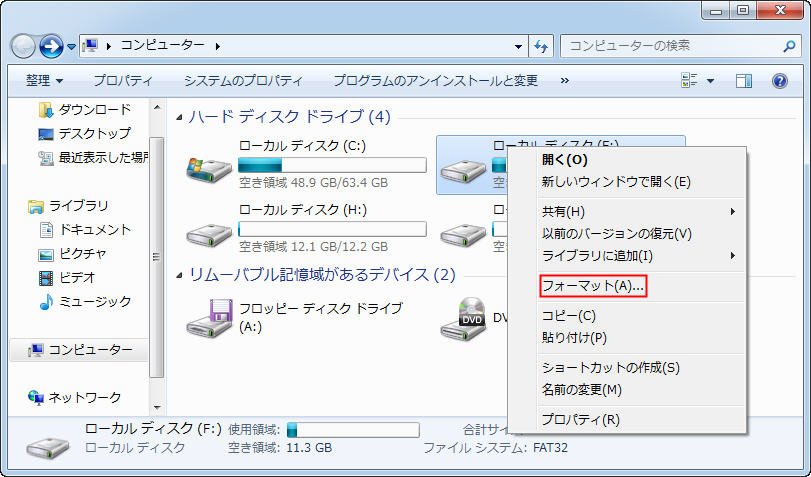
手順 2. 「フォーマット」というポップアップが表示されたら、「ファイル システム」でFAT32をNTFSに切り替えます。
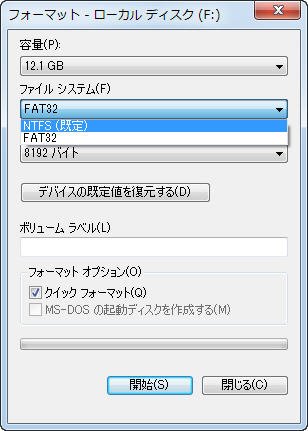
手順 3. 「ボリュームラベル」でドライブ名を指定することができます。次に「フォーマットオプション」で「クイックフォーマット」にチェックを入れます。
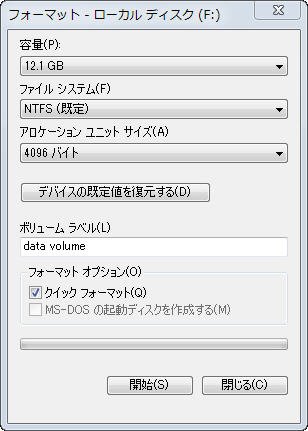
※フォーマットには、通常のフォーマットとクイックフォーマットがあります。通常のフォーマットは、ディスクのすべての領域のエラーをチェックしてクラスタを区切るので、時間がかかります。新品のディスクを初めて使用する際に使う方法です。「クイックフォーマット」にチェックを外すと、通常のフォーマットになります。
※一方、クイックフォーマットはデータ管理領域だけを消去するので時間はかかりませんが、クラスタを区切ることはできません。内部のデータは消去されたように見えますが、ツールで復元が可能です。クラスタサイズも変更したいときは、通常のフォーマットを行いましょう。
手順 4. そのほかのオプション部分は初期値のままで大丈夫です。「開始」ボタンを押します。
手順 5. 警告が表示されます。重要なデータのバックアップを既に取ったため、「OK」をクリックします。
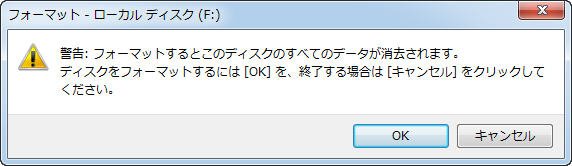
手順 6. フォーマットが終了すると「OK」→「閉じる」をクリックします。
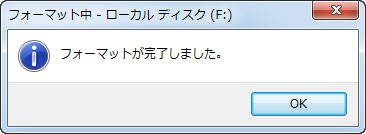
手順 7. フォーマットしたドライブの「プロパティ」をクリックし、そこから変換後のファイルシステムを確認できます。
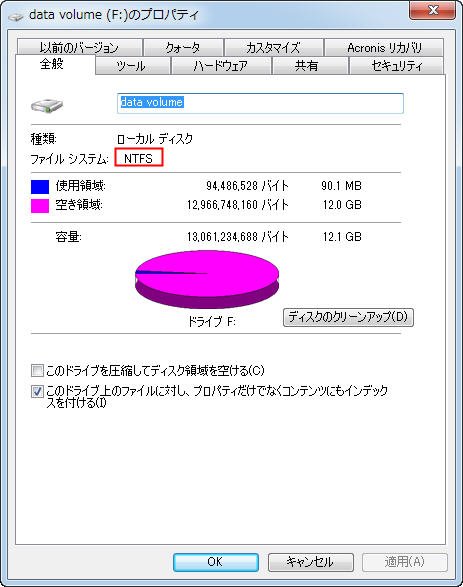
この方法は変換したファイルシステムをNTFSからFAT32に戻すことができますが、Cドライブなど使用中のドライブはフォーマットできません。
また、「ディスクの管理」とサードパーティ製のフォーマットツールを利用することもできます。
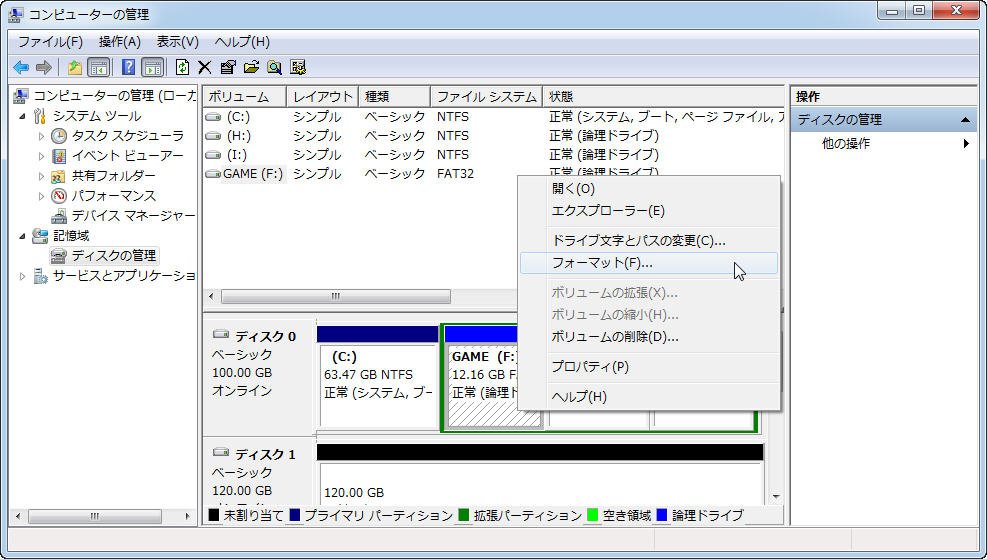
【補足】そのほか、「ディスクの管理」で変換するドライブを右クリック、「ボリュームの削除」→「新しいシンプル ボリューム」で新しくパーティションを作成する時に、パーティションをフォーマットする必要があります。その画面で変換したいファイルシステムを選択すればいいです。この効果は直接フォーマットすることと同じで、データが失われてしまって、対象ドライブのファイルシステムを変換します。
更に、後は紹介するディスク/パーティション管理フリーソフトAOMEI Partition Assistant Standardを使用して「パーティションを削除」そして「パーティションを作成」する際に、ファイルシステムを指定・選択することができます。この方法で、特定のパーティションのファイルシステムを変更できます。同様に、データを失うので、前もって、大切なデータをバックアップしておいてください。ちなみに、このツールでディスクやパーティションの詳しい情報が表示されるので、ファイルシステムの種類などを確認することもできます。
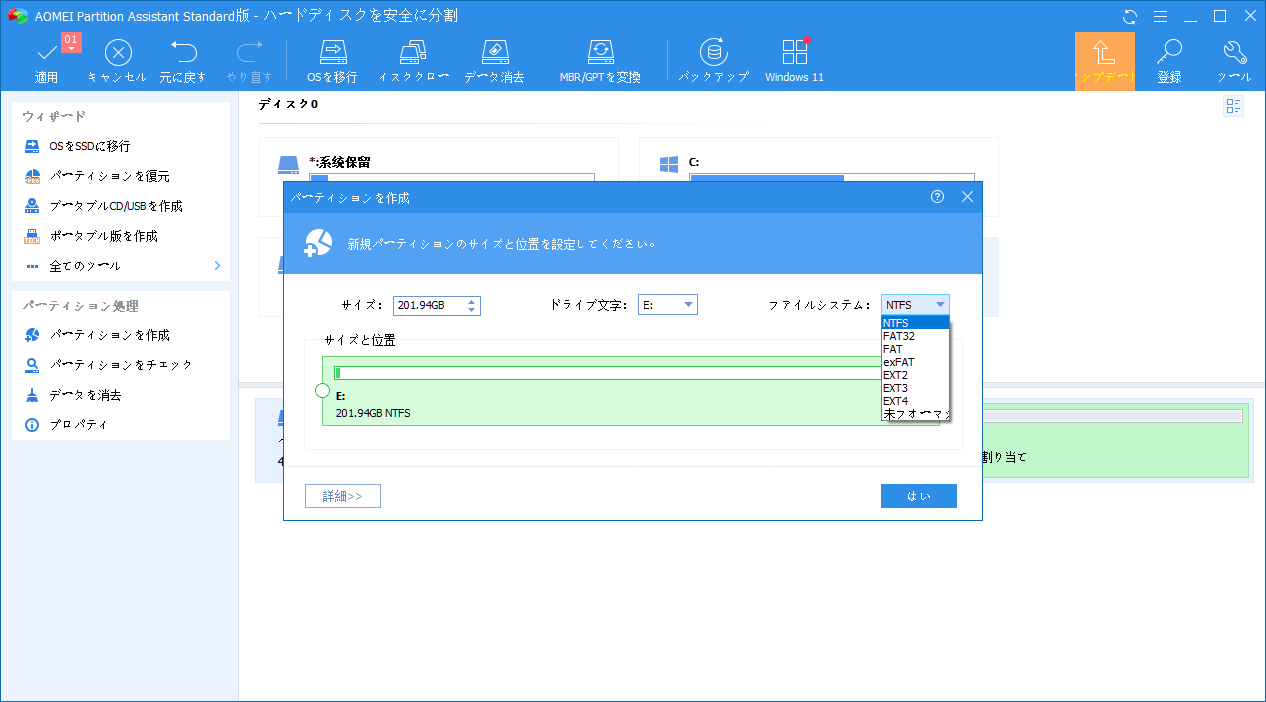
方法❷:コマンドプロンプトから変換
この方法はデータを残したままファイルシステムを変更することができます。FAT形式(FAT32)からNTFS形式に変換しても、パーティション上のデータには影響ありません。
操作の前に:ファイルシステムを変換したいドライブのボリュームラベルを確認します。エクスプローラーで対象のドライブを右クリックし、「プロパティ」を選択して、ボリュームラベルを確認します。
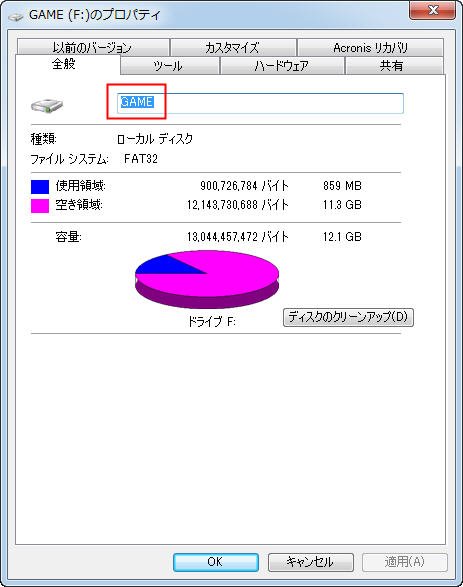
※パソコンの使用環境により、ボリュームラベル名は異なります。
手順 1. 「コマンドプ ロンプト」を管理者として起動します。
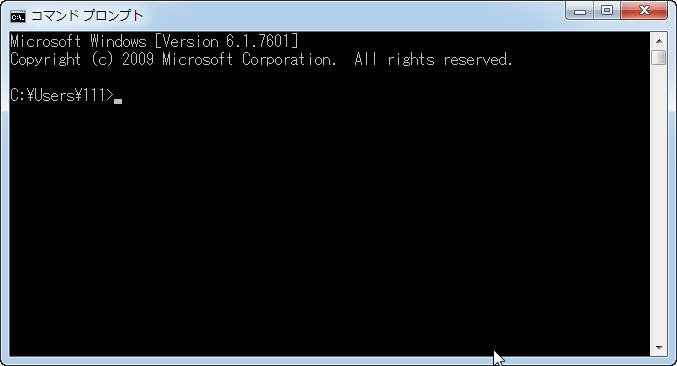
手順 2. 半角文字で「convert ボリューム: /fs:ntfs」と入力し、Enterキーを押します。
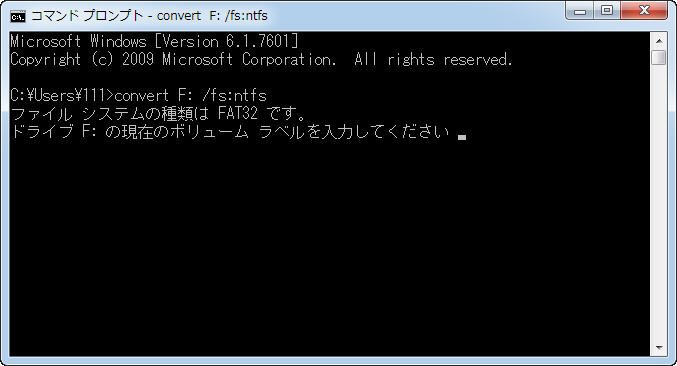
※ボリュームはドライブ文字を指定します。例えば、ここでドライブF:のファイルシステムをFATからNTFSに変換するので、「convert F: /fs:ntfs」と入力すべきです。オプションで(/v)を後ろにつけると、コマンドは「convert f: /fs:ntfs /v」になり、変換処理中の内容がすべて表示されます。
手順 3. 次に、ボリュームラベル名の入力が求められるので、事前に調べた目的のドライブのボリュームラベル名を半角文字で入力し、Enterキーを押します。
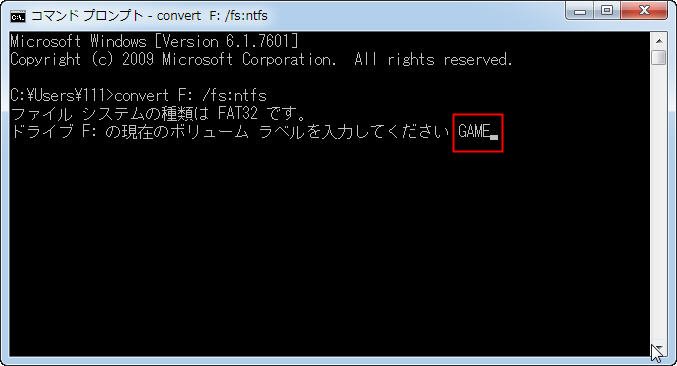
※この例では、ドライブF:のボリュームラベルGAMEを入力すべきです。
手順 4. すると、NTFSへの変換が始まります。「変換は完了しました」というメッセージが表示されるまでしばらく待ちます。
以上で操作完了です。「エクスプローラー」→「プロパティ」でファイルシステムはNTFSになるか確認できます。
注意:この方法にはいくつかの制限があります。
- FAT32に変換することはできません(FATに戻すコマンドはないという意味です)。もし、サードパーティ製ツールを使用しないと、FATボリュームに戻すときには、ディスクを再フォーマットしなければなりません。
- ファイルシステムの変換を行うには、作業領域として変換するドライブにある程度の空き領域が必要です。空き領域が不足していると変換できません。
- 変換中にデータが破損または失われる可能性もあるので、操作を開始する前にパーティション内のすべてのデータをバックアップしたほうがいいです。
►使用中のファイルが存在する場合
変換しようとしているボリューム中に、別のアプリケーションで使用中のファイルがあったり、ネットワーク経由で使用中のファイルがあったりすると、次のようなメッセージが表示されます。

この場合には、別のアプリケーションで使用中のファイルを閉じてから、convertコマンドに戻って「y」と入力します。ファイルに排他的なアクセスが可能になっていれば、変換処理が続行されます。
►システムボリュームを変換する場合
システムボリュームなど、使用中のファイルが存在するボリュームに対してconvertコマンドを実行した場合には、次のエラー・メッセージが表示されます。
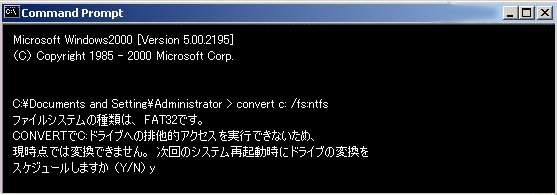
この場合には「y」を指定すれば、次にコンピュータが起動したときに(Windowsシステムが起動する直前に)convertコマンドが実行されるようになります。
方法❸:サードパーティ製ツールで変換
ここでは、高機能なパーティション管理ソフトAOMEI Partition Assistant Standardがオススメです。このフリーソフトは保存されているデータを保持したままでファイルシステムをFAT32からNTFSへ変換することができます。本ソフトは、64bit版を含むWindows XP/Vista/7/8/10/11に対応します。
手順 1. このフリーソフトをダウンロード、インストール、起動します。
手順 2. 左側のウィザード欄で「全てのツール」⇒「NTFS to FAT32変換器」を選択します。
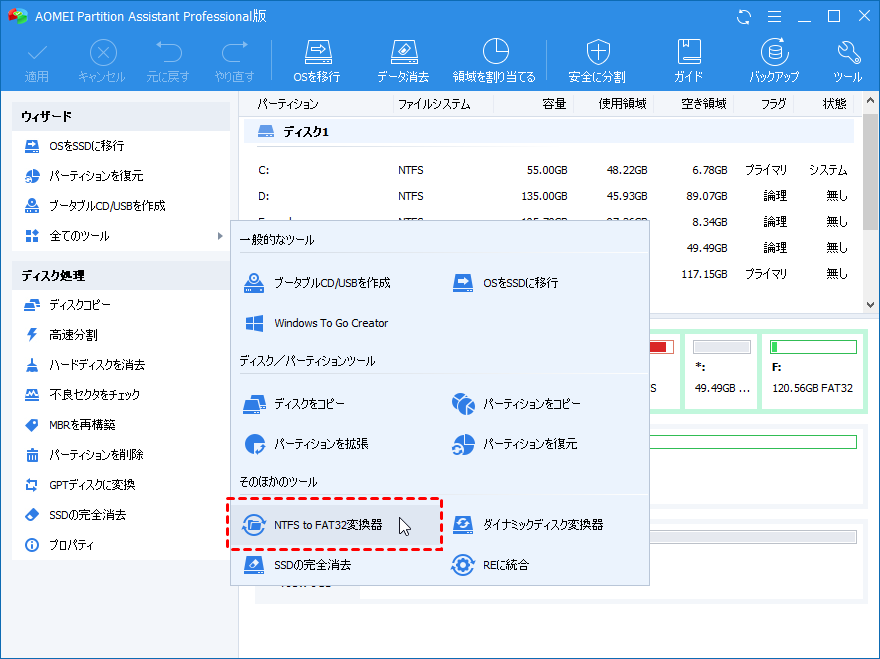
※または、ファイルシステムを変更したいドライブを右クリック、「詳細処理」→「NTFSパーティションに変換」を選択します。後は、ウィザードに従って簡単に操作を行えます。
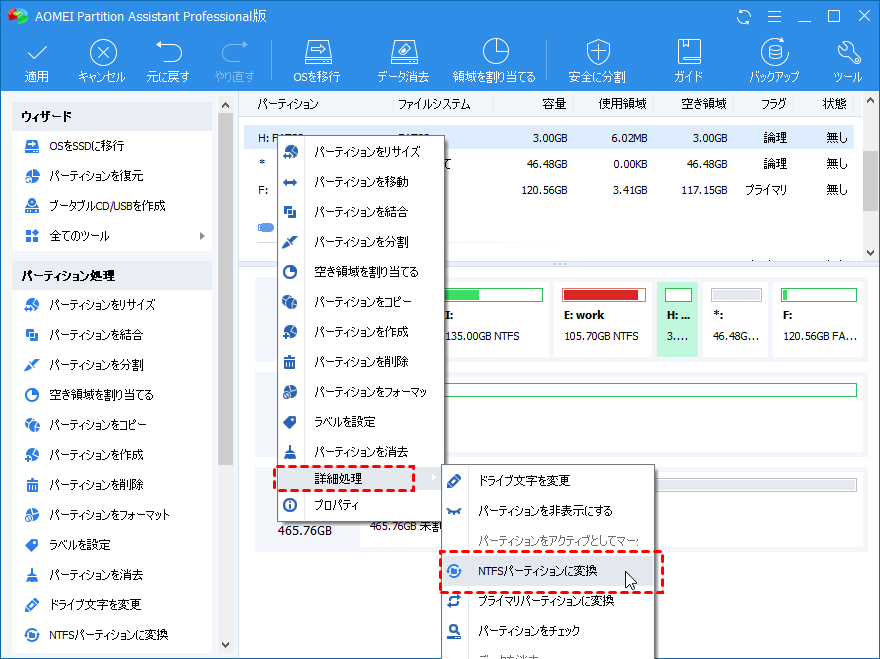
手順 3. FAT32からNTFSへ変換するか、またはNTFSからFAT32へ変換するか選びます。ここでは、「FAT32 to NTFS」を選択して「次へ」をクリックします。
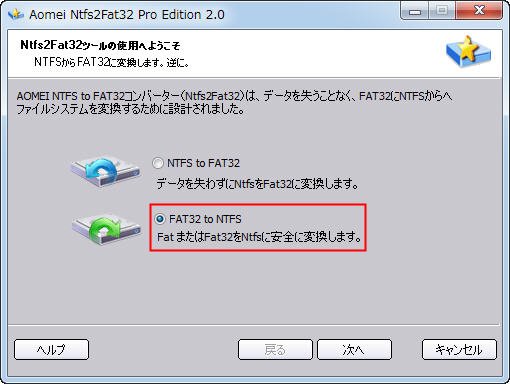
手順 4. FAT32ファイルシステムである目標のドライブを選択して「次へ」をクリックします。

手順 5. 「操作を確認」画面が表示されるので、問題なければ「続行」→「はい」をクリックします。
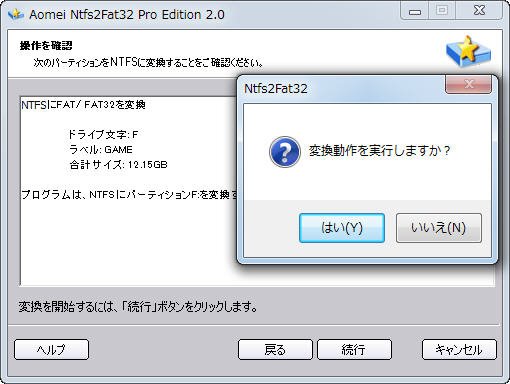
手順 6. 変換プロセスが始まります。
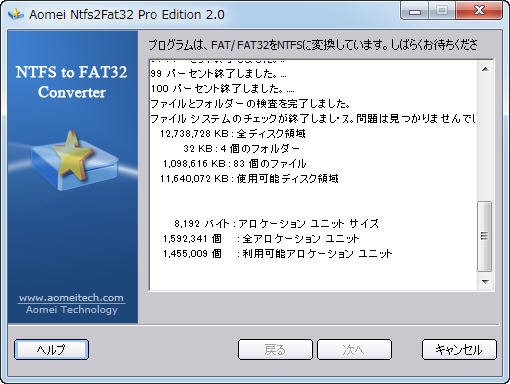
手順 7. 次のような画面が表示されたら、「OK」をクリックして変換が完了します。
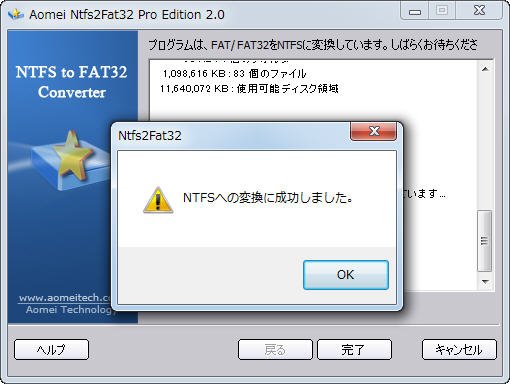
主な画面に戻り、ドライブF:のファイルシステムがFAT32からNTFSへ変換されたことに気づけます。
ご覧のように、このソフトウェアはNTFSだけでなくFAT32にも変更することもできます。それに、パーティションのフォーマット、サイズの変更、新規作成、削除、検索、ドライブ文字の変更など機能も備えます。一つのツールだけを入手すれば、多くの機能を取得でき、様々なニーズを満たすことができます。
まとめ
この記事では、ファイルシステムとは何か、ファイルシステムの主な種類(3つ:FAT、NTFS、exFAT)についての特徴、ファイルシステムの種類を確認する2つの方法(エクスプローラー、ディスクの管理)、ファイルシステムを変換する3つの方法(エクスプローラー、コマンドプロンプト、サードパーティ製ツール)をご紹介しました。ご参考になれば幸いです。


