目次
ディスクのエラーをチェックする理由
ハードディスクのエラーを引き起こすのに、考えられる原因は様々です。例えば、不良セクター(物理的な損傷でデータが記録できなくなった領域)、破損したシステムファイル、予期せぬシャットダウン、壊れたソフト、ファイルシステムのエラー、失われたクラスター、メタデータの破壊などです。
ハードディスクに問題があると、特定のファイルやアプリのアクセスがいつも待たされるか、失敗したり、ファイルのコピー処理が一時停止したりするなどがあります。最悪の場合は、データが失われたり、システムが起動しなくなったりすることもあり、影響は非常に大きいです。こういう時、ディスクエラーをチェックして、ディスクにエラーが発生していないかを確認する必要があります。エラーが確実に存在している場合は、そのエラーを修復する必要もあります。
また、時にはお使いのWindows10に搭載されているHDDや接続されている外付けHDDからエラーを報告することがあります。例えば、以下のいずれかのエラーメッセージが表示される場合、ハードディスクやパーティションのエラーをチェックし、修正する必要があります。
●Windows 10で「ハードディスクの問題が検出されました」と表示されました。
●Windows 10で「ディスクのエラーを確認しています。完了するまで1時間以上かかる場合もあります」と表示されました。
●Windows 10で「ディスク読み取りエラーが発生しました」エラーが発生しました。Ctrl+Alt+Delを押して再起動してください。
●Windows 10で「非システムディスクエラーまたはディスクエラー」メッセージが表示されました。準備ができたらディスクを取り替えて何かキーを押してください。
さて、異なる要望に応えて、6つの有効なディスクエラーのチェック&修復方法を紹介しましょう。
chkdsk機能を利用
chkdsk(チェックディスク)は、Windows 7、Windows8/8.1、Windows 10、Windows 11に標準搭載されている機能であり、パソコンのHDD上に破損しているファイルや不良セクターなどがあるかを調べたり、異常が見つかった時にエラーを修復することができます。内蔵HDDと外付けHDDはもちろんのこと、USBフラッシュメモリーに対しても行えます。
先ほど述べたように、ファイルのコピーやパソコンの起動に時間がかかるなどPCが重いと感じる場合、その原因を確認するために、一般的にchkdsk(チェックディスク)を実行して、HDDに問題がないかをチェックします。もし、ハードディスク上で問題を見つけたら、chkdsk(チェックディスク)を実行してエラーを修復できる可能性もあります。
Windows 10でchkdskを使ってドライブのエラーをチェックするには:
手順 1. WindowsキーとRキーを同時に押し、「ファイル名を指定して実行」のボックスに「cmd」と入力し、「Enter」を押してコマンドプロンプトを開きます。
手順 2. コマンドプロンプト(CMD)で、ディスクのエラーチェック&修復に対して実行する必要のあるコマンドを入力し、Enterキーを押します。
chkdsk - chkdskはボリュームの状態を表示させるだけで、何のエラーを修復しません。
chkdsk g: /f - このコマンドは「ボリューム(G:)」のエラーをチェックし、見つかったエラーを修復します。G:を他のドライブ文字に置き換えることができます。
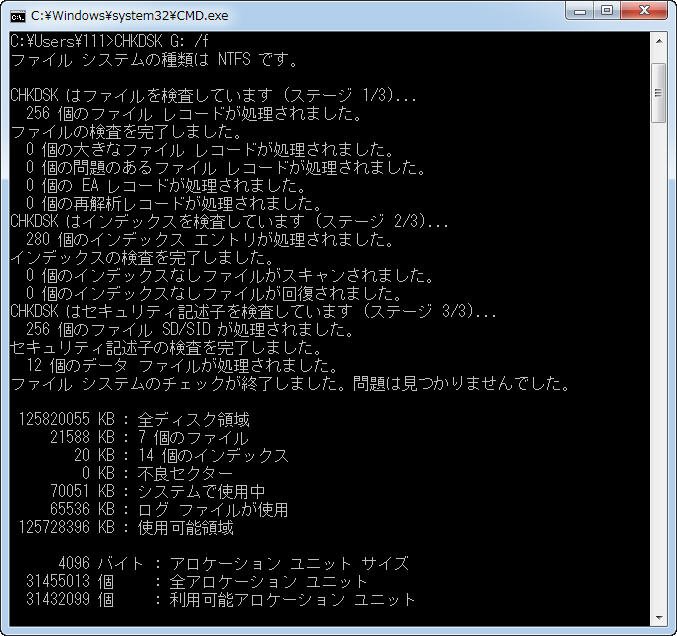
【補足】chkdsk c: /fを入力して「Enter」を押すと、一般的に、「ボリュームが別のプロセスで使用されているため、CHKDSKを実行できません。次回のシステム再起動時に、このボリュームのチェックをスケジュールしますか (Y/N)?」というメッセージが表示されます。この時、「Y」を入力、「Enter」を押して、システムが再起動時に「chkdsk」が自動実行され、スキャンが完了します。

chkdsk g: /f /r /x - /rはドライブ上の不良セクターを発見して読み取り可能な情報を回復します。/xはプロセスが始まる前にドライブのマウントを強制的に解除します。
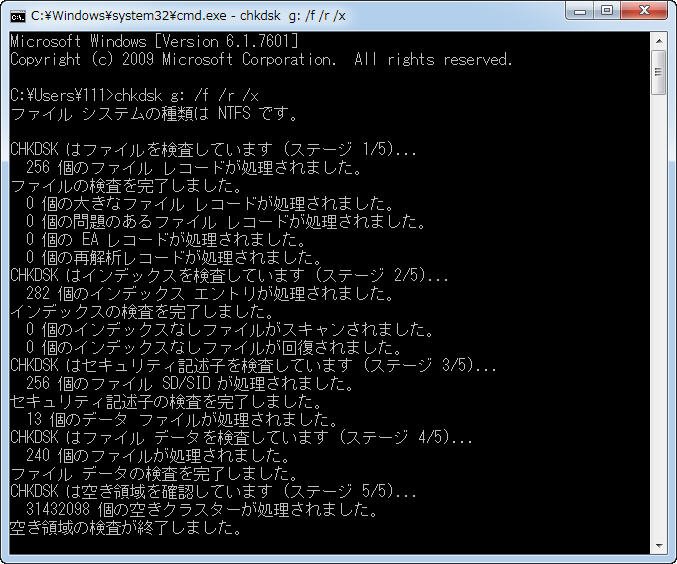
chkdskを行う際の注意点:
✔チェックディスクの実行には「管理者権限」が必要です。
✔ここに書いたディスクエラーの「修復」とはあくまでファイルシステム(ソフトウェア)とか不良セクターとかに対することで、物理的なHDD(ハードウェア)を修復することではありません。そのため、chkdskはHDDが壊れかけているか?または既に壊れたか?判断でき、ファイルシステムを修復、不良セクターを回復するだけが可能です。※ここで「物理的」というのは、例えばHDDの寿命や外的要因でHDDが故障していることを指します。
✔チェックディスクを実行する際は念のために、全ての周辺機器を外し、全てのアプリケーションを停止したほうがいいです。また、チェックディスク中は電源を切らないでください。
✔チェックディスクを行うとデータを失う可能性があるので、前もって必ず重要なデータをバックアップしておいて下さい。
ヒント:
※書き込み禁止なので、CHKDSKが実行できなくなってしまった場合、この記事が参考になれば幸いです。
※Windows 10でCHKDSKを実行できますが、11%や20%の画面でそのまま停止して進まない場合、この記事が参考になれば幸いです。
セキュリティとメンテナンスを利用
どうしてもCHKDSKが正常にディスクのエラーをチェック&修復できない場合、他のユーティリティを利用してハードディスクのエラーをチェックしましょう。
手順 1. 「スタート」ボタンをクリックし、表示されたアプリの一覧から「W」欄の「Windowsシステムツール」をクリックします。
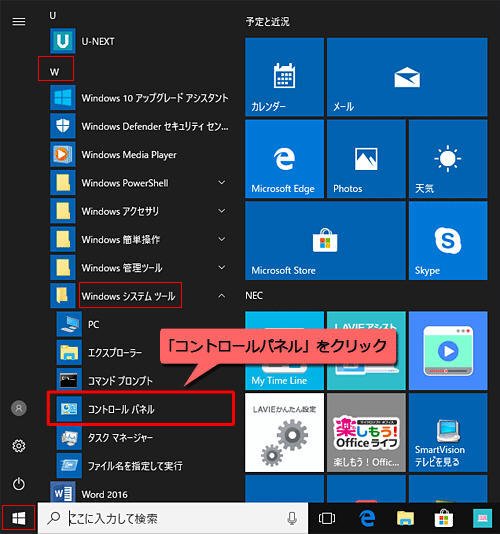
手順 2. 「コントロール パネル」→「表示方法」を「カテゴリ」以外に切り替え→「セキュリティとメンテナンス」→「メンテナンス」を展開→「ドライブの状態」をチェックします。
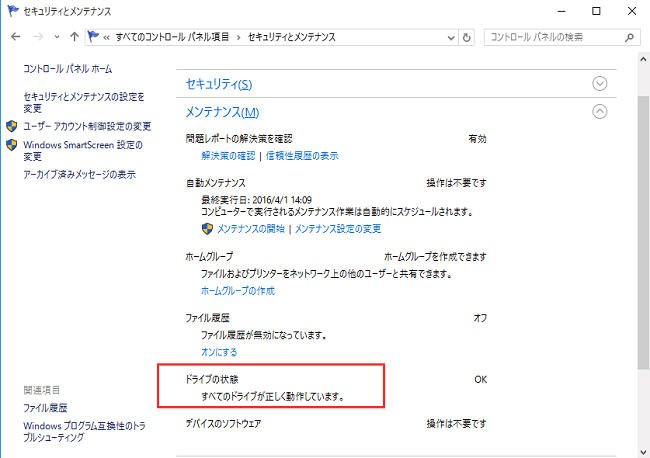
手順 3. 以上の画像のように、何か問題が見つからなければ「すべてのドライブが正しく動作しています」というのが表示されます。これは一般状況ですが、問題があれば、表示されたメッセージが変わって、ドライブをスキャンするかを請求します。
【補足】表示された「自動メンテナンス」欄の「メンテナンス設定の変更」をクリックすると、Windows 10で自動メンテナンスのタスクを有効化・無効化することができます。
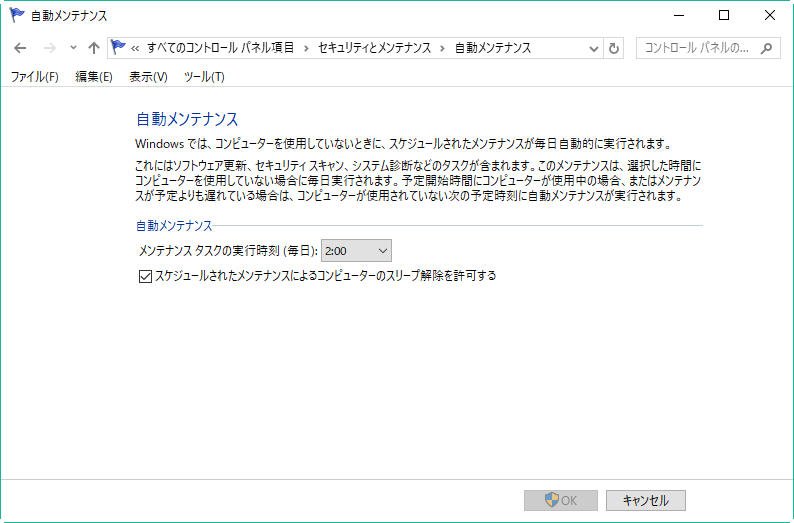
※「メンテナンスタスクの実行時刻」ボックスをクリックして、自動メンテナンスの時間を設定します。
※パソコンがスリープや休止状態のときに、自動メンテナンスを行わない場合は「スケジュールされたメンテナンスによるコンピューターのスリープ解除を許可する」チェックを外し、自動メンテナンスを行う場合はチェックを入れます。
PowerShellを利用
PowerShellで「REPAIR-VOLUME -ドライブ:」といったコマンドラインを実行して、エラーをチェック&修復することもできます。
手順 1. タスクバーの左下にある検索フォームに「pow」と入力し、表示される「Windows PowerShell」を右クリックし、「管理者として実行」をクリックします。
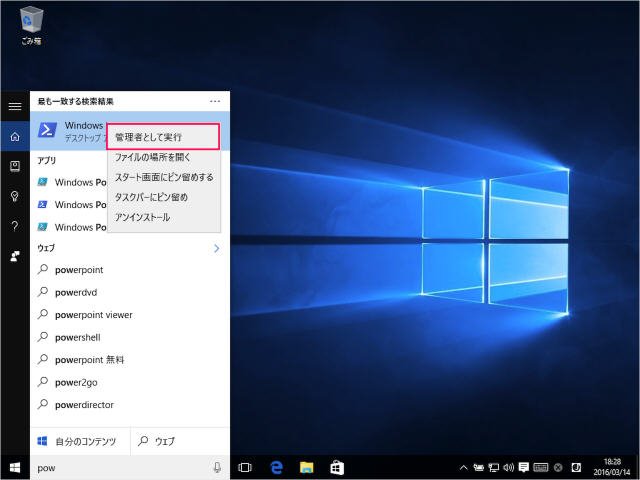
手順 2. Windows PowerShellを起動した後、利用できるコマンドを入力し、Enterキーを押します。
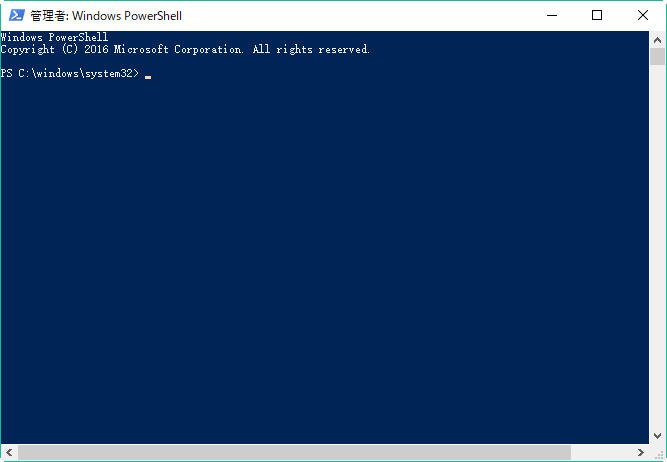
Repair-Volume -ドライブ文字:指定したドライブをスキャン/修復します。
Repair-Volume -ドライブ文字 -Scan:指定したドライブをクイックスキャンします。
システム ファイル チェッカーを利用
システム ファイル チェッカー ツール(SFC.exe)は、不足または破損しているシステムファイルをスキャンして修復するためのユーティリティで、Windows 10で利用できます。
Windows 10のシステムファイルをチェック&修復するにはdism.exe(「DISM.exe /Online /Cleanup-image /Restorehealth」)も使用可能ですが、ここではsfc.exeを実行してシステムファイルを検査/修復することを例としましょう。
手順 1. 検索ボックスに「コマンド プロンプト」と入力し、検索結果から「コマンド プロンプト(デスクトップ アプリ)」を右クリックし、「管理者として実行」を選びます。
手順 2. 「sfc /scannow」と入力して「Enter」をクリックします。「システムスキャンを開始しています…」と表示されるので、スキャン完了までそのまましばらく待ちます。
※各「/」の前にスペースを入れる必要があります。
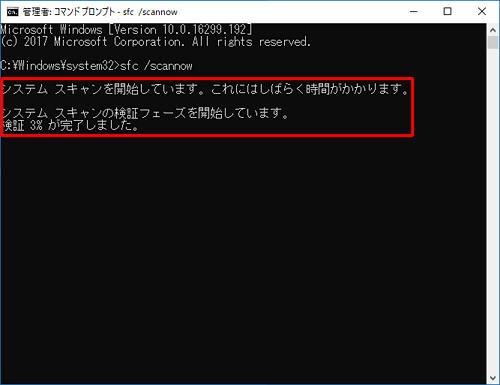
手順 3. 「検証100%が完了しました」と表示されると、スキャンが完了です。
【補足】
►もし、「Windowsリソース保護は、整合性違反を検出しませんでした」というメッセージが表示されたら、不足または破損しているシステムファイルがないことを意味します。
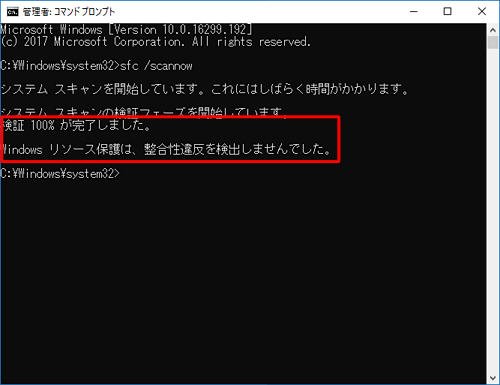
►もし、「Windowsリソース保護により、破損したファイルが見つかり、それらは正常に修復されました」というメッセージが表示されたら、破損したファイルが正常に修復されたことを意味します。
►もし、「Windowsリソース保護は要求された操作を実行できませんでした」というメッセージが表示されたら、セーフモードで起動してから、再度スキャンを実行することを意味します。
コマンドライン入力が必要なディスクエラーのチェック方法は、パソコンについて詳しい知識のあるユーザーにお勧めします。
プロパティのユーティリティを利用
Windows 10にグラフィカルユーザーインタフェースを備えたエラーチェックツールがあります。これを使用してドライブのエラーをチェックすることもできます。
手順 1. 「エクスプローラー」→「PC」を開き、スキャンしたいドライブを右クリック→「プロパティ」→「ツール」→エラーチェックの「チェック」をクリックします。
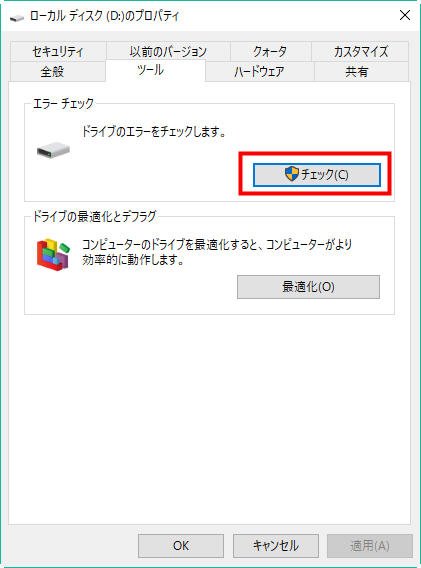
手順 2. 「このドライブをスキャンする必要はありません」という画面が表示されるので、「ドライブのスキャン」をクリックします。
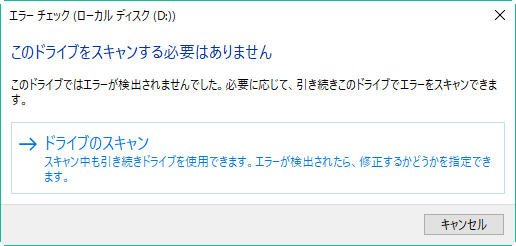
【補足】HDDにエラーは検出された場合は、上記以外の画面(「このドライブを修復する」など)が表示されます。表示される項目から対処方法をクリックし、画面の案内に従い、ドライブのスキャンまたは修復を行ってください。
※ファイルシステムを修復するためにパソコンの再起動が必要となる場合もあります。すぐに再起動するか、又は次回のシステム再起動時にエラーを修復するスケジュールを選択できます。
手順 3. スキャン中だから、少し待ってください。スキャンが完了したら、「お使いのドライブは正常にスキャンされました」という画面が表示されるので、「閉じる」をクリックします。
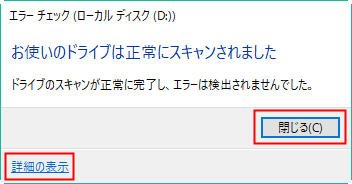
【補足】「詳細の表示」をクリックすると、結果の詳細(chkdskログ)が表示されます。
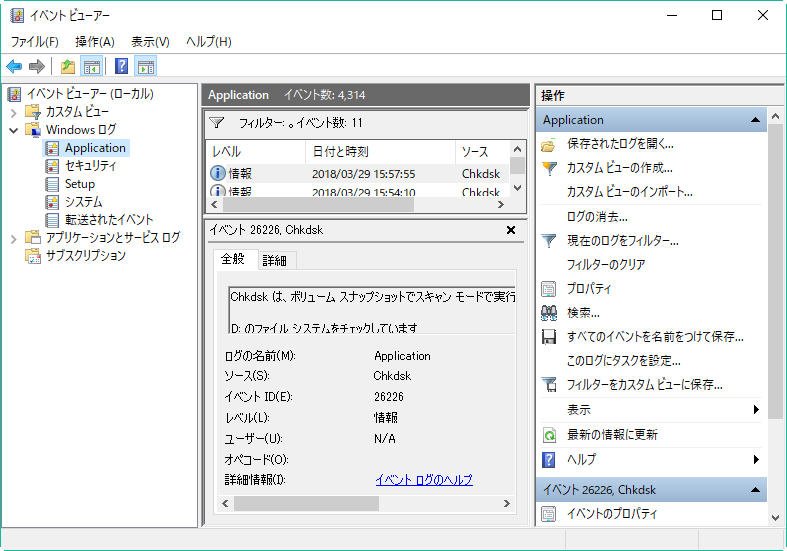
ノート:
※システムドライブのエラーチェック中にほかの操作を行うため、チェックに時間がかかることがあります。
※アプリによっては、同時にエラーのチェックを実行すると不具合が発生する場合があります。
HDDエラーチェック修復フリーソフトを利用
AOMEI Partition Assistant Standardは無料のディスク&パーティション管理ソフトウェアで、Windows10環境でハードディスク/パーティションの不良セクター、ファイルシステムエラー、及び他のディスクエラーを検出、修正できます。
Windows 10でパーティションエラーをチェックする
手順 1. AOMEI Partition Assistant StandardをWindows 10のパソコンにインストールして起動します。
手順 2. チェックしたいドライブを右クリックし、「詳細処理」→「パーティションをチェック」を選択します。
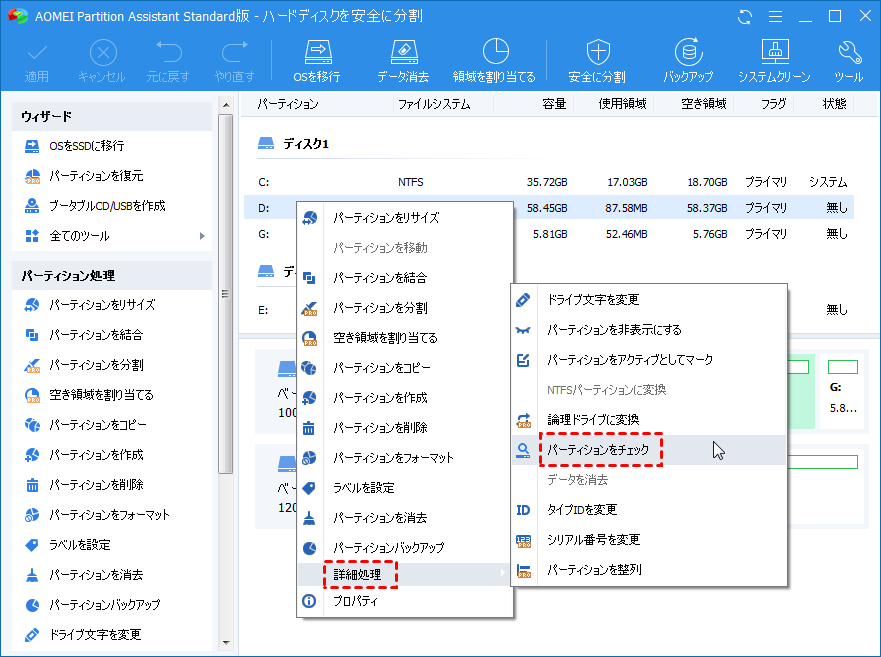
手順 3. ポップアップウィンドウで、必要に応じて一つのエラーチェックオプションを選択してください。
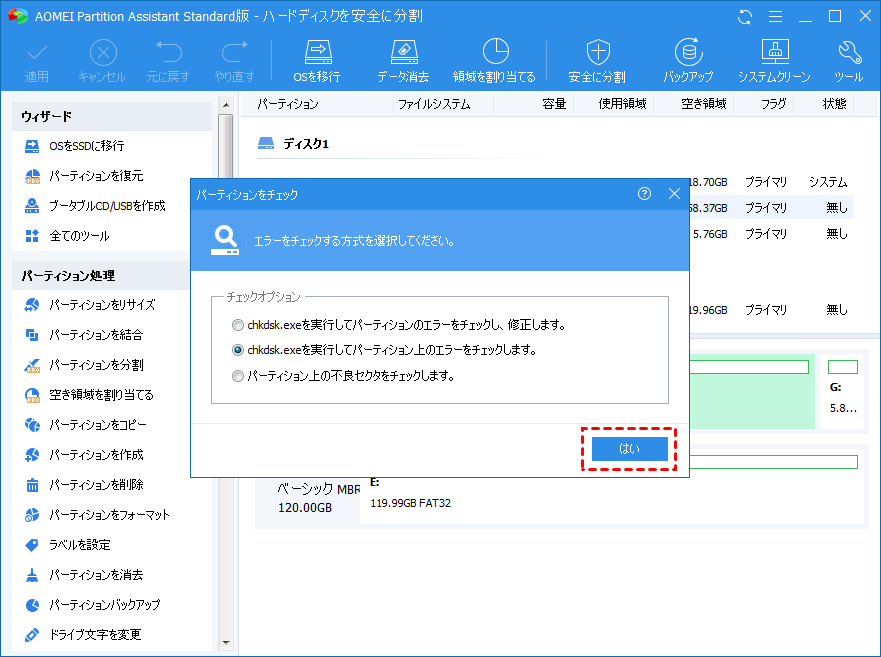
✎ノート:実行できる方式にパーティションのエラーチェックのみ、エラーチェックと修復、不良セクターチェック、3つのオプションがあります。
Windows 10で外付けHDDエラーをチェックする
手順 1. AOMEI Partition Assistant StandardをWindows 10のパソコンにインストールして起動します。
手順 2. スキャンしたいディスクを右クリックし、「不良セクタをチェック」を選択します。ほとんどの場合、この機能は指定されたディスクの不良セクターをチェックします。
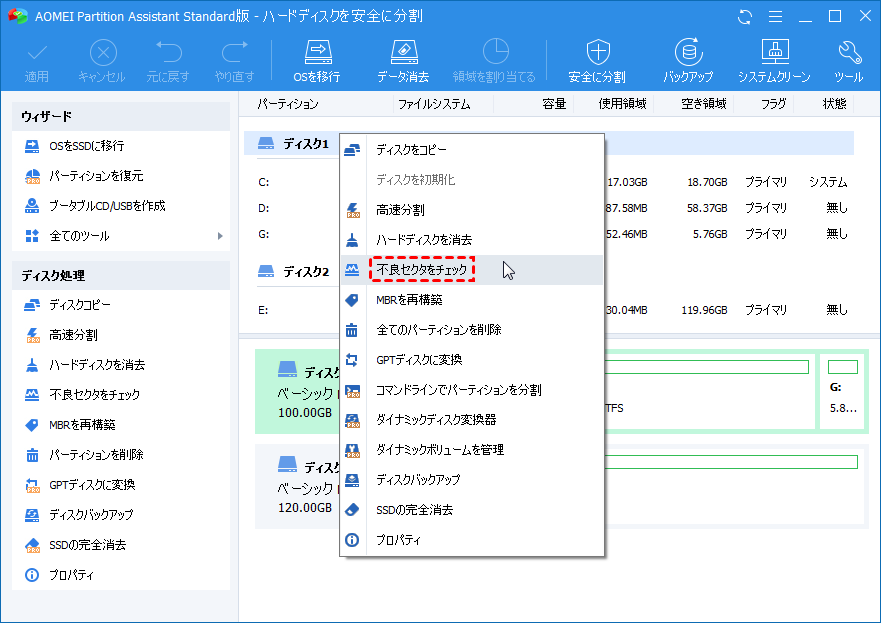
手順 3. 「開始」をクリックし、不良セクターのチェックを始めます。速い検査を実行したい場合、「高速チェック」チェックボックスにチェックを入れてください。
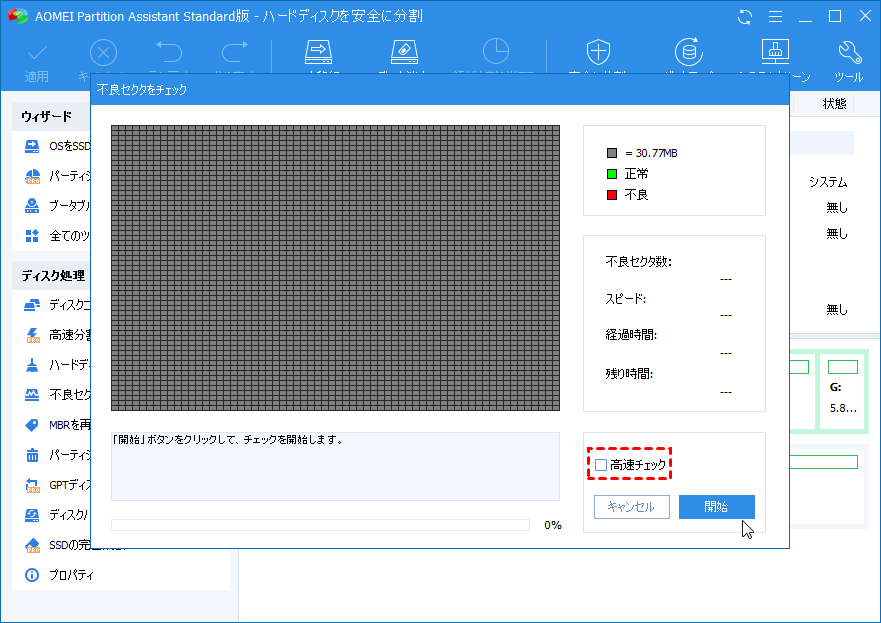
まとめ
この記事では、Windows10でディスクのエラーチェック&修復を行う6つの方法をご紹介しました。すべては分かりやすく、簡単な操作で完了できるしょう。その中でAOMEI Partition Assistant Standardは一番おすすめの方法です。Windows 10だけでなく、Windows 11/8/8.1/7/XP/Vistaにも対応します。それを無料でダウンロードして試してみませんか?また、もっと高度な機能を楽しみたい場合、AOMEI Partition Assistant pro版にアップグレードすることもできます。


