目次:
ディスクイメージについて
ディスクイメージの作成と書き込み方法を紹介する前に、いくつかの基礎知識を知っておいた方が良いと思います。
ディスクイメージとは?
ディスクイメージとは、CD、DVD、ハードディスクなどの記憶装置に保存されているデータを、ファイルシステムの構造や制御情報ごと丸ごとコピーして、1つのファイルにまとめたものを指します。簡単に言うと、「ディスクの中身をそのまま一つのファイルにまとめたもの」がディスクイメージです。
元のディスクのデータをそのまま抽出しているため、内容も構造も完全に一致しており、データが圧縮されていない分、ファイルサイズも元のディスクとほぼ同じになります。
ファイルの拡張子は作成するソフトによって異なりますが、一般的にはISO(標準規格)、BIN、IMGといった形式が使われます。元のディスクと同様に扱うことができますが、通常のエクスプローラーでは直接中身を表示することはできません。

ディスクイメージのマウント
ディスクイメージを利用するには、パソコン上に仮想ドライブを作成し、イメージファイルを読み込ませる方法があります。この作業を「マウント」と呼び、実際にディスクを挿入したかのように扱えるようになります。
「DAEMON Tools」などの仮想ドライブ作成ソフトがよく使われますが、「WinCDEmu」や「Pismo File Mount Audit Package」を使えばより手軽に操作可能です。さらに、Windows 8以降ではOS標準機能でイメージファイルをマウントでき、追加ソフトは不要です。
ディスクイメージの書き込み
アプリケーションをインストールする場合、ディスクイメージを仮想ドライブにマウントすれば、CDやDVD-Rに書き込まずに簡単に作業を進められます。
しかし、OSをクリーンインストールする場合は、パソコンをCD、DVD、またはUSBメモリから起動(ブート)する必要があるため、仮想ドライブを直接使うことはできません。この場合、ディスクイメージを物理的なCD/DVD-RやUSBメモリに書き込み、そこからパソコンを起動させる必要があります。
では、どのようにディスクイメージを書き込むのでしょうか。ライティングソフトの「イメージ書き込み機能」を使えば、ディスクイメージファイルから元のディスクと同じ内容のメディアを作成できます。ただし、ファイルを単純にコピーするだけでは起動用のメディアとして機能しないため、必ずイメージとして正しく書き込むことが重要です。
Windows標準機能でディスクイメージを作成・書き込む方法
ディスクイメージの作成について
ディスクイメージ(ISOイメージファイル)はダウンロードすることができます。例えば、最新のWindows 10バージョンへのアップグレードを希望する場合はhttps://www.microsoft.com/ja-jp/software-download/windows10からディスクイメージをダウンロードできます。
その他にサードパーティ製のディスクイメージ作成ソフトを使ってイメージファイルの作成も完成できます。最近のソフトならほぼ可能だと思います。「ディスクコピー」などの機能でコピー先をイメージファイルとかにすればいいです。後で、1つの素晴らしいディスクイメージフリーソフトを紹介します。
ディスクイメージの書き込き方法
ディスクイメージがあった後、それをどのようにCD/DVD-Rなどに焼きますか?パソコン初心者の場合、市販のフリーソフトを使用してISOファイルをイメージファイルとして書き込む方法もありますが、Windows 11/10/8.1/8/7にISOファイルやIMGファイルから直接ディスクに書き込むための機能が組み込まれているので、サードパーティのツールを使用する必要はありません。
次はWindows 11/10/8.1/8/7の書き込み機能(標準機能)を利用して、ISOイメージファイルをメディアに書き込む手順を説明します。
手順 1. 空のCDまたはDVDメディアをCD/DVDドライブに挿入します。
手順 2. ディスクの書き込みに使用するISOファイルを右クリック、表示されたメニューの中で「ディスク イメージの書き込み」を選択します。
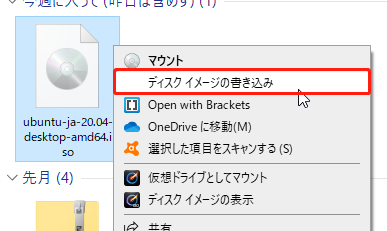
※他に「.iso」ファイルを使用するアプリケーションがインストールされている場合は、同じメニューにある「プログラムから開く」を選んで表示されるダイアログで、「Windows ディスク イメージ書き込みツール」を選択すればよい。
手順 3. 「書き込み用ドライブ」でドロップダウン矢印をクリックし、ドライブを選択します。そして「書き込み」をクリックすると書き込みが開始されます。
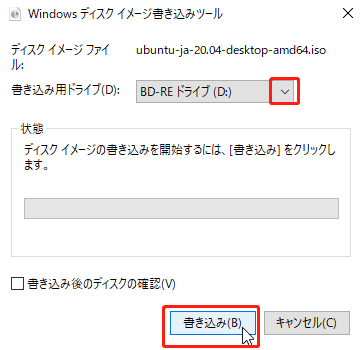
※「書き込み後のディスクの確認」は書き込み後にメディアが正しく書き込まれているかの確認を行うオプションで、必要に応じて選択してください:ディスクの書き込み後、Windowsでディスクイメージを確認したい場合は、「書き込み後のディスクの確認」チェックボックスをオンにします。確認を省略したい場合は、このチェックボックスをオフのままにします。この処理には追加の時間が必要となるので、時間がない場合は確認を省略してください。
手順 4. 書き込み中は進行状況が表示されます。書き込み開始後はキャンセルできません。
手順 5. ディスクへのディスクイメージの書き込みが終了したら、「閉じる」をクリックします。
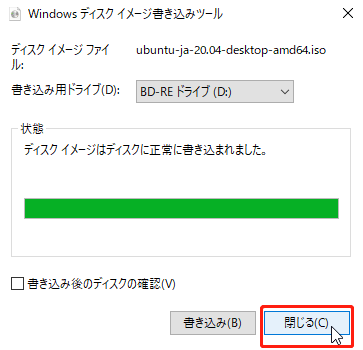
以上でISOファイルがメディアに書き込まれました。ディスクを取り出してください。これで、DVD(またはCD)は使用できます。
フリーソフトでディスクイメージを作成・復元する方法【より簡単】
Windows標準機能でもディスクイメージを作成することはできますが、手順が多くやや煩雑です。もっと簡単にディスクイメージを作成したい場合は、フリーソフトを活用するのがおすすめです。
中でも「AOMEI Backupper」は、ディスクに保存されたすべてのデータを、ファイルシステムやブート情報ごと丸ごとバックアップできる便利なツールです。
このソフトの「ディスクバックアップ」機能を使えば、簡単にディスクイメージを作成できるうえ、マウントツールや書き込みツールを別途用意する必要もありません。作成したディスクイメージは、復元機能を使って外付けHDDやUSBメモリに展開することができます。さらに、ブータブル(起動可能な)メディアの作成にも対応しているため、非常時の備えにも最適です。
AOMEI Backupper Standard(無料版)では、通常のファイルコピーだけでなく、ブート領域やOSによってアクセス制限されているシステム領域まで、丸ごと正確にバックアップすることが可能です。それでは、このフリーソフトを使ったディスクイメージ作成方法を詳しくご紹介します。
ディスクイメージのバックアップ方法
手順 1. AOMEI Backupper Standardをダウンロード、インストール、起動します。
手順 2. 「バックアップ」→「ディスクバックアップ」をクリックします。
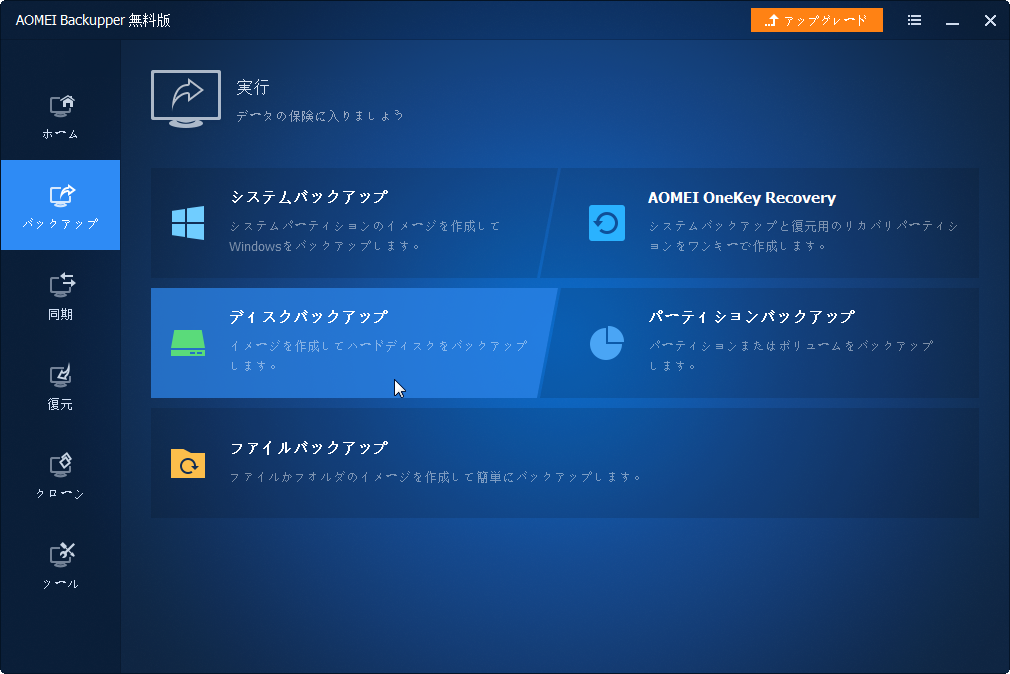
手順 3. コピーしたいディスク(1つ以上のHDDを追加できる)とその保存場所を選択します。
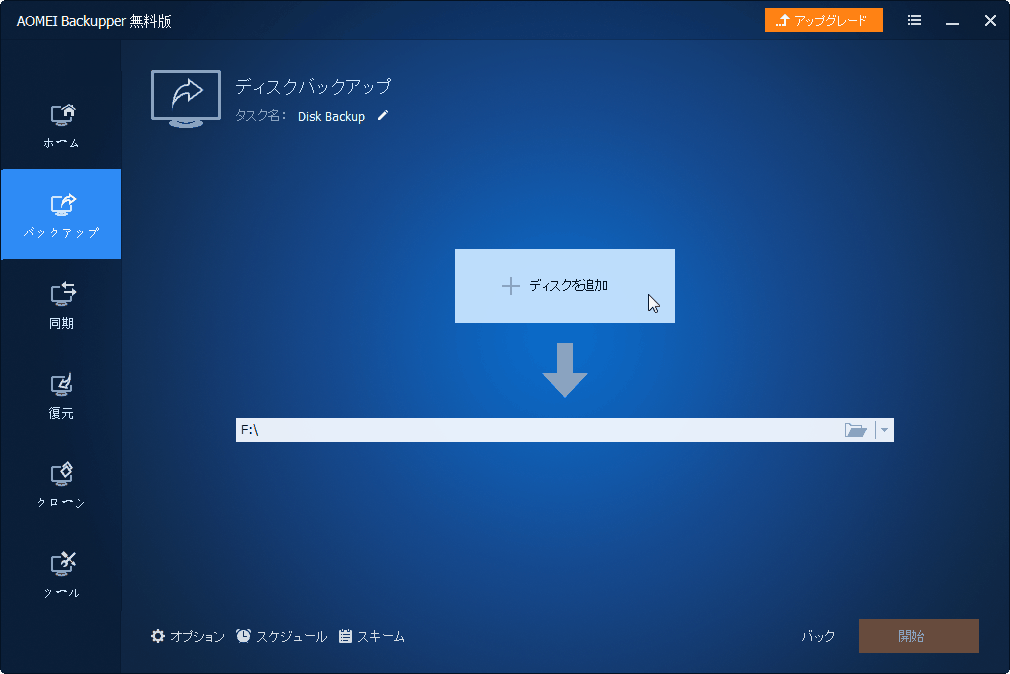
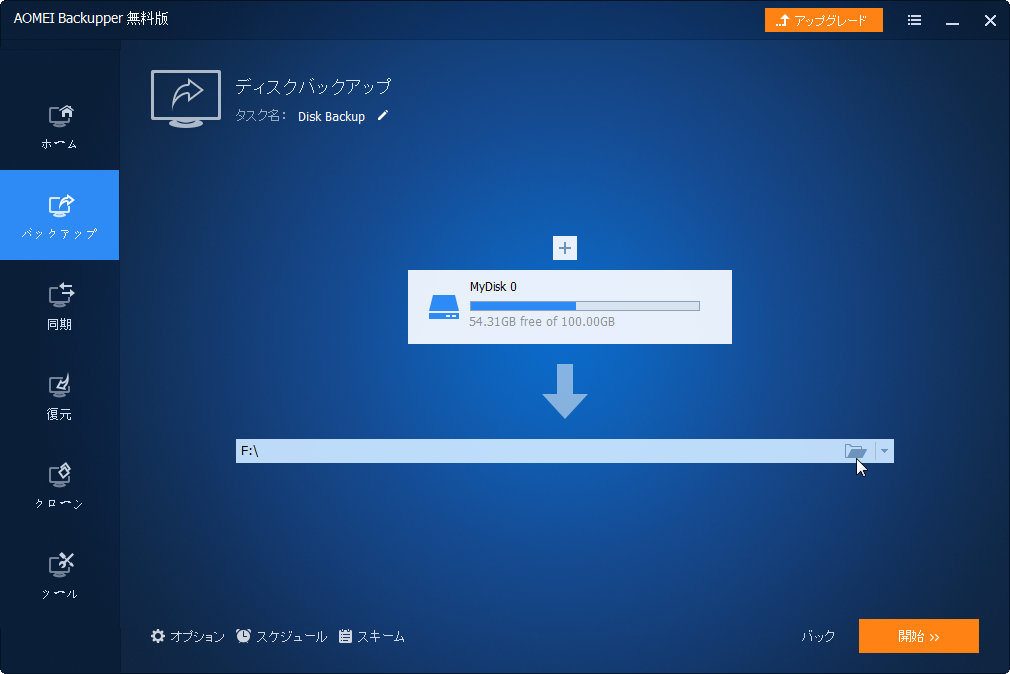
※下部にある「オプション(イメージファイルの圧縮や分割など)」「スケジュール(自動バックアップ)」「スキーム(フル/増分バックアップやバックアップの自動クリーンアップ)」の3つのオプションで、ニーズに応じてバックアップをカスタマイズできます。
手順 4. 「開始」をクリックすると、バックアップが実行されています。
ディスクイメージバックアップが終わったら、「完了」をクリックしてください。
ディスクイメージの復元方法
手順 1. 復元先のメディアをパソコンに接続します。
手順 2. 「復元」タブで「タスクを選択」をクリックして、バックアップタスクの一覧画面から復元したいものを選択します。復元したいイメージファイルが表示されない(例えば、共有フォルダ、CD/DVDへのディスクバックアップ)場合、「イメージファイルを選択」をクリックして手動で対象のバックアップタスクを選択します。
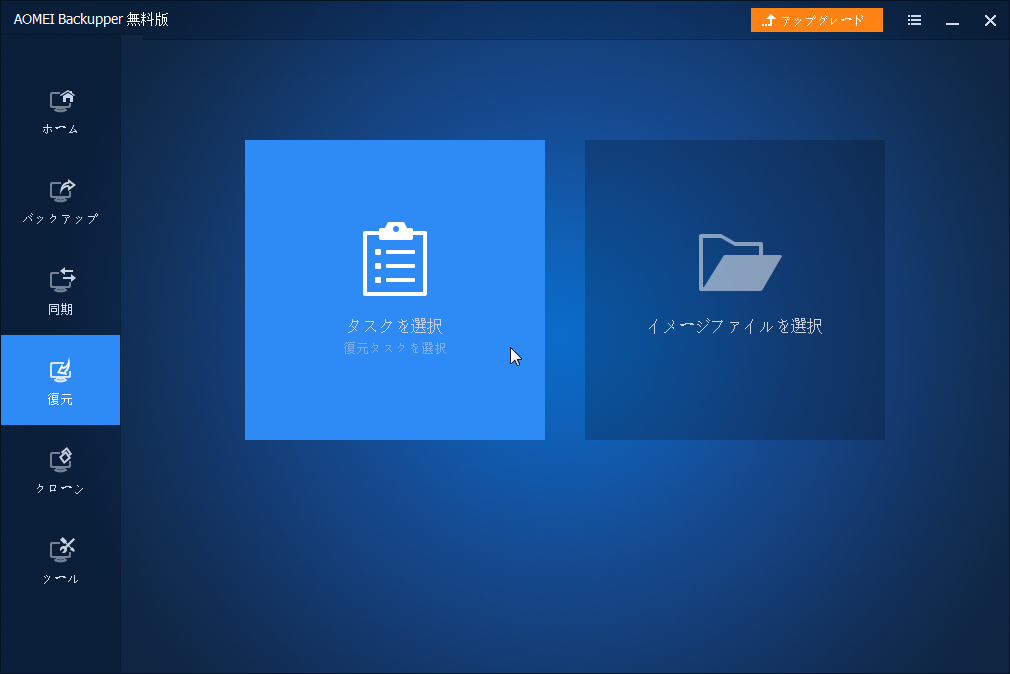
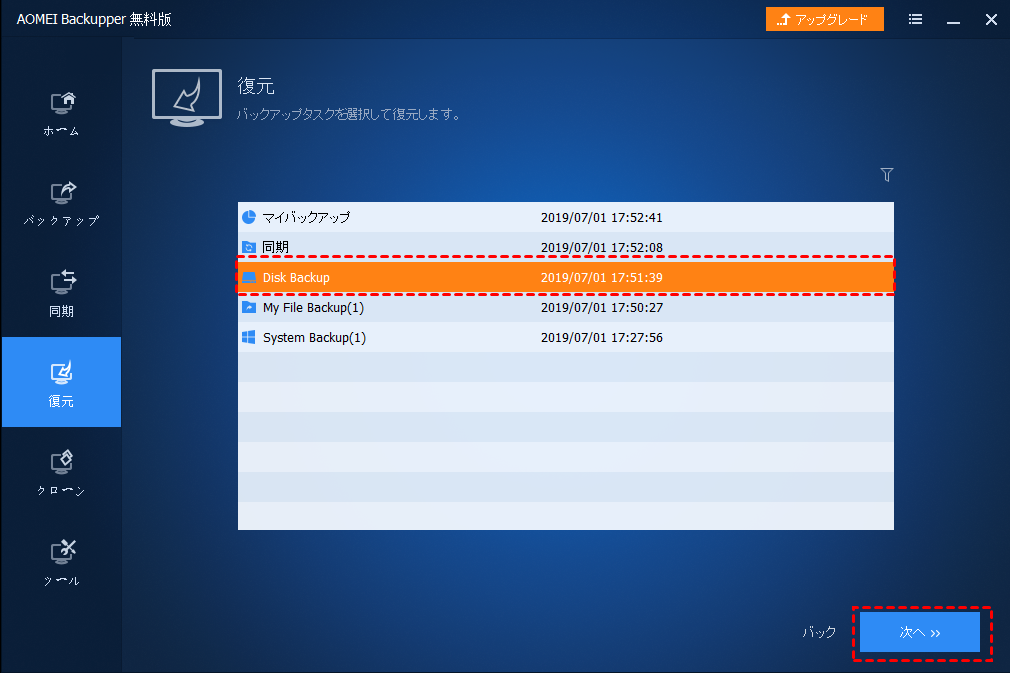
手順 3. 次は「ディスク全体を復元」するか「ディスク上のパーティションを復元」するかを選択します。※ここでは、「ディスク全体を復元」することを例とします。
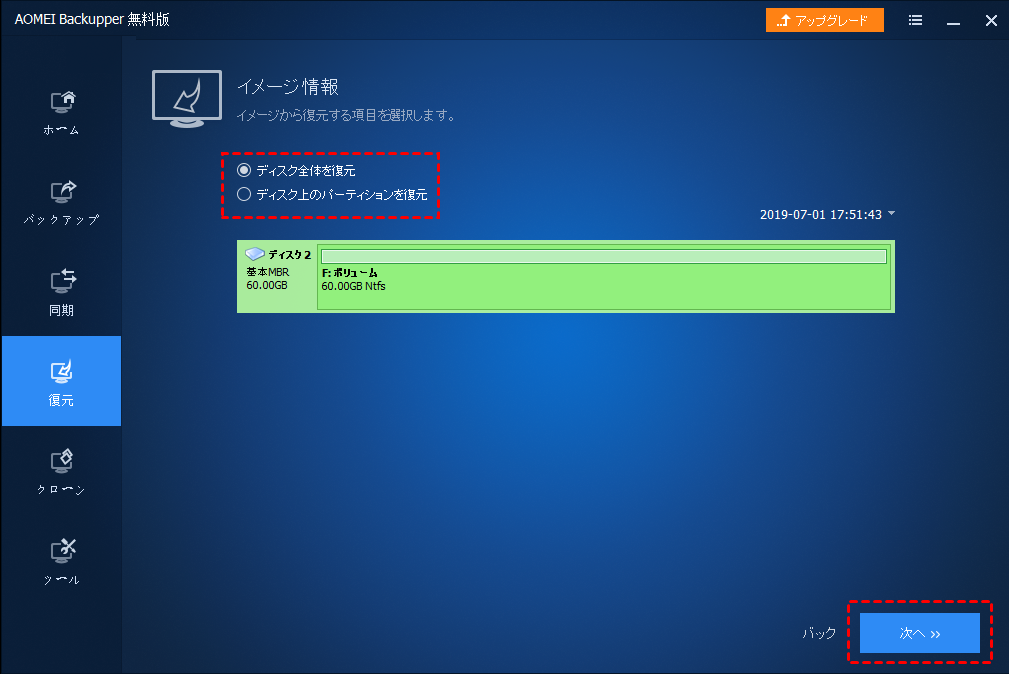
手順 4. 準備した外付けHDDまたはUSBメモリを書き込み用ドライブ(復元先のディスク)として選択して「次へ」をクリックします。バックアップしたディスクを元の場所へ復元する(戻す)ことをお勧めします。
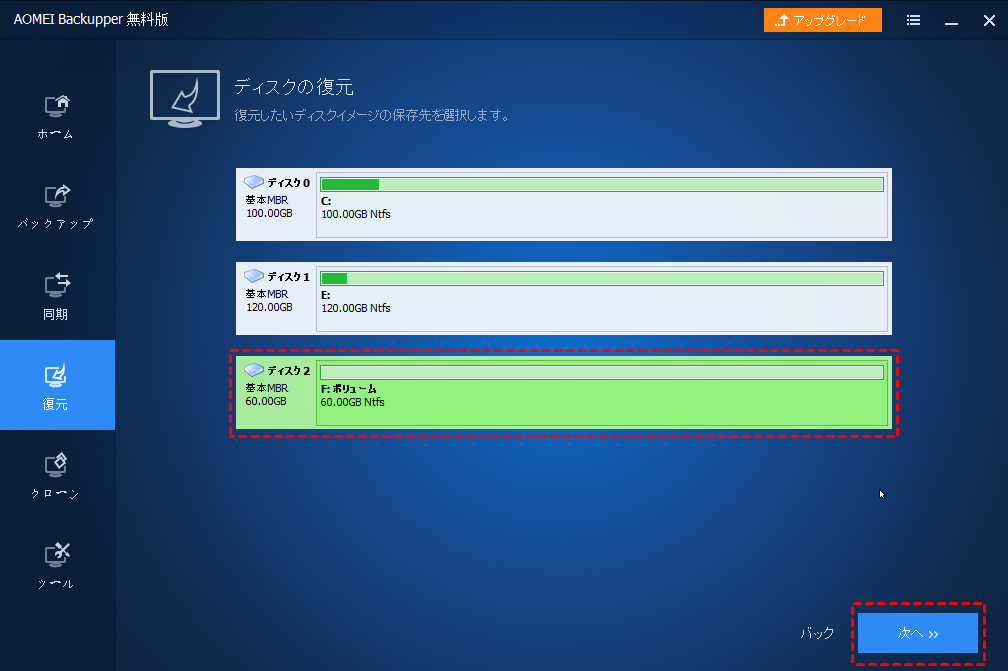
手順 5. 「開始」をクリックします。
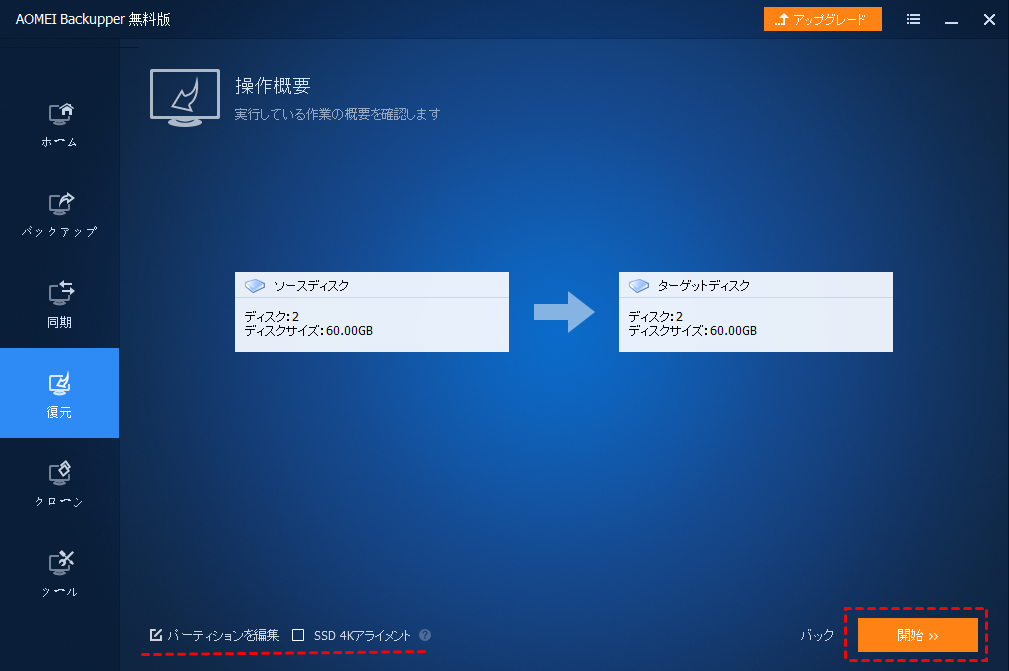
完了後、ディスクをパソコンから取り外して元のディスクと同じように利用することができます。
まとめ
データの品質を損なわず、完全な形でバックアップしたいなら、無料のAOMEI Backupper Standardを試してみませんか?
このソフトは、ディスクイメージの作成に加えて、システム・パーティション・ファイル/フォルダイメージの作成もできます。作成したイメージを外付けHDD、USBメモリ、内蔵HDD/SSD、NAS、CD/DVDメディアなど様々な場所に復元できます。
また、「クローン」機能もあります。これを使用すると、ディスクイメージを必要とせず、ディスクをHDDまたはUSBメモリに直接書き込むことができます。


