目次(クリック1つで指定したリンク先に飛ぶ)
方法❶:「ディスクの管理」の「新しいシンプルボリューム」を利用
方法❷:「コマンドプロンプト」のDiskpartコマンドを利用
方法❸:AOMEI Partition Assistantの「パーティションを作成」を利用
方法❹:AOMEI Partition Assistantのpartassist.exeを利用
パーティションとは?
ウィキペディアによると、ハードディスクのパーティションとは、ハードディスクの記憶領域を論理的に分割すること、あるいは分割された個々の領域を指します。パーティションを作成することをパーティショニング(Partitioning)とも言います。
PC互換機で利用されるハードディスクには、「パーティション」と呼ばれる論理的な区画が設定され、各区画の中にOSやデータを格納するためのファイル・システムが作成されます。ディスクを利用するためには、最低でも1つのパーティションが必要です。実際のパーティションの構成はシステムによって大きく異なりますが、一般的にはディスク全体を1つのパーティションにして、そこにOSやアプリケーション、ユーザーのデータなどをすべて格納することが多いです。だが複数のパーティションを用意して、OSとユーザー・データを分けて管理したり、複数のOSをインストールしたりすることもあります。またメーカー製のプレインストール・システムでは、システムのリカバリなどに利用する、特別なパーティションがあらかじめ確保されていることもあります。
ディスクの中にどのようなパーティションが存在しているのかという情報は、ディスクの先頭にある「パーティション・テーブル」と呼ばれる管理領域に記録されています。通常は、ユーザーがその内容を意識する必要はないが、例えばディスクを交換してシステムやデータなどを移行したり、ディスクのパーティションを統廃合してパーティション・サイズを変更したりする場合に、パーティションの正確な情報が必要になることがあります。またディスクの「署名(後述)」が壊れていたり、現在利用しているOSからは認識できない「不明な」パーティションが存在していなかどうかを確認したりするためにも、パーティションの正確な情報が知りたいときがあります。
なぜパーティションを作成する必要がある?
●ハードディスクを使用する前にフォーマットを実行してパーティションを作成する必要があります。
●パーティションを作成し、データをドライブごとに整理して管理することによって、必要なバックアップはドライブを丸ごと行うだけで良いという管理方法もあります。
●OSに不具合があった時、データが生き残ります。例えば、パソコンの動作が明らかにおかしくなり、OSのリカバリー(再インストール)という最終手段を取らざるを得なくなる場合、パーティションを作成していないと、全てのデータがCドライブに入っているため、リカバリーの過程で、ドライブ内の全てのデータは一旦削除されてしまいますから、そこにある全てのデータが消えてしまいます。一方、パーティションを作成していれば、OSがインストールされているCドライブに対してのみリカバリーをかける事ができるので、Dドライブのデータが無事で済む、とうワケです。
●ファイルの断片化を防ぎ、動作を快適にする:ストレージ内では常にデータの書込み、削除、保存が繰り返されています。これらの行為が沢山繰り返されるとデータの断片化起こり、データの読み書き速度が落ちていってしまいます。頻繁にデータ操作を行うファイルをシステムドライブから独立させる事で、全体的にデータの断片化を抑える事が可能になります。結果、動作が快適になるという事です。
......
Windows10でパーティションを無料作成する方法
実行前
MBRディスクの場合、ハードディスクにすでにいくつのパーティションがあるか確認してください。MBRディスクは、最大4つのプライマリパーティションまたは3つのプライマリパーティション&複数の論理ドライブを含むことができる1つの拡張パーティションを作成できます。パーティションの数が上限に達した場合は、1つのプライマリパーティションを論理パーティションに変換/変更してからパーティションを作成できます。
GPTディスクの場合、制限なくパーティションを作成できます。さらに、プライマリパーティションを増やすこともできます。ただし、Windowsの実装ではこれを128個のパーティションに制限しています。
方法❶:「ディスクの管理」の「新しいシンプルボリューム」を利用
通常はWindowsの標準ツール「ディスクの管理」からパーティションを作成することができます。
手順 1. 「コンピューター」または「PC」を右クリック→「管理」を選びます。
手順 2. 左側の記憶域下の「ディスクの管理」をクリックします。
手順 3. パーティションを作成したい領域を右クリックし、「新しいシンプルボリューム」を選択し、後はウィザードに従ってパーティションの作成を完成させます。
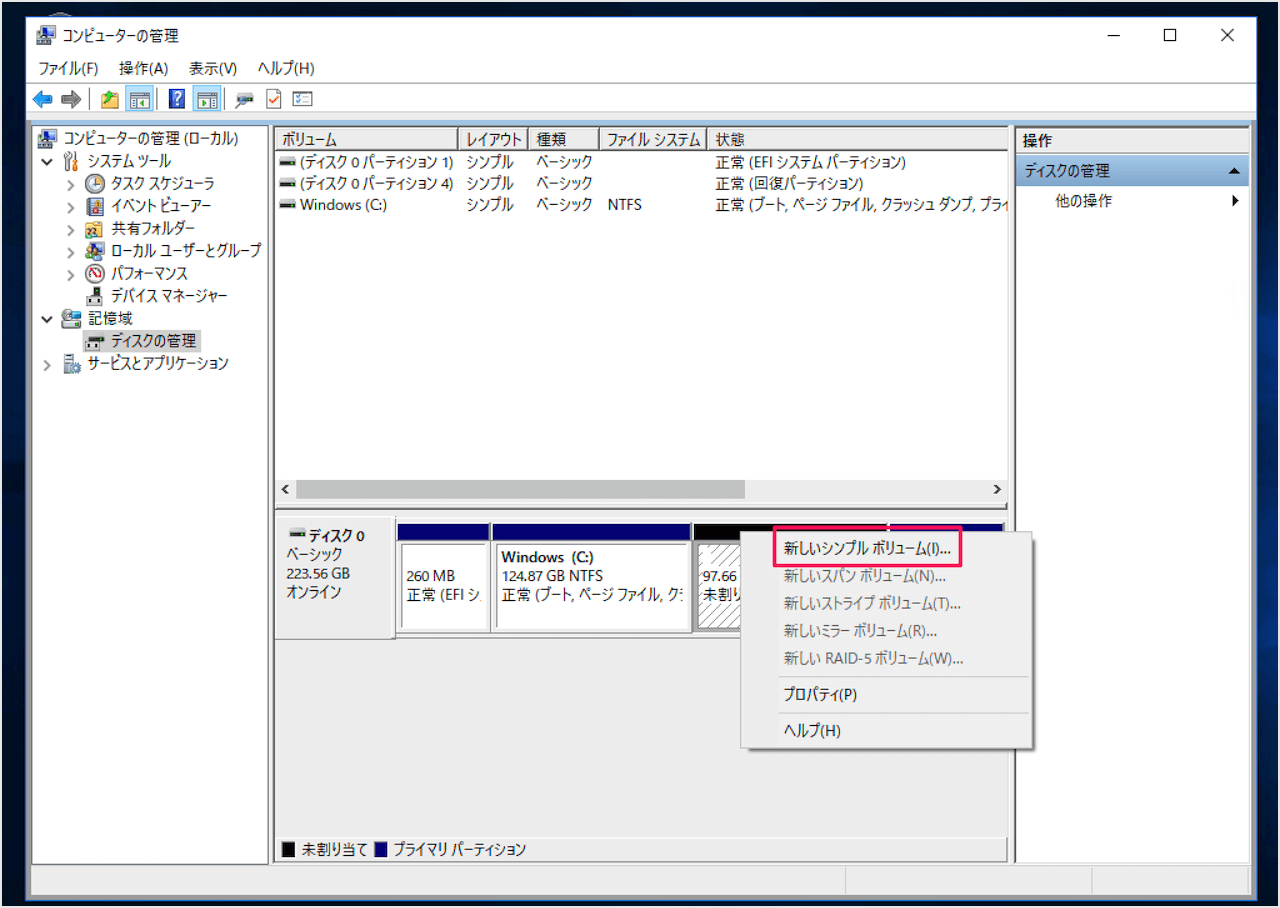
方法❷:「コマンドプロンプト」のDiskpartコマンドを利用
コマンドプロンプトは、Windowsに搭載されているシステムツールで「キーボードだけで操作する画面インタフェース」(CUI:Character User Interface)のことを言います。「コマンド」と呼ばれる命令文を入力して操作を実行します。コマンドプロンプトを使うと便利な場面があります。例えば、何千個というファイル名を変更する必要がある時、マウス操作でいちいちフォルダを開いて、対象ファイル名をクリック、編集モードで文字を入力して……という一連の操作をする必要があり、時間もかかって非効率です。CUI(Windowsで言えばコマンドプロンプト)であれば、1つのコマンドを入力することで、一括してスピーディーに処理することができます。
次は、Windows 10の「コマンドプロンプト」でDiskpartコマンドを使用してパーティションを作成する手順を見てください(プライマリパーティション、拡張パーティション、論理ドライブを作成できます)。
手順 1. Windowsキー+Rキーを押して、「ファイル名を指定して実行」というウィンドウを開きます。「名前」欄に「cmd」と入力し、管理者としてコマンドプロンプトを実行します。
手順 2. 下記のコマンドを順番に入力し、一行ずつ入力が完了するとEnterキーを押します。
diskpart
list disk
select disk n(nは対象のディスク番号です。パーティションを作成するには、選択したディスクに未割り当て領域があることを確認してください。)
create partition primary [size=n] [offset=n] [ID=byte | GUID] [noerr]またはcreate partition extended [size=n] [offset=n] [noerr]またはcreate partition logical [size=n] [offset=n] [noerr]
assign letter=H
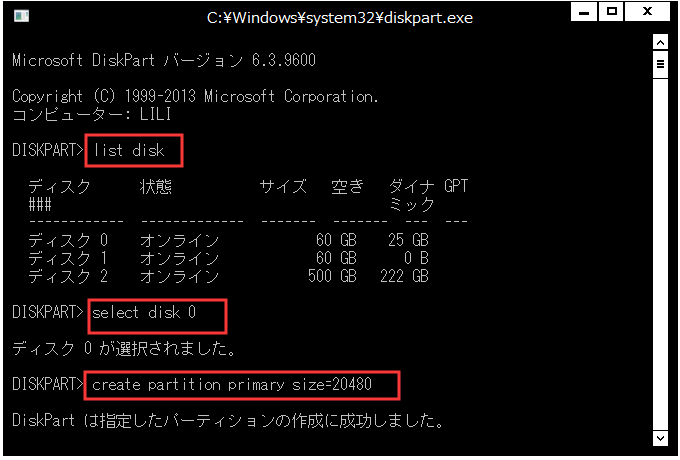
以上の2つの方法は、Windows10でパーティションを無料作成できますが、エラーが発生する可能性があります。では、パーティションを作成する安全な方法がありますか?心配しないでください。次は、パーティションを安全に作成する方法を紹介します。
方法❸:AOMEI Partition Assistantの「パーティションを作成」を利用
AOMEI Partition Assistant Standardは、強力なパーティション管理フリーソフト(GUI:グラフィカルユーザインターフェース)です。既存のパーティションまたは未割り当て領域にパーティションを作成できます。パソコン初心者でも簡単に操作できます。
手順 1. まずはAOMEI Partition Assistant Standardを無料ダウンロードし、インストールし、起動します。
手順 2. パーティションを作成したい未割り当て領域を右クリックし、「パーティションを作成」を選択します。
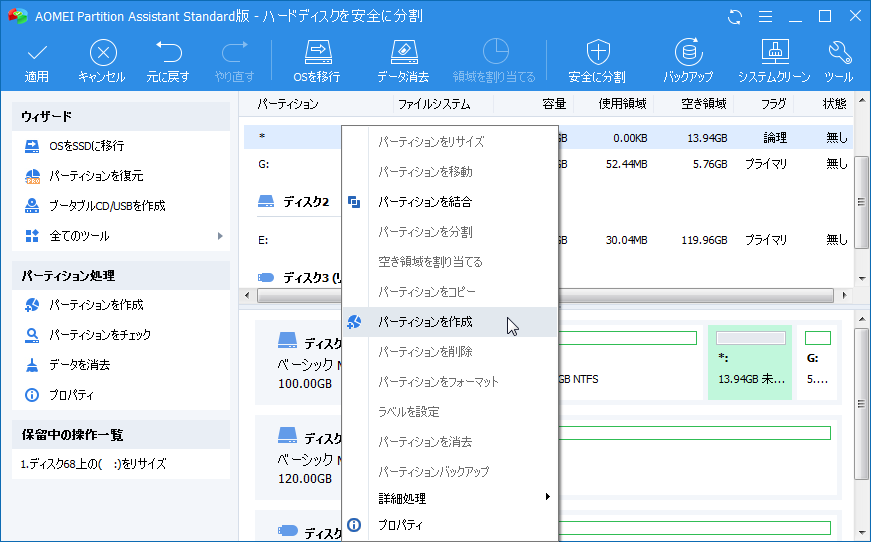
手順 3. ポップアップウィンドウで矢印を左または右へドラッグしてパーティションのサイズを変更できます。また、ドライブ文字やファイルシステムを選択できます。そして、「はい」をクリックします。
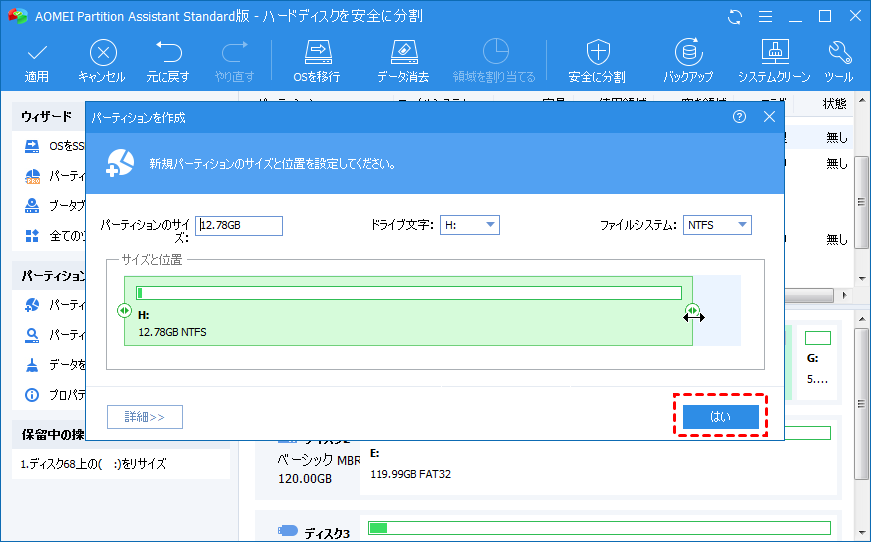
手順 4. 最後に、「適用」⇒「続行」をクリックします。
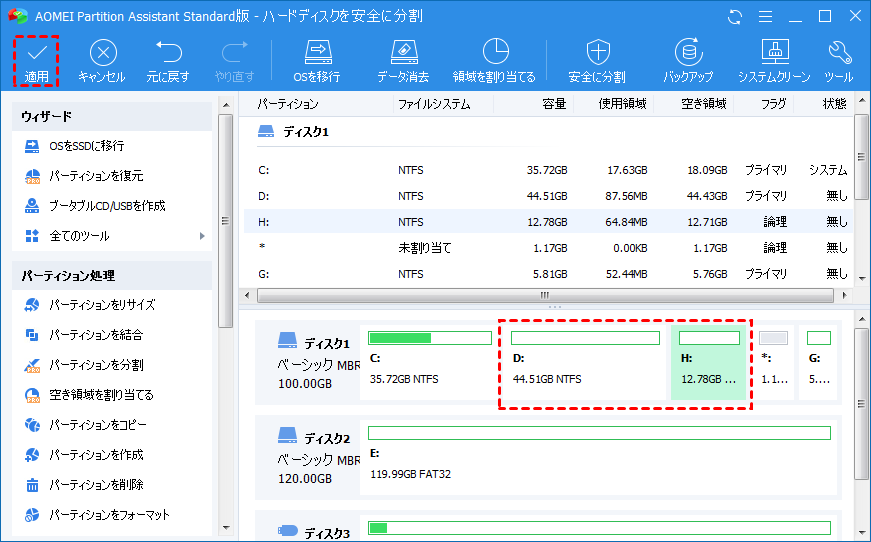
この方法は、時間がかからなくて、Windows 10でパーティションを作成できます。一番使いやすい方法でしょう。
方法❹:AOMEI Partition Assistantのpartassist.exeを利用
AOMEI Partition Assistant StandardをAOMEI Partition Assistant Professional以上のエディションにアップグレードすると、コマンドプロンプトに慣れているユーザーは、Diskpartの代わりに「partassist.exe」というCUIツールを利用してパーティションを作成することもできます。
手順 1. Windowsキー+Rキーを押して、「ファイル名を指定して実行」というウィンドウを開きます。「名前」欄に「cmd」と入力し、管理者としてコマンドプロンプトを実行します。
手順 2. 下記のコマンドを順番に入力し、一行ずつ入力が完了するとEnterキーを押します。
cd C:\Program Files (x86)\AOMEI Partition Assistant(AOMEI Partition Assistantのインストールディレクトリです。つまり、AOMEI Partition Assistantがインストールされたディレクトリパスです。)
list
partassist.exe /hd:n /cre /pri /size:50GB /fs:ntfs /align /label: Data /letter:Hまたはpartassist.exe /hd:n /cre /pri /size:auto /end/ fs:ntfs /align /label:DATA /letter:E(ディスク上の未割り当て領域の最初のブロックでパーティションのサイズを自動的に作成する場合)またはpartassist.exe /hd:n /cre /pri /size:n /offset:n /fs:fat32 /act /align /label:DATA /letter:F(オフセットでパーティションを作成する場合)
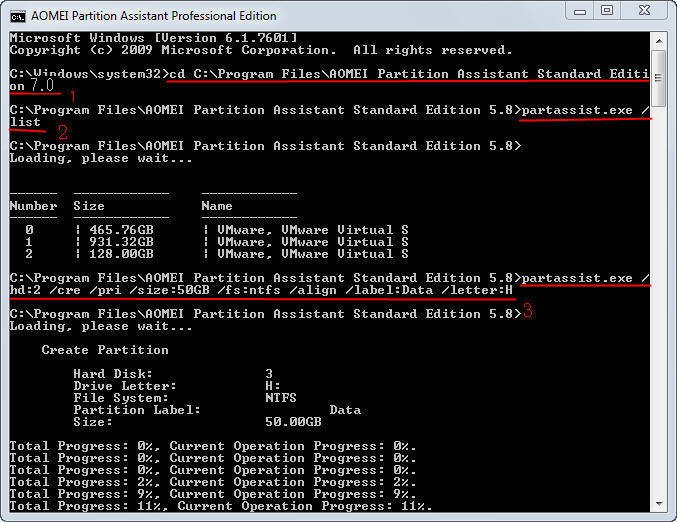
※注:
✔「/hd」の後にディスク番号が続き、0から始まります。
✔「/size」の値は、デフォルトでは自動または指定サイズ(MB)で、GBも使用できます。
✔「/fs」は、fat16、fat32またはntfsファイルシステムを意味します。
✔「/pri」はプライマリパーティションを作成することを意味します。
✔「/end」は、ディスクの最後の未割り当て領域を使用して、指定されたサイズのバックエンドパーティションを作成することを意味します。
✔「/act」は、アクティブなパーティションを作成することを意味します。
✔「/hide」は、隠しパーティションを作成することを意味します。
✔「/letter」はパーティションにドライブ文字を割り当てることを意味します。
✔「/offset」は、ディスクの先頭から指定されたオフセットの位置からパーティションを作成することを意味します。
✔「/label」はパーティションのラベルを設定することを意味します。
まとめ
以上の4つの方法はとても簡単でしょう。どんな方法でもパーティションを作成できます。Windows 10でパーティションを無料作成するの他に、AOMEI Partition Assistant Standardは、パーティションを削除、移動、結合、リサイズ、チェック、フォーマットするなどもできます。今すぐ、ダウンロードして試してみてください。


