目次:
回復ドライブとリカバリディスクの違い
Windows10で回復ドライブを作成する前に、皆さんは回復ドライブとリカバリディスクの違いを正しく理解できるでしょうか?それらいずれもパソコンをリカバリするためのツールに思えますが、少し違いがあります。
リカバリメディアについて
リカバリ(回復)とはパソコンを工場出荷時の状態に戻す作業で、これを行うことでインストールしたソフトウェアや作成データなど購入後に加えられた変更が全てリセットされます。
リカバリメディアとは、パソコンを工場出荷時の状態に戻すためのシステム(リカバリ機能)を持つメディア、具体的にはCDやDVD、USBフラッシュメモリのことです。その最大の特徴と言うと、HDDにアクセスすることなく、外部からリカバリ作業を開始できることです。
昔はパソコンにリカバリメディアが付属しましたが、現在ではパソコン購入後にユーザーが自らこれを作成する方式が一般化しています。
リカバリディスクとは?
CDやDVD等のディスクタイプのリカバリメディアをリカバリディスクと呼びます。つまり、リカバリディスクはリカバリメディアの1つであります。OSの標準機能でこのリカバリディスクを作成するのはWindows7までで、Windows8以降はUSBメモリを使用する「回復ドライブ方式」へ移行してしまいました。
ただし、専用アプリや各メーカー専用のソフトを使用すればWindows8以降でもCDやDVDを使ったリカバリディスクを作成できる場合がありますし、ディスクタイプのリカバリメディアを有料で販売しているメーカーもあります。
回復ドライブとは?
USBフラッシュメモリや外付けHDDを用いて作成するリカバリメディアを回復ドライブと呼びます。その役割はリカバリディスクとほぼ変わりません。
回復ドライブもリカバリメディアの1つであります。前述の通り、Windows8以降はリカバリディスクではなく、この回復ドライブをリカバリメディアとして作成する仕様になりました。
なお、リカバリディスクと同様、OSの標準機能を使わず専用のアプリやメーカーのソフトから回復ドライブを作成できる場合もあります。
Windows10で回復ドライブを作成する理由
もちろん、特別の事情がない限りこのリカバリを実行する必要は全くないのですが、マシンに不具合が生じ、コンピューターを売却する等の理由でシステムを購入時の状態に戻す必要性があるだけに、パソコンにとってリカバリは必要不可欠な機能です。
最近のパソコンは内蔵ハードディスク(HDD)内にリカバリ領域を持ち、リカバリメディアを使用することなくリカバリを実行できますが、パソコンに問題が発生してリカバリ領域にアクセスできない場合やHDD内のリカバリ領域を誤って削除した場合など、パソコンが自らリカバリを開始できなくなる可能性を完全に否定することはできません。
回復ドライブ作成時に、回復パーティション(パソコンを初期状態に戻すシステムイメージが含まれたパーティションの領域)をバックアップするので、回復ドライブがあれば、OSが起動できない状況でも、パソコンのシステムからリカバリを実行できない状況でも、回復ドライブからトラブルシューティングを行い、パソコンを修復する可能性があったり、パソコンを再インストールして初期状態に戻すこともできます。
そこで、パソコンの状態に影響されることなく、外部からリカバリシステムを起動してPCを強制的にリカバリするということを言います。
そのため、PC購入後に速やかにWindows10回復ドライブを作成するようにしましょう。
Windows 10回復ドライブを作る手順
回復ドライブは、PCのリカバリー領域(回復パーティション)のデータをUSBメモリーに記録したものです。OSのアップグレードやパーティション編集ツールなど、特殊なソフトをインストールすることで、リカバリー領域が失われることがあるので注意してください。だから、PCが正常に動作しているうちに、回復ドライブを作成することをオススメます。
回復ドライブを作成する前の注意点
●「回復ドライブ」の作成は、購入直後などパソコンが正常に動作するときに行ってください。
●「回復ドライブ」を作成するには、約32GB以上の容量がある「USBフラッシュメモリー」が必要です。
●「回復ドライブ」を作成するとUSBフラッシュメモリーのすべてのデータが消去されるので、USBフラッシュメモリー内に重要なデータがある場合は、別の空のUSBフラッシュメモリーを用意するか、必要なデータはあらかじめバックアップを取ってください。
●今後「回復ドライブ」からWindowsを再インストールする場合に備え、作業が完了した後も、「回復ドライブ」を作成したUSBフラッシュメモリーは大切に保管し、データを保存するなど、ほかの用途では使用しないでください。
●「回復ドライブ」はドライブ全体のファイルをコピーするため、長時間かかる場合があります。時間に余裕のある際に作業を行ってください。
●バッテリーで動作するノートパソコンで作成する場合は、作業には時間がかかるため、ACアダプターを接続してください。また、バッテリーを長持ちさせるため、作業の前に画面の明るさを下げる設定を行ってください。
●NTFS形式でフォーマットされているUSBメモリを使用しても、「回復ドライブ」はFAT32形式で作成されます。
●「回復ドライブ」を使ってWindowsを再インストールした後に、回復ドライブを作成することはできません。
回復ドライブを作成する手順
手順 1. コンピューターにUSBメモリを装着します。
手順 2. 左下の検索欄で「回復ドライブ」と入力して、「回復ドライブの作成」をクリックします。管理者パスワードの入力や選択内容の確認を求められる場合があります。インターネット未接続の場合は、「コントロールパネル」→「システムとセキュリティ」→「セキュリティとメンテナンス」→「回復(R)」→「回復ドライブの作成」の順序で開きます。
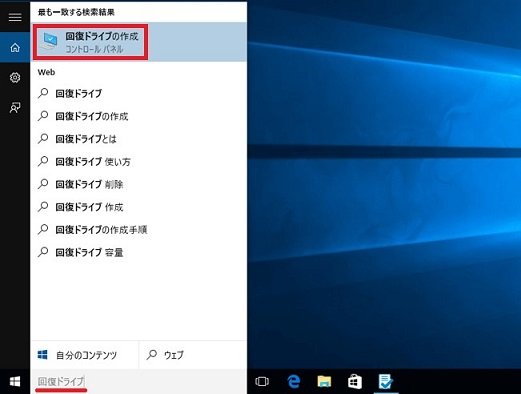
手順 3. 「システムファイルを回復ドライブにバックアップします」にチェックが入っていることを確認して、「次へ」をクリックします。
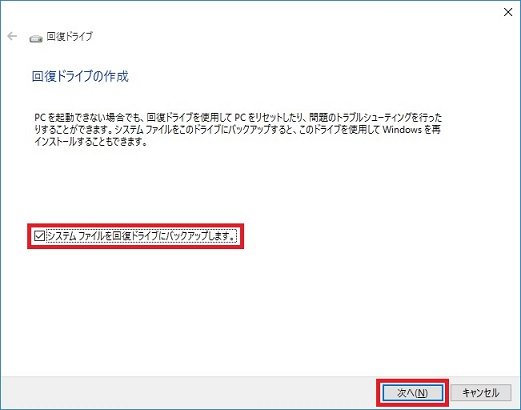
ノート:「システムファイルを回復ドライブにバックアップします。」がグレーアウトしてチェックが付かない場合は、システムファイル(Windowsやリカバリー領域)が存在しないか正常でない可能性があります。この場合、「回復ドライブ」を作成してもシステムファイルのバックアップが行えないため、「回復ドライブ」からWindowsを再インストールすることができません。
手順 4. 少し待つと、以下画面が表示されます。備されたUSBフラッシュドライブを選択してメッセージを確認し、問題なければ「次へ」をクリックします。この処理により、USBフラッシュドライブにあるすべてのデータが削除されます。
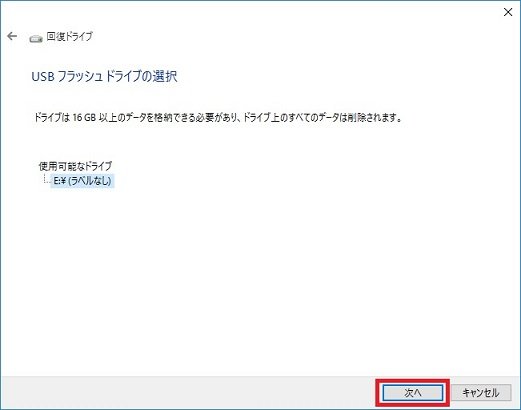
手順 5. 再度データ削除についての警告が表示されます。「作成」をクリックして回復ドライブの作成を開始します。
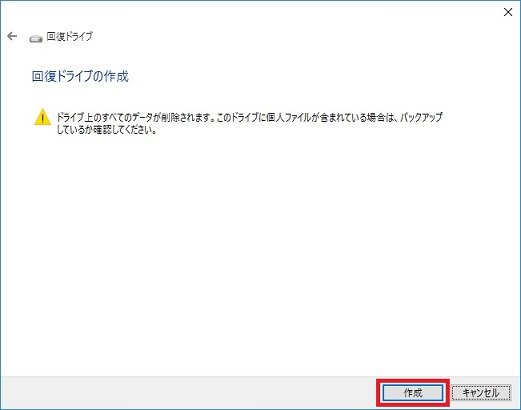
手順 6. 作成中です。しばらく待ちます。リカバリパーティションの大きさやスペックによってかかる時間が異なりますが、1時間以上かかる場合もあります。
手順 7. 作成が終わりました。「完了」をクリックします。
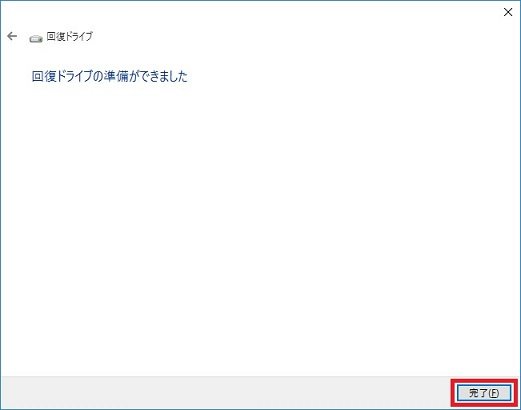
完了すると、「Delete the recovery partition(回復パーティションを削除します)」リンクが表示されることがあります。 PCのドライブ領域を解放する場合、リンクを選んで、「削除」を選びます。解放しない場合は、「完了」をクリックします。Windowsが起動しない場合は、この回復ドライブ(USB)を挿入して「回復ドライブ」からWindowsを再インストールできます。Windowsを再インストールすると、個人用データや設定などはすべて削除されて、コンピューターは購入時の状態に戻ります。
Windows 10回復ドライブでパソコンの状態を回復する具体的な方法については、ここをクリックしてください。
Windows 10回復ドライブ作成中のエラー
「回復ドライブを作成できません」というエラーが表示され、Windowsは回復ドライブの作成に失敗した場合、どうすればいいでしょうか?様々な状況でこの問題が起きるため、解決案もたくさんあります。次はエラーの原因と対処法を紹介します。
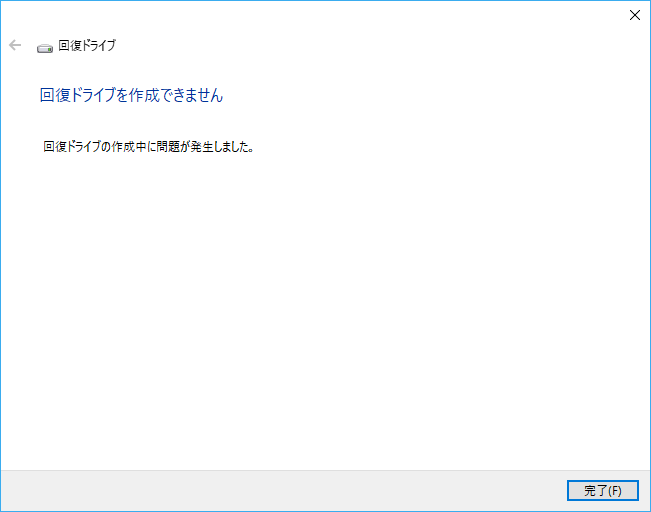
USBについての問題
まずUSBドライブは正常に接続されるか、またはWindowsがそれを認識できるかどうかを確認すべきです。もしUSBドライブ自体が壊れれば、別のフラッシュドライブを使ってみることができます。また、USBメモリの空き容量が足りない時、このエラーが発生する可能性もあります。
Windows REについての問題
回復ドライブを作成できないエラーが発生するもう1つの原因は、Windows回復環境が使用できなくなることです。コマンドプロンプト(管理者)で「reagent /info」を実行してWindows回復環境の現在の設定状況を調べることができます。
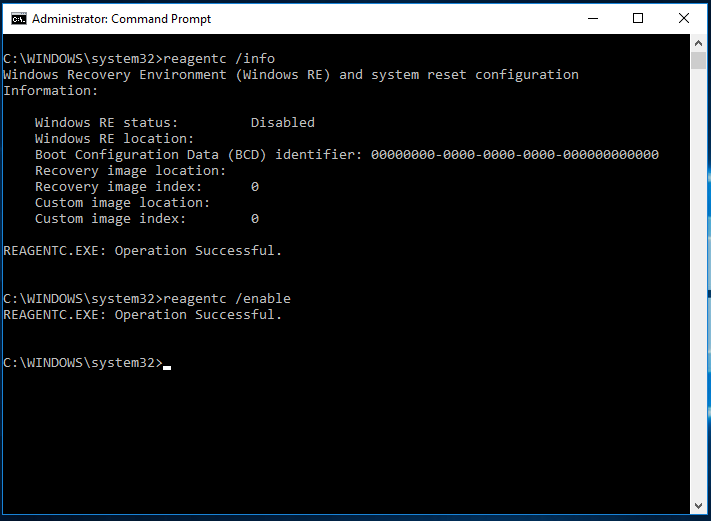
Windows REの状態は「Disabled(無効)」である場合、回復環境までも起動できません。こういう状況で、回復ドライブの作成中に問題があるのは当然でしょう。再度Windows REを有効にするために、「reagentc /enable」を入力すればいいです。
これも失敗する場合は、Windows 10インストールメディア(ISO ファイル)を使ってWindows回復環境(WinRE)を新たに作成することができます。
手順 1. CドライブのルートディレクトリにRecoveryフォルダがなければ、それを作成してください。そしてRecoveryフォルダの中にWindowsREというフォルダを作成します。Recoveryフォルダはデフォルトで隠しフォルダであるので、それを表示する必要があります:スタートボタンをクリックし、「エクスプローラー」を選択します。エクスプローラーウィンドウが表示されたら、表示タブを選択して開きます。「ファイル名拡張子」および「隠しファイル」にチェックを入れます。
手順 2. このステップからステップ4まではWinre.wimファイルを作成することです。(Winre.wimファイルを既に持っている場合や他のWindows 10パソコンからコピーできる場合、ステップ5に移動してください)次は、Winre.wimというイメージをインストールメディアから抽出する詳細な手順を紹介します:インストール用ISOファイルを開きます。このWindows10のISOがないなら、Microsoftからダウンロードすることができます。Windows 10でインストールメディア(ISO)を直接ダブルクリックして仮想ドライブとしてマウントできます。
手順 3. SourcesフォルダーからInstall.wimファイルを見つけます。Install.wimファイルのロケーションパスをコピーします。
手順 4. 管理者コマンドプロンプトで、次のように入力します:
dism /mount-wim /wimfile:[コピーされたInstall.wimファイルのパス] /index:2 /mountdir:[マウントされたファイルを保存するロケーションパス]
具体的な例を挙げます:
dism /mount-wim /wimfile:"F:\windows 10 ISO\sources\install.wim" /index:2 /mountdir:D:\mount_image_file\
以上のコマンドの最後に入力した場所からWinre.wimファイルを見つけます。
手順 5. Winre.wimファイルを見つけた後、それをC:\Recovery\WindowsReにコピーします。
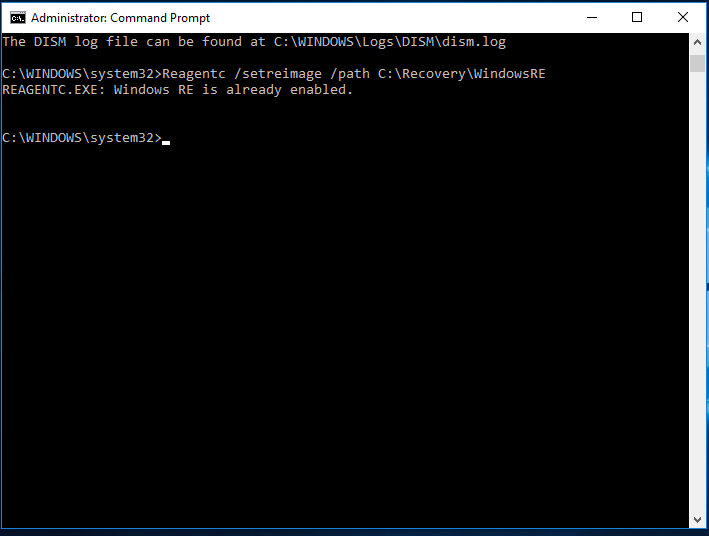
手順 6. そしてReagentc /setreimage /path C:\Recovery\WindowsREというコマンドを入力します。
その後、Windows 10で回復ドライブを正常に作成できるはずです。
システムファイルについての原因
システムファイルなしに回復ドライブを作成できますが、「システムファイルを回復ドライブにバックアップします」のチェックボックスをチェックするなら、回復ドライブの作成はまだ失敗しました。こういう時、次の方法を試してみることができます。
手順 1. Windows 10のインストールファイルからInstall.wimファイルをHDD上のフォルダにコピーします。例えば、D:\Windows-OS-imageです。
手順 2. 管理者特権でのコマンド プロンプトを開き、Reagentc /setosimage /path D:\Windows-OS-image /index 1を入力します。
その後、回復ドライブにシステムファイルを含めるはずです。それで、回復ドライブを使用してHDDの上に何も必要としなく、Windows 10をリセットすることができます。
また、PCのシステムファイルが破損した可能性もあります。下記の方法でそれを修正できます。
手順 1. 検索ボックスに「cmd」を入力します。検索結果「コマンドプロンプト」を右クリックして「管理者として実行」を選択します。
手順 2. コマンドプロンプトに入った後、「sfc/scannow」を入力して「Enter」を押します。System File Checker(SFC)はWindowsファイルをスキャンして壊れそうなファイルを交換します。数分間だけかかります。
手順 3. スキャンした後、コマンドプロンプトから終了してWindows 10で回復ドライブを再度作成します。
その他の原因
以上の問題は4GB以上のイメージサイズか2GB以下のメモリ構成のシステムで発生する可能性があります。この時、問題を解決するには次の操作を完了してください。
手順 1. スタートボタンの右側にある検索欄に「cmd」と入力し、メニュー内の「コマンドプロンプト」を右クリック、「管理者として実行」を選択します。
手順 2. 「cd C:\Recovery\OEM」とコマンドを入力し、Enterキーを押します。
手順 3. 「del install *.*」とコマンドを入力し、Enterキーを押します(installの後ろにスペースがあります)。
手順 4. 「よろしいですか(Y/N)?」が表示されたら、yを入力し、Enterキーを押します。
手順 5. 「exit」とコマンドを入力し、Enterキーを押します。コマンドプロンプトを終了します。
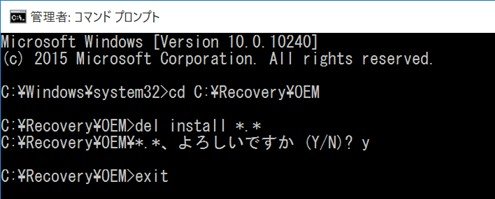
手順 6. パソコンを再起動します。
もし上述のすべての状況ではなく、原因がよく分からないなら、回復ドライブのISOをUSBドライブに書き込む方法を試すこともできます。つまり、Windows 10回復ドライブのISOファイルをシンプルにダウンロードしてUSBフラッシュメモリやCD/DVDに焼く(書き込む)ことです。
他の回復ドライブ作成ツール
OSの標準機能で作成された回復ドライブは異なるシステムのビットで稼働できません。Windows10リカバリーメディアを作成して、任意のWindowsシステムのバージョンを起動したい場合、他の回復ドライブ作成ツールを試してみることができます。
AOMEI Backupper Standardはそういう無料ツールです。これを使うと、DVD/CDまたはUSBドライブにブータブルメディアを作成することができて、如何なるバージョンのWindows 11/10/8/7を起動できます。なお、システムバックアップ、ディスクバックアップ、ファイルバックアップ、パーティションバックアップなど、複数の種類のバックアップを作成できます。そしてローカルディスク、外付けHDDまたはネットワーク共有フォルダにバックアップを保存できます。パソコンが起動できなくなる場合、このブータブルメディアとバックアップファイルを使用して、PCを以前の状態に戻すことができます。
AOMEI Backupperでブータブルメディアを作成します。
手順 1. このフリーソフトをダウンロードし、インストールして起動します。
手順 2. 主な画面で、「ツール」をクリックして「ブータブルメディアの作成」を選択します。
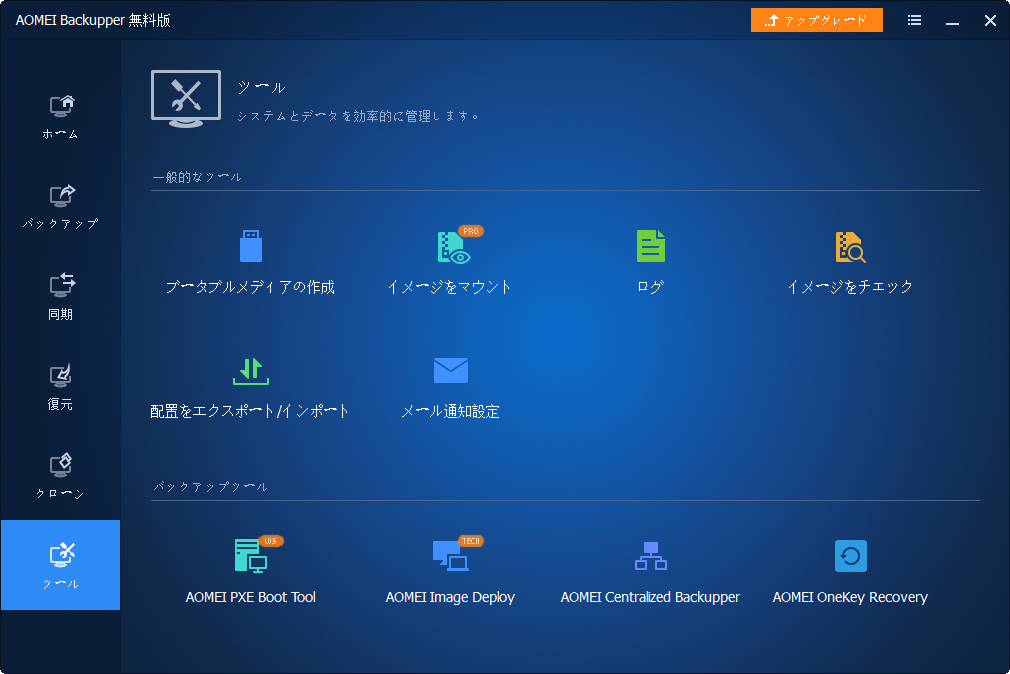
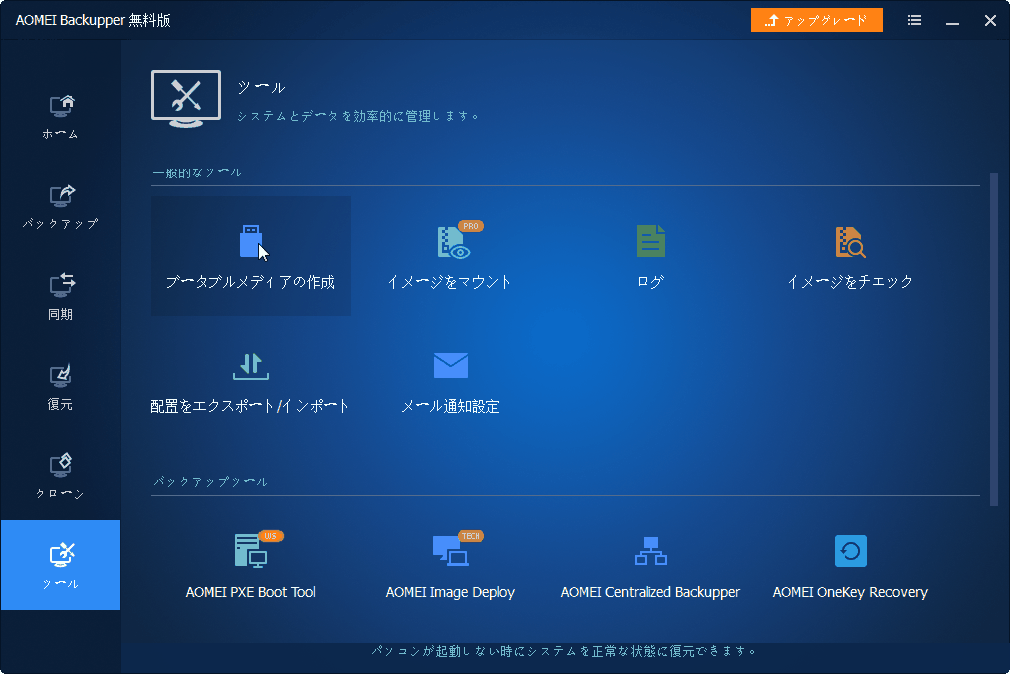
手順 3. 次のスクリーンで、LinuxまたはWindows PEからブータブルメディアの種類を選択してください。Linuxに基づくブータブルメディアはAOMEI Backupperの基本的な機能のみを使用できますが、Windows PEは全ての機能を利用できます。
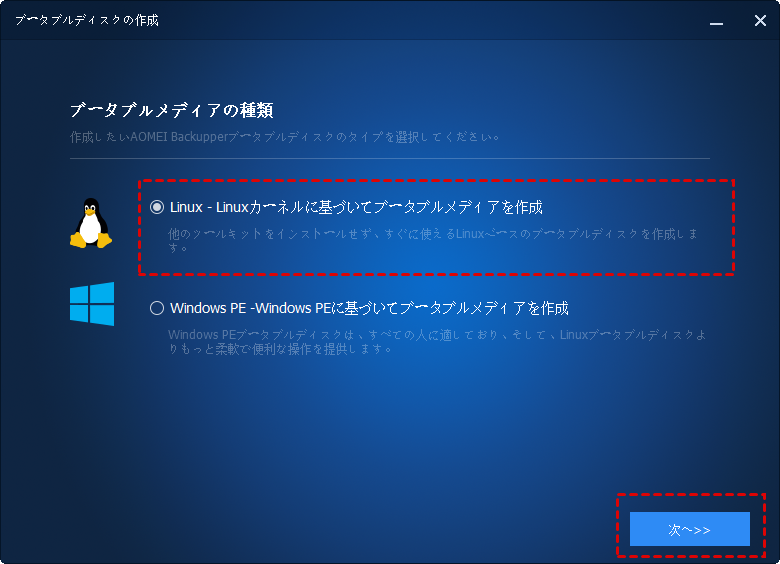
手順 4. そして、この起動可能なメディアを作成するために、CD/DVDまたはUSBドライブを選択します。「次へ」をクリックしてプロセスを実行します。
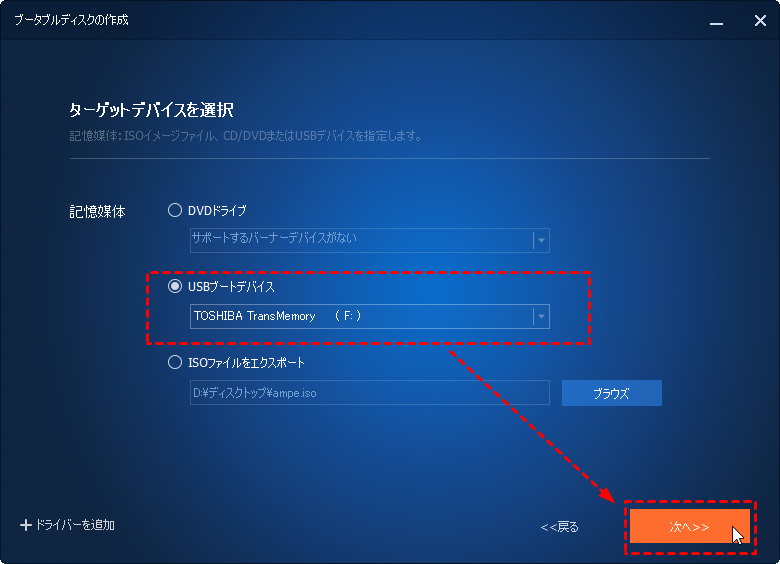
ブータブルメディアを作成した後、前に作成されたバックアップファイルと一緒に使えば、回復ドライブと同じ効果を得ることができます。
まとめ
回復ドライブは、Windows 10が起動できるときに事前に作成しておく必要があります。Windows 10以外、他のWindowsシステムを実行しているコンピュータがある場合、Windows 10向けのWindows 10回復ドライブ、Windows 8向けのWindows 8回復ドライブを作成する代わりに、AOMEI Backupperを使用して全てのWindowsシステム用のリカバリメディアを作成することをお勧めします。システムは起動できなくなる時、いつでもそれを使用してシステムイメージを復元できます。


