目次:
いつデータ復元が必要?
データ復元とは、消えたデータを元に戻すことです。
普段、皆さんは職場や自宅で様々なアプリを使い、様々データやファイルを扱うでしょう?長年使っていたパソコンの動作/調子が悪くなり、データにアクセスできなくなってしまったり、パーティションが破損したため、PCの上に一部のデータが見つからなくなってしまったことがよくありますね。また、操作ミスやエラー、或いはシステムの不具合によりパソコンのデータが消えてしまったトラブルが発生することも多くあるのではないでしょうか。こんな経験、誰でも少なくとも一度はあるでしょう?パソコンから消えたデータを取り戻す可能性がありますか?
実は、データが消えてしまってもパソコン本体が破損していなければ、次に紹介する対処法を使ってほとんどのデータを復元するのが可能です。だから、データをうっかり消してしまった時、焦らなくてもいいですよ。削除してしまったデータをすぐに復元したいですが、初心者の方にとってはデータを正しく復元できる方法は何ですか?
次はパソコンのデータが消えた場面で行なうべき対処法を紹介しましょう。それらのいずれかを使用して削除してしまったファイルは復元できるかもしれません。
自分でデータを復元できる方法
ゴミ箱からデータを復元する
削除されただけでデータは消えません。それらは消えたように見えるだけで、実際にごみ箱へ送られます。
ごみ箱は、データを完全削除する前の格納場所として用意され、容量不足になるまでデータを格納します。だから、誤ってパソコンのデータを削除してしまった場合は、素早くごみ箱の中に削除したファイルがあるかどうかを確認しましょう。ごみ箱を空にする前に、そこから削除したデータを復元する手順はホントに簡単です:
手順 1. デスクトップにあるごみ箱を開きます。
手順 2. 復元したいデータを右クリックし、「元に戻す」という操作で元の位置に復元します。
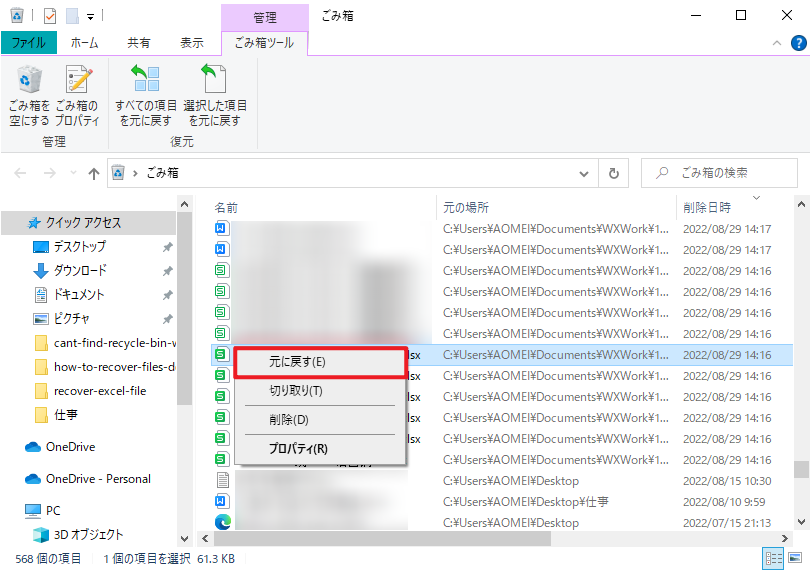
【補足】ごみ箱を右クリック、表示されたメニューから「プロパティ」を開くと、ごみ箱の格納容量を設定できるし、うっかりファイルを削除してしまうことがないよう、予防策として確認メッセージを表示させるのも可能です。
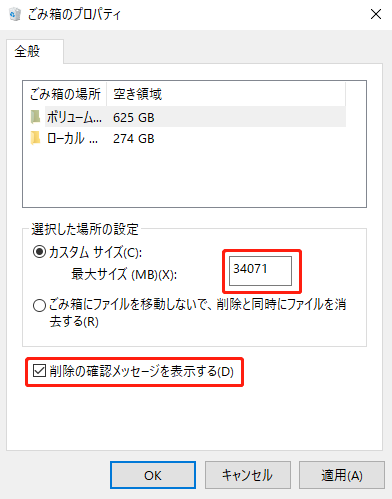
これだけの手順で、迅速にパソコンのデータを復元できます。そのため、一旦不要と判断されたデータがあるなら、ある一定期間はごみ箱に入れておいたほうがいいと思います。
※注:「Shift」+「Delete」で削除したデータは、ごみ箱に残さないので、そこから復元できない事に注意してください。
復元ポイントでパソコン全体を復元する
Windowsには、「システムの復元」という機能が備わっています。この機能を利用することでパソコン全体を誤操作する前の状態に復元できます。紛失データを少なくとも1週間前に戻れます。しかも、その間に自分で作成したデータが消えることはありません。
システムの保護を有効にする限り、Windowsは自動で「復元ポイント」を作っています。この「復元ポイント」というのは自分でも作ることができます。詳細な手順については、この関連記事を読むことができます。ご参考になれば幸いです。
復元ポイントを使ってパソコン全体を復元する具体的な手順は以下の通りです:
手順 1. 「コントロールパネル」を開き、「システムとセキュリティ」→「システム」をクリックします。
手順 2. 「システムの保護」→「システムの復元」をクリックします。
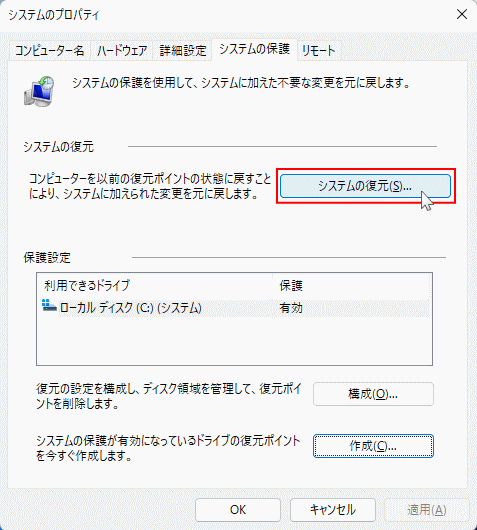
手順 3. 「システムファイルと設定の復元」が表示されるので、「次へ」をクリックし、復元したいポイントを選択し、「次へ」をクリックします。
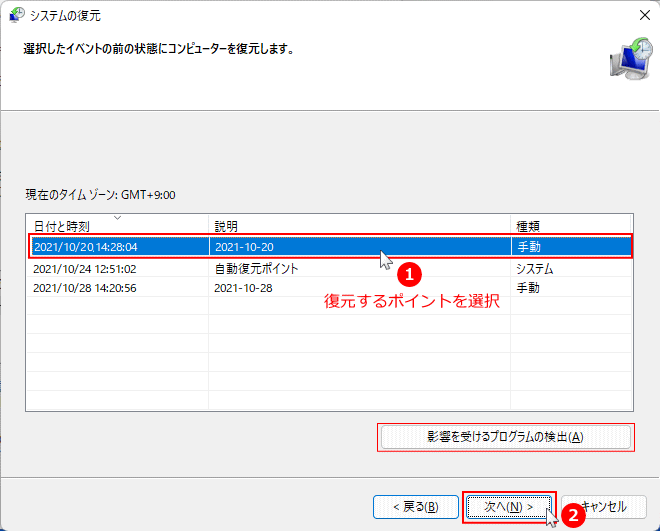
手順 4. 復元ポイントを確認し、問題がなければ「完了」をクリック、「いったんシステムの復元を開始したら、中断することはできません。続行しますか?」というメッセージが表示されたら、「はい」をクリックします。
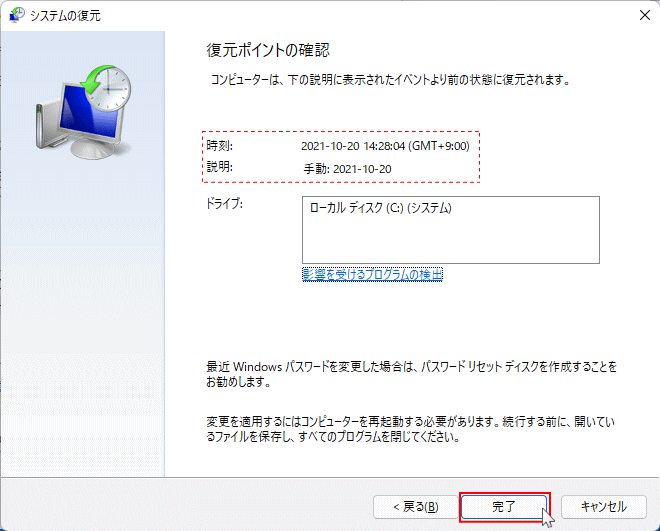
手順 5. システムの復元が完了したあと、パソコンが再起動します。「システムの復元が正常に完了しました」と表示されるので、「閉じる」をクリックします。
この方法は全部復元に結構時間がかかっています。一部のファイルだけを復元したい方は次の方法を試してみることができます。
以前のバージョンを使ってデータを復元する
ファイル名とかデータがいつ削除されたか分からなくても「以前のバージョン」を使ってデータの復元をやってみましょう:
手順 1. 消えたデータの保存先を参照します。データがデスクトップに保存されていた場合、「C:\Users」、次にユーザー名を選択し、「デスクトップ」というファイルを右クリックして「以前のバージョンの復元」を選択します。
手順 2. 復元したい時間を選び、「復元」というボタンを押せば完了します。
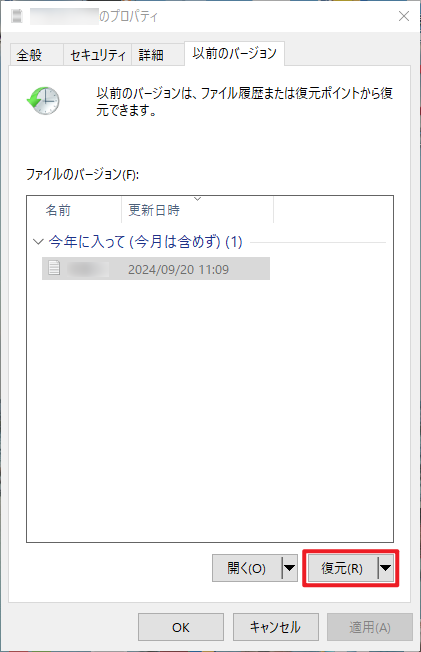
「以前のバージョン」では、パソコンから消えたデータを時間で選択して復元できるので、初心者の方でも楽に完成できます。
ファイルの履歴からファイルを復元する
続いて、ファイルの履歴からファイルを復元する方法について紹介します。Windows 10である場合、以下の流れでファイルを復元することができます:
手順 1. 「コントロールパネル」から「ファイル履歴でファイルのバックアップコピーを保存」をクリックします。「ドライブの選択」をクリック、利用できるドライブを選び、「OK」をクリックしてから、「オンにする」をクリックします。
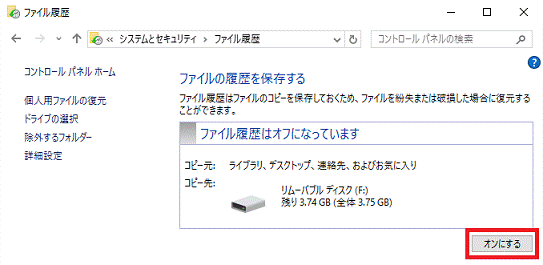
手順 2. 「個人用ファイルの復元」をクリック、バックアップした日時ごとに、ファイルやフォルダーが表示されるので、復元したいファイル、またはフォルダーを右クリックして「復元」を選択します。
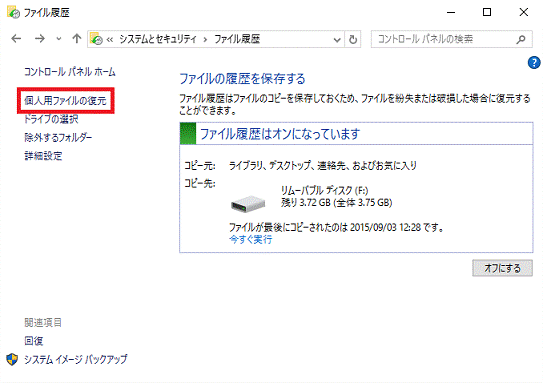
手順 3. 「ファイルを置き換える」をクリックするとファイルが復元されました。
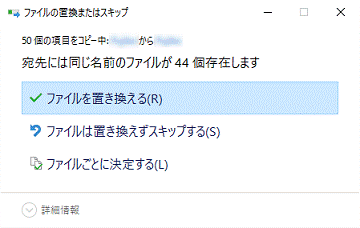
バックアップと復元機能でバックアップしたデータを復元する
Windows 7では、データを誤って削除したら、「バックアップと復元」機能を使用してバックアップしたデータを復元できます。以下の操作手順を行ってください:
手順 1. 「スタート」→「コントロール パネル」→「バックアップの作成」の順にクリックします。
手順 2. 「復元」欄から「ファイルの復元」をクリックします。
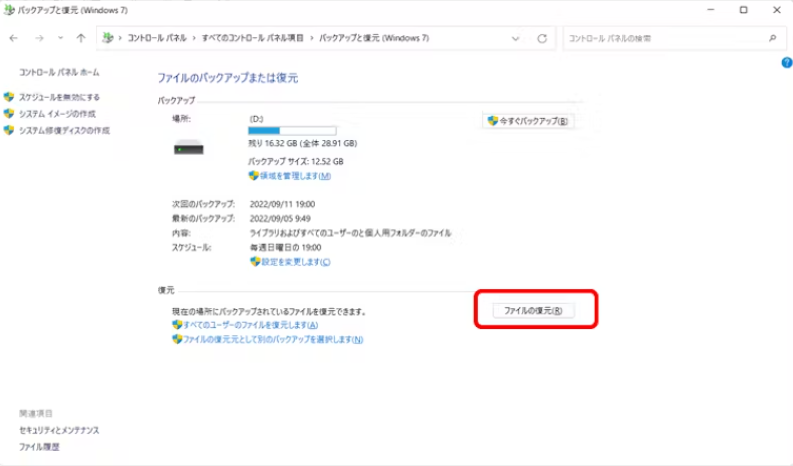
手順 3. 「ファイルの参照」または「フォルダーの参照」をクリックします。
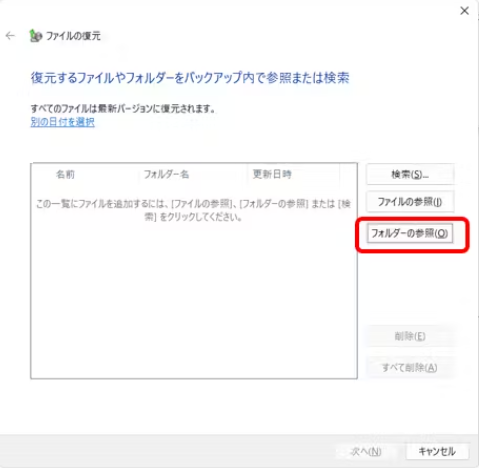
手順 4. 一覧から、復元したいデータが入っているバックアップをダブルクリックします。
手順 5. そして、復元したいデータをクリックし、「ファイルの追加」をクリックします。複数のデータを復元するときは、この操作を繰り返します。復元したいデータがすべて追加できたら、「次へ」をクリックします。
手順 6. データの保存先を選択し、「復元」をクリックします。
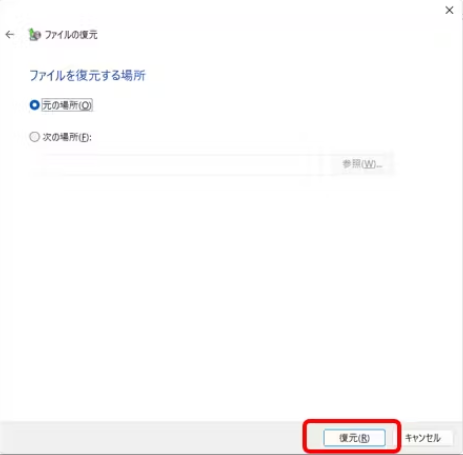
以上で操作完了です。もっと詳しく知りたいなら、「バックアップしたファイルを復元する手順」を参考にできます。
後は復元したファイルなどを開きデータが復元されたことを確認してください。
データ復元ソフトを使用して復元する
ファイルを削除した直後であれば、上記の通りデータを完全に復旧できる可能性があります。しかし、時間が経ってしまうと何かしらのデータが削除されたファイルの存在したクラスタに書き込まれた場合や、OSがインストールされていないハードディスクの場合、Windowsに標準内蔵されている機能を利用してファイルを復元することができません。
こういう時、市販された復元専用ソフト(たとえば、Wondershare「データリカバリー」)、とパーティション復元機能を搭載するAOMEI Partition Assistant Standardをお勧めします。
次はAOMEI Partition Assistantの復元機能を使って削除されたパーティションを復元する方法を紹介します:
手順 1. AOMEI Partition Assistant Standardを無料でダウンロード、インストール、起動します。
手順 2. ツールバーの「復元」をクリックし、「パーティションを復元」を選択します。
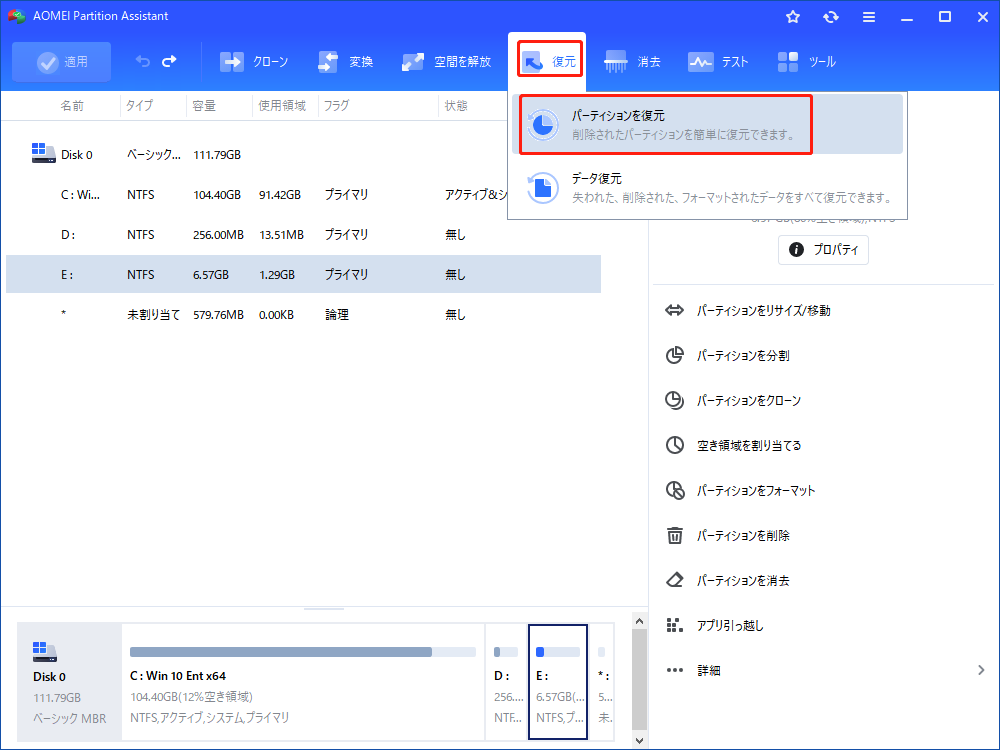
手順 3. 復元したいディスクを選択し、「次へ」をクリックします。
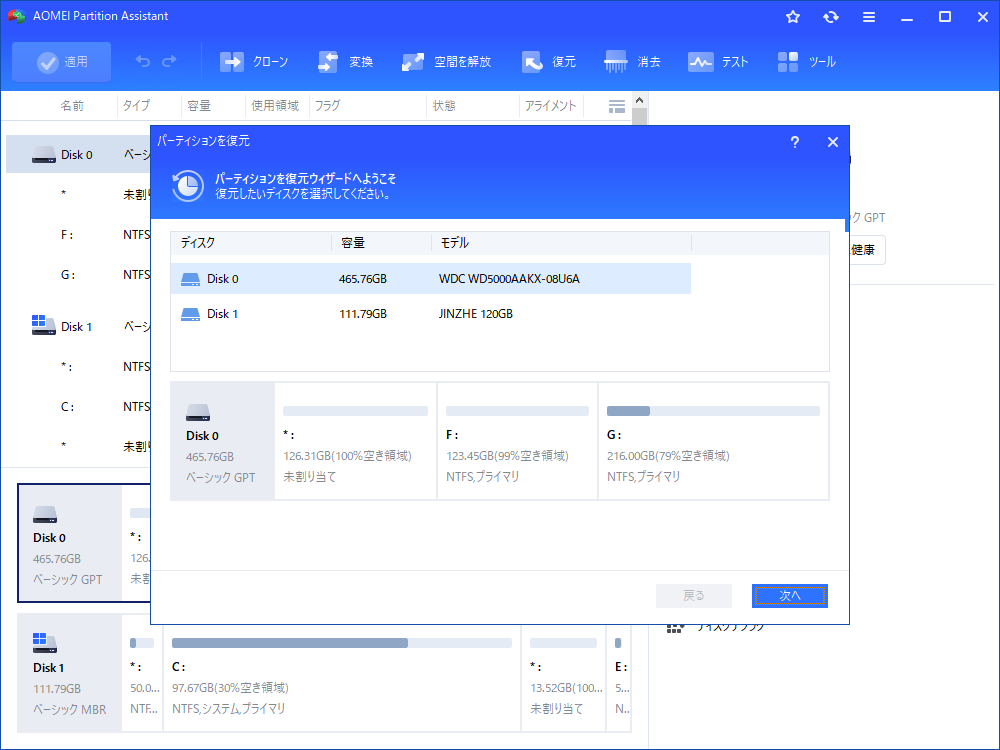
手順 4. 失われたデータを見つける方法を選択し、「次へ」をクリックします。
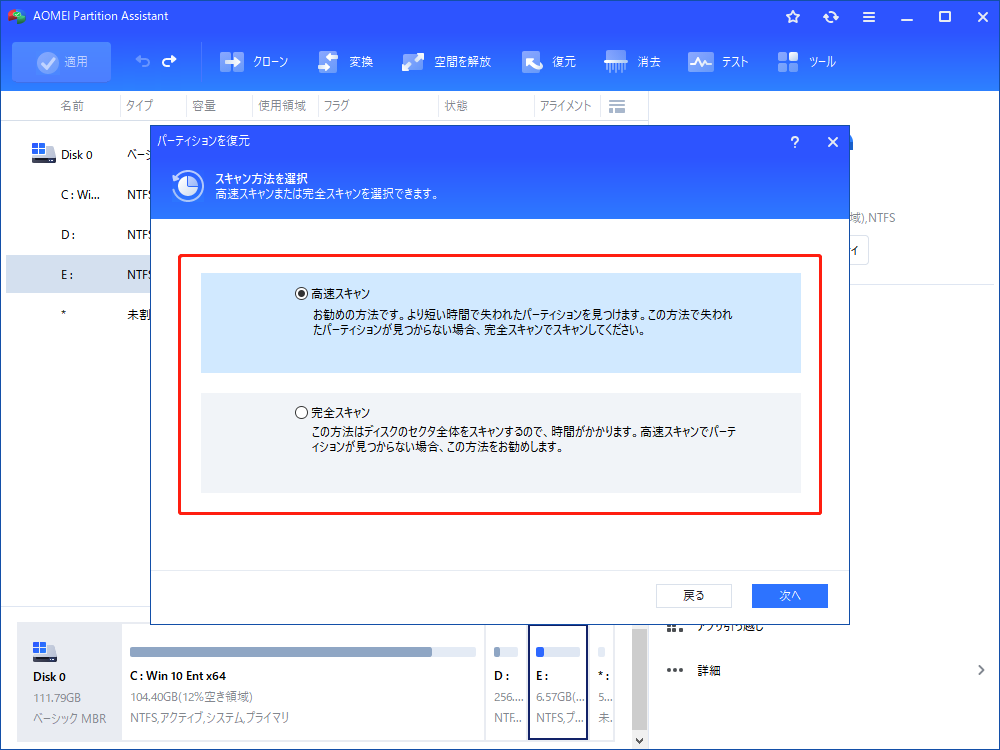
手順 5. 一覧から、復元したいファイルが存在したパーティションを選択、「続行」をクリックします。
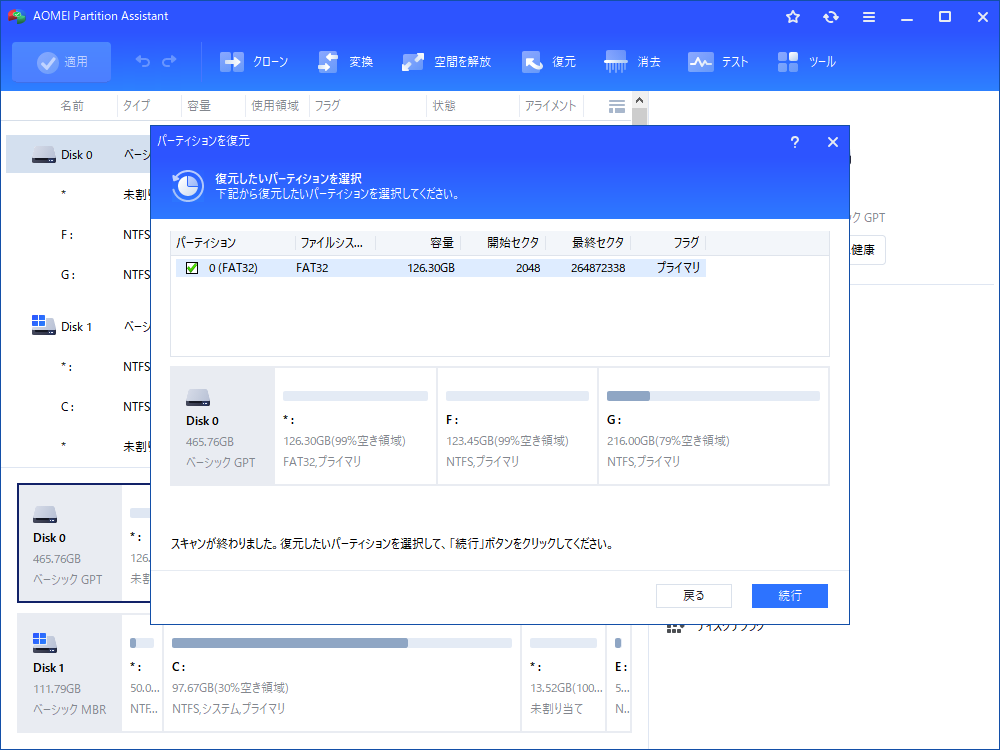
すると、データを失ったパーティションを復元して消えたデータを取り戻せます。しかし、上書きが多くなると復元ソフトまでもデータを復元できない場合があります。だから、間違って削除してしまったらすぐデータを復元しましょう。
バックアップは最強のデータ復元ツール
以上は色々なデータ復元方法を提供しますが、「削除の前に十分内容を確認する」、「データを頻繁にバックアップする」などの対策で大切なデータの消失を防ぐのは最も重要かつ有効なことです。
万が一の時に備え、パソコンやハードディスクの中にある大切なデータを日ごろからバックアップしておいたほうが無難です。何かあったときに、きっと役に立ちます。
ここではAOMEI Backupper Standardという強力なHDD復旧ソフトを推薦します。これはシステム/ディスク/パーティション/ファイルのバックアップと復元、ディスク/パーティションのクローン、ブータブルメディアの作成など機能を持っています。Windows 11、10、8.1/8、7、Vista、XP等の環境に対応します。
次はハードディスクのバックアップ及び復元を例としてこのフリーソフトの使い方を紹介しましょう:
HDDのバックアップ
手順 1. AOMEI Backupper Standardをダウンロード、インストール、起動します。「バックアップ」→「ディスクバックアップ」をクリックします。
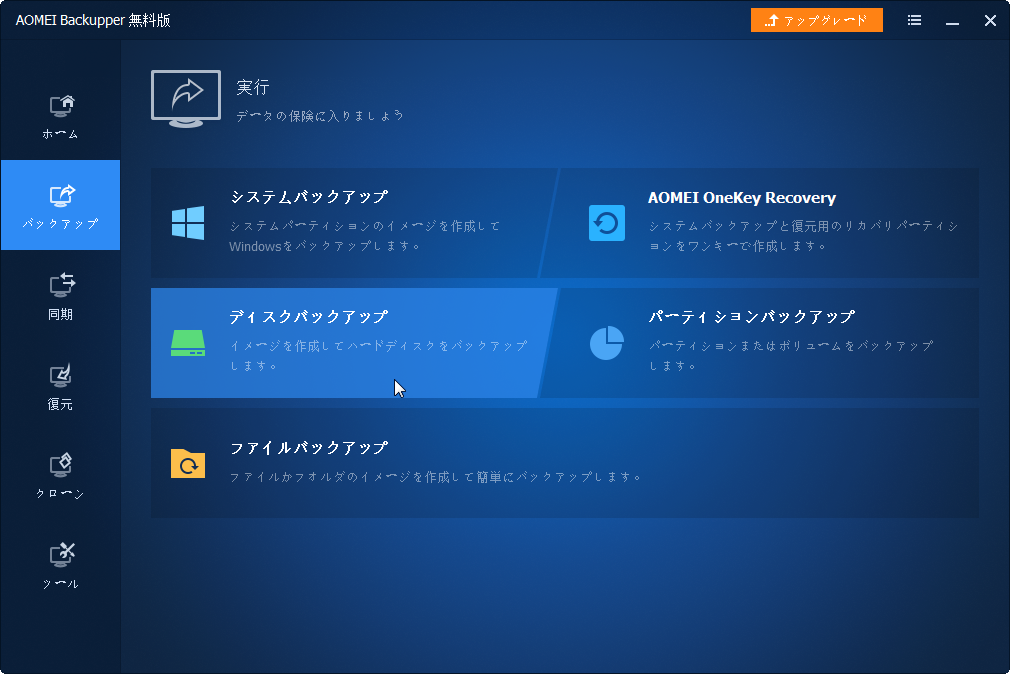
手順 2. 「ディスクを追加」をクリックしてバックアップしたいディスクを選択します。ここでは複数のディスクをバックアップ元として選ぶことができます。
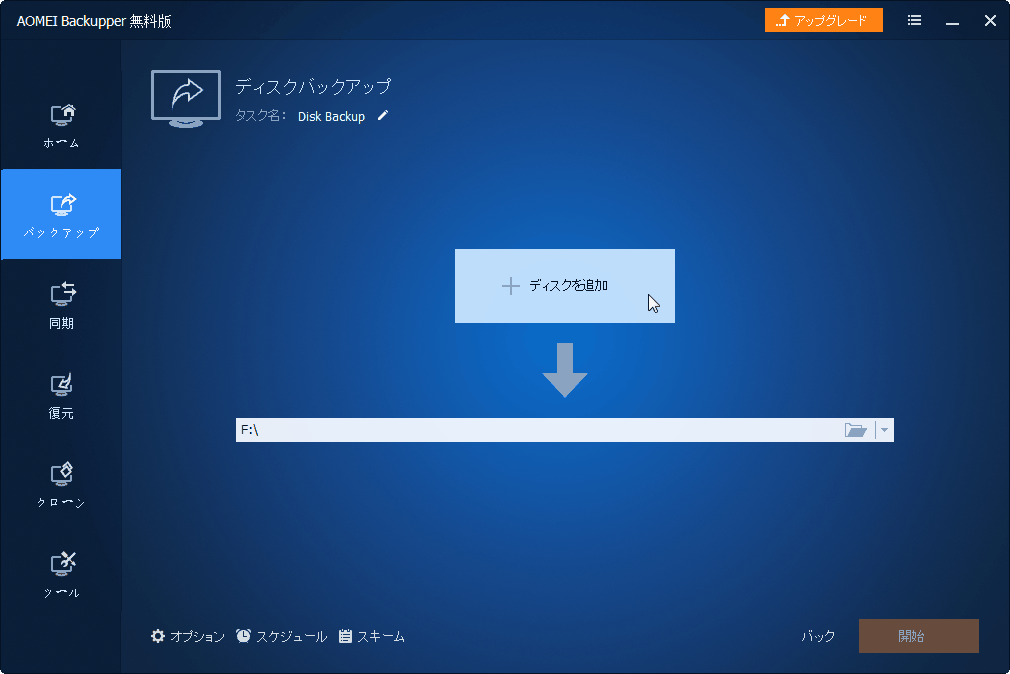
手順 3. そしてバックアップ先を選択します。
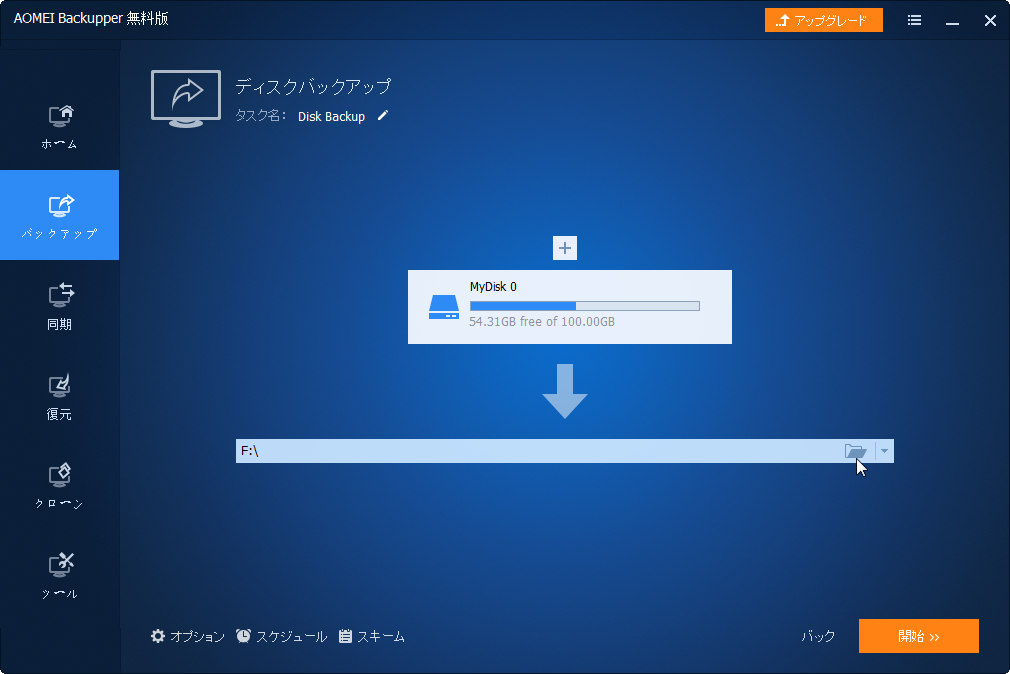
【補足】ディスクバックアップを開始する前に、「オプション」をクリックすると、現在のバックアップタスクについて、コメントの追加、HDDイメージの暗号化/圧縮/分割、電子メールの通知、VSSなどを設定できます。「スケジュール」をクリックすると、フル/増分/差分バックアップを特定の時刻及びイベントに自動で作成することができます。※上述の一部の機能は有料版のみで使用できます。
手順 4. 最後、「開始」をクリックします。
これで、HDD上のデータが消えても、「復元」機能を使用して失われたデータを復元できます。
HDDの復元
手順 1. AOMEI Backupper Standardを起動し、「復元」を選択します。
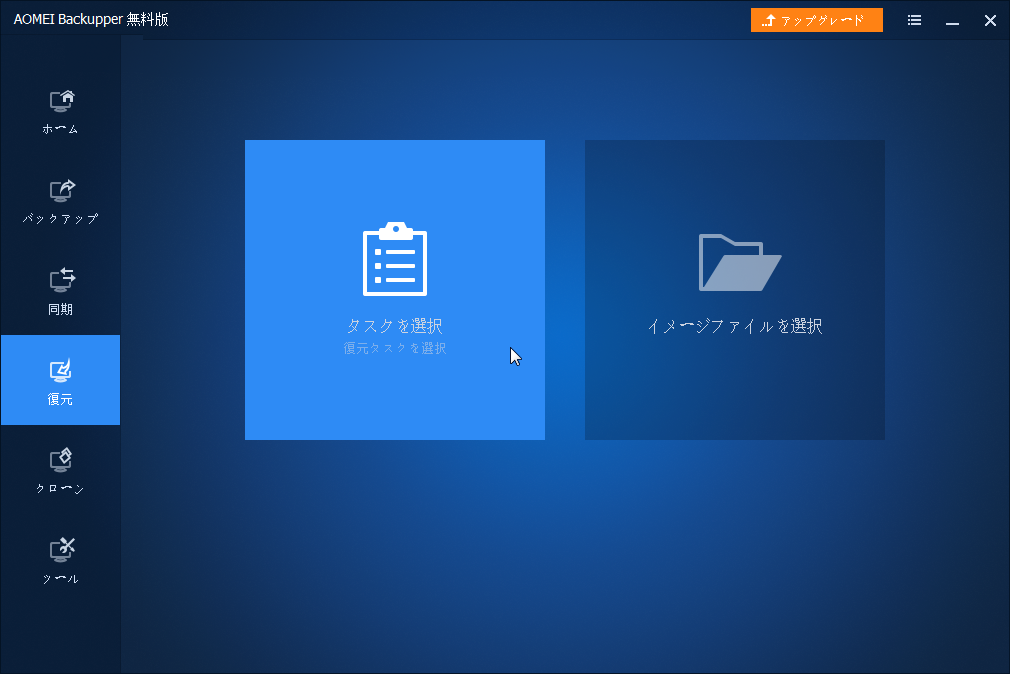
手順 2. 復元したいHDDイメージを選択、「次へ」をクリックします。
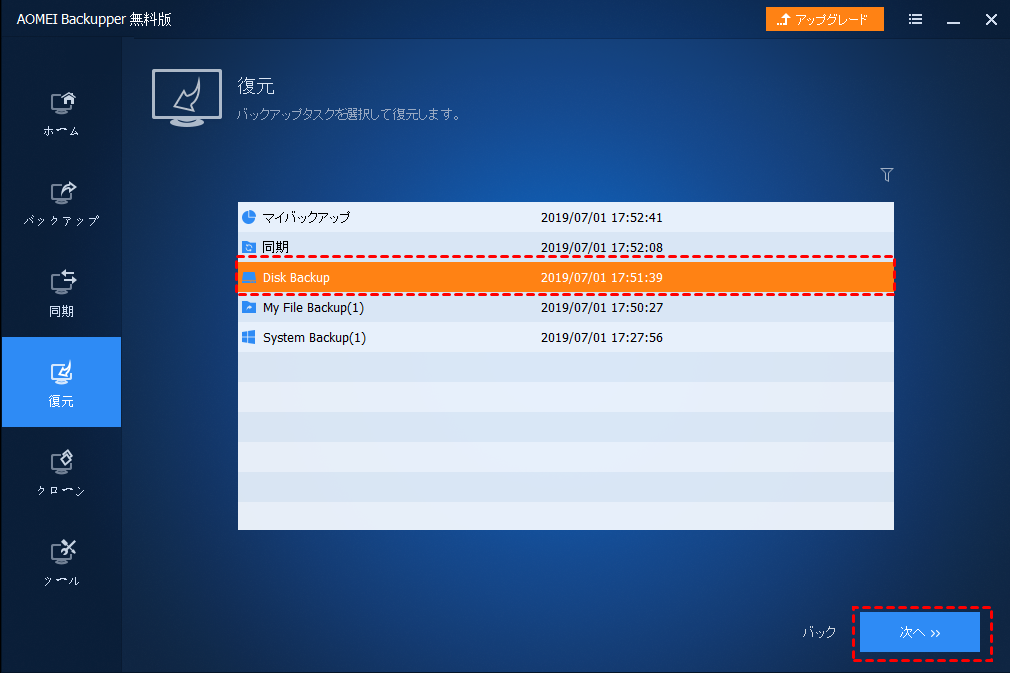
手順 3. ディスク全体を復元するか、その上のパーティションを復元するかを選択、「次へ」をクリックします。
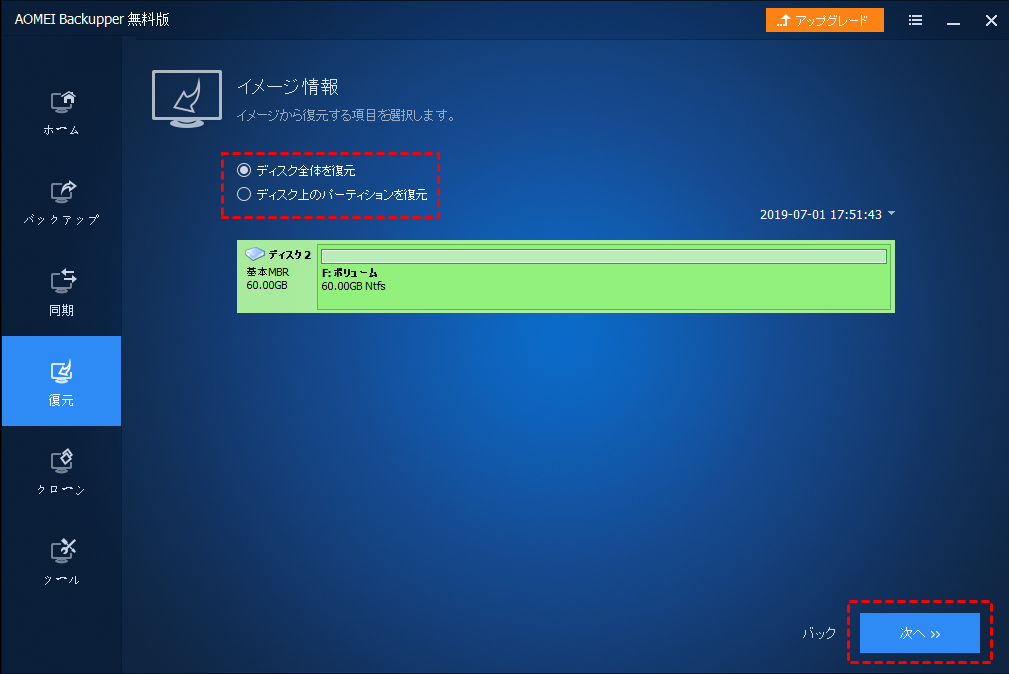
手順 4. HDDイメージをどこに復元したいか(復元先)を選択し、「次へ」をクリックします。
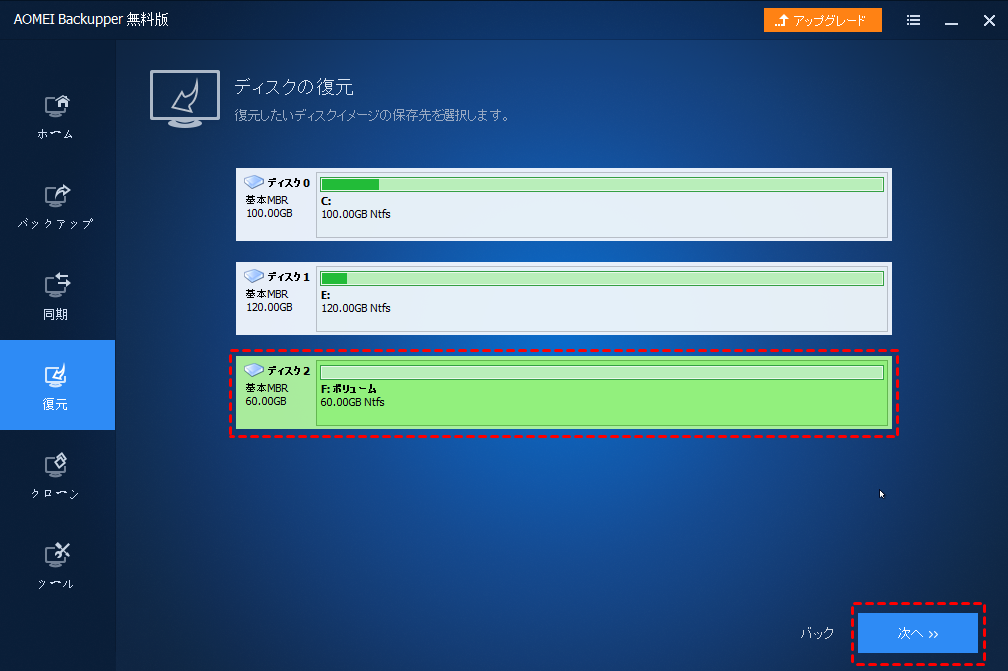
※注:復元先のディスク上のデータは上書きされています。
手順 5. 操作概要を確認してから「開始」をクリックします。
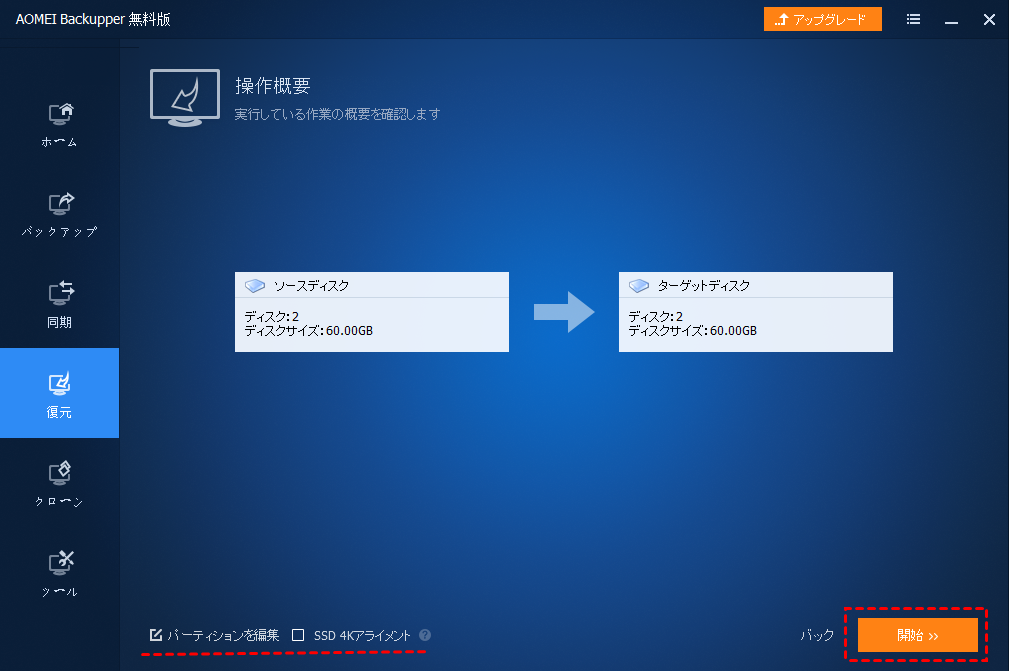
まとめ
データをうっかり削除してしまった後、上述した適切な対応方法でパソコンの消えたデータを取り戻せる可能性があります。しかし、転ばぬ先の杖という諺がります。大事なデータをパソコンに保存するなら、それらを常にバックアップしてください。どんなに気を付けていてもデータが消えてしまう時、作成されたイメージから消えたデータを簡単かつ迅速に復元できます。
毎日手動でバックアップを取るのは面倒だと思ったら、スケジュール機能を使ってバックアップを定期的に自動作成させることができます。


