目次:
ディスクの管理について
ディスクの管理とは?
「ディスクの管理」は、Windows標準のパーティション管理ツールです。Windowsにおけるパーティション操作は、基本的にこの「ディスクの管理」で行えます。また、「ディスクの管理」は、パーティション操作以外にも、ディスクの現状を確認する目的で使うことが多いです。特に、記憶装置についてトラブルが発生した際には、記憶装置がWindowsにどのように認識されているのかを知っておく必要があります。普段使うことが多い「エクスプローラ」では、パーティションに関する情報がわかりません。そこで有用なのが、「ディスクの管理」です。Windows標準のツールなので、Windowsがどう認識しているのかを確認できます。つまり、「ディスクの管理」で正常に認識していない記憶装置は、Windows上では使えないのです。
ディスクの管理の開き方
Windowsの異なるバージョンによって「ディスクの管理」を起動する方法はちょっと違います。従来、「ディスクの管理」は、コントロールパネルから起動するのが一般的でしたが、ここでは、できるだけ手間のかからない「ディスクの管理」起動方法も書きます。お使いのOSと自分の好みに基づいて1つを選択してください。
方法1:「スタート」→「コントロールパネル」→「システムとセキュリティ」→「管理ツール」→「コンピュータの管理」→「ディスクの管理」を順番にクリックします。
方法2:「スタート」メニューの「コンピューター」を右クリックし、そして「管理」→「記憶域」→「ディスクの管理」をクリックします。
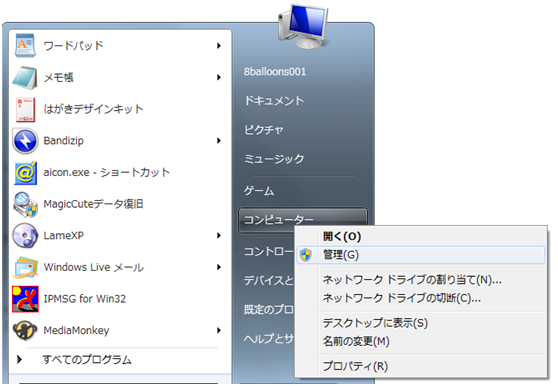
方法3:画面左下のWindowsマークを右クリックします。(キーボードでも右クリックメニューを表示できます。操作方法:WindowsキーとXのキーを同時に押します。)表示されたメニューから「ディスクの管理」をクリックします。ただし、これは「Windows 8」以降のみ使える方法です。
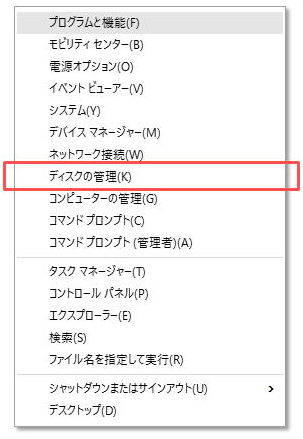
方法4:Windowsキー+「R」キーを使用して、「ファイル名を指定して実行」ウィンドウを開きます。「diskmgmt.msc」と入力して「OK」をクリックするか「Enter」キーを押します。
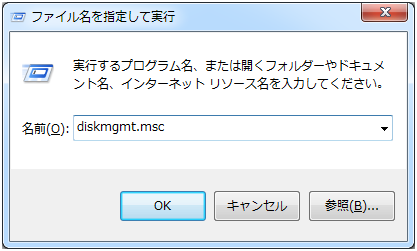
方法5:検索ボックスに「パーティション」と直接入力して検索結果から「ハードディスパーティションの作成とフォーマット」を選択します。
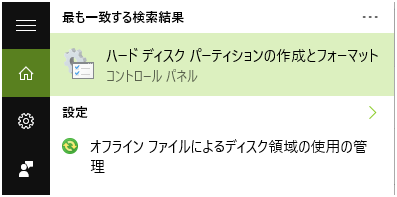
ディスクの管理を開く方法は以上です。上記の操作をしても、ディスクの管理が開かない場合、または「仮想ディスクサービスに接続中」や「ディスクの構成情報を読み込み中・・・」と表示されて詳細画面が表示されない場合、もしパソコンに外付けハードディスクやUSBメモリなどを取りつけているなら、それらを取り外してから再度操作をお試しください。トラブルや故障している機器が接続されているなら、表示に時間がかかったり、画面が表示できない場合があります。どうしても表示が出来ない場合は、パソコン(WindowsOS)のトラブルの可能性がございます。その際はパソコンメーカーへご相談ください。
「ディスクの管理」でできること
「ディスクの管理」では、ディスク全体の容量、パーティションの数、サイズ、ファイルシステム、種類、ドライブレターの割り当てなど、記憶装置が「Windowsから見て」どう認識されているのかを、一覧表示してくれます。また、このWindowsの内蔵ディスク管理ツールを利用して以下の操作を完成できます:
ディスクの初期化、ボリュームを作成、削除、フォーマットする、ボリュームのドライブレターを追加、変更、削除する、ボリュームを拡張/縮小する、ベーシックディスクをダイナミックディスクに変換する、ボリュームを検索、開く、MBRディスクとGPTディスクの相互変換、ダイナミックディスクをベーシックディスクへ変換する(ダイナミックボリュームを全部削除することが必要)、パーティションをアクティブとしてマークする。
ディスクの管理でパーティションを変更する方法
上述のとおり、使える機能はたくさんありますけど、ここでは「ディスクの管理」を使って、HDDパーティションを分割、結合していく手順を具体的な例とともに解説していきます。
パーティションを縮小して新たに拡張パーティションを作成
手順 1. 「ディスクの管理」を開いたら、ハードディスクの状態が表示されます。Cドライブの部分を右クリックし、表示されたメニューから「ボリュームの縮小」をクリックします。

手順 2. どれだけCドライブを縮小するのか聞かれます。Cドライブは、OS等のシステムファイルが保存されているので、全て使うことは避けて余裕を持った容量を残しておくようにしましょう。(大きい容量を選択すると、しばらく時間がかかる場合があります。)
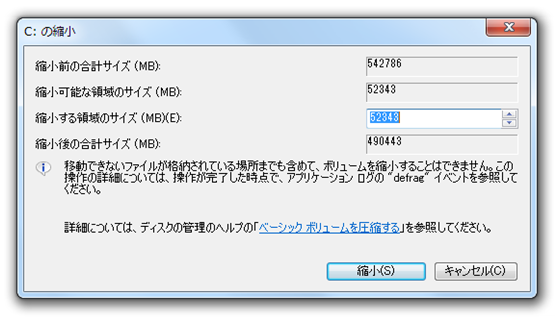
手順 3. Cドライブの容量を小さくすると、未割り当ての領域ができます。新しくできた未割り当て領域を右クリックして「新しいシンプルボリューム」をクリックします。

手順 4. 新しいシンプルボリュームウィザードが開始します。「次へ」をクリックします。ボリュームの内容を聞かれます。入力した後、「次へ」をクリックします。そしてドライブ文字またはパスの割り当てを聞かれます。ここではドライブ文字に「F」を選択して、「次へ」をクリックします。次は作成した領域をフォーマットするか聞かれます。フォーマットをしないと使えるようにはならないので、「このボリュームを次の設定でフォーマットする」を選択して「次へ」ボタンをクリックします。
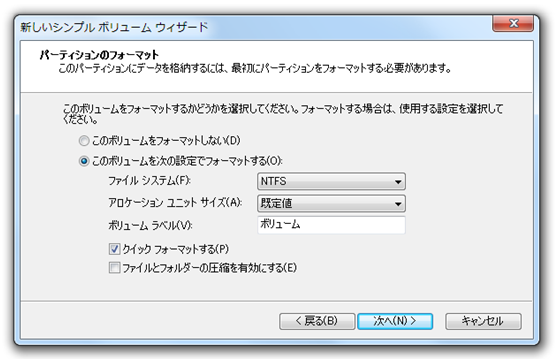
手順 5. これで、フォーマットが完了しました。「完了」ボタンをクリックします。この作業でCドライブ1つだけだったものが、CドライブとFドライブに分割されました。そのため、作成したFドライブの領域が緑色の「拡張パーティション」になっています。

ティションを削除してCドライブを拡張
手順 1. 削除したいパーティション内の論理ドライブを右クリックします。表示されるメニューより「ボリュームの削除」をクリックします。ここでは先ほど作成したFドライブの削除を進めていきます。バックアップを取るように、とのメッセージが出ます。必要なデータは外付けハードディスク等へ保存してあることを確かめて「はい」をクリックします。

手順 2. ボリューム(Fドライブ)が削除され、空き領域になります。黄緑色で表示されている、空き領域になったボリュームを右クリックしてメニューを表示します。「パーティションの削除」をクリックします。そして拡張パーティション削除の確認メッセージが表示されます。「はい」ボタンをクリックします。

手順 3. ボリュームが削除され、未割り当て領域になります。この未割り当て領域をCドライブに追加することができます。Cドライブ(拡張するドライブ)を右クリックし、表示されたメニューの中から「ボリュームの拡張」をクリックします。

手順 4. ボリュームの拡張ウィザードが開始します。確認をして「次へ」をクリックします。そして「ディスク領域の選択」で拡張する容量を入力し、「次へ」をクリックします。「ボリュームの拡張ウィザードの完了」と表示されれば、完了です。未割り当て領域がCドライブに追加され、Cドライブのボリュームが拡張されます。

以上の手順は分かりやすいですが、多くて、ちょっと面倒だと思います。内蔵管理ツールにはかなりの改善があるといっても、その制限は著しいです。例えば、下のようなシステムパーティションの領域不足の問題などは「ディスクの管理」は解決できません。だから、時にはいくつかのオプションはグレーアウトすることを見つけます。また、ディスクの管理はシステムに関連するパーティションを削除できません。

こういう場合、Windows対応のディスクの管理ソフトを使うべきです。AOMEI Partition Assistant Standardはディスク/パーティション管理の機能を完備した完全無料のソフトであり、HDD容量とシステムの最適化には最善の選択です。
ディスク管理ソフトでディスクを管理する方法
AOMEI Partition Assistant Standardはパーティションのリサイズ/移動/結合/クローン/作成/削除/フォーマット/分割など、強力な機能をたくさん持っています。自分の希望に応じてそれらを柔軟に使えます。このソフトはWindows 11/10/8.1/8/7/Vista/XP、AOMEI Partition Assistant Serverなら、Windows Server 2022/2019/2016/2012(R2を含む)/2003、Windows SBS2011などに対応します。その分かりやすい画面なのでコンピュータ初心者でも簡単に操作できます。それに、安全性も高いです。データを失うことなく、ディスクとパーティションをうまく管理できます。次はその主な機能を使うステップバイステップの案内です。
パーティションのサイズを変更
手順 1. AOMEI Partition Assistant Standardをダウンロード、インストールして起動します。Cドライブを右クリックして、「パーティションをリサイズ」を選択します。
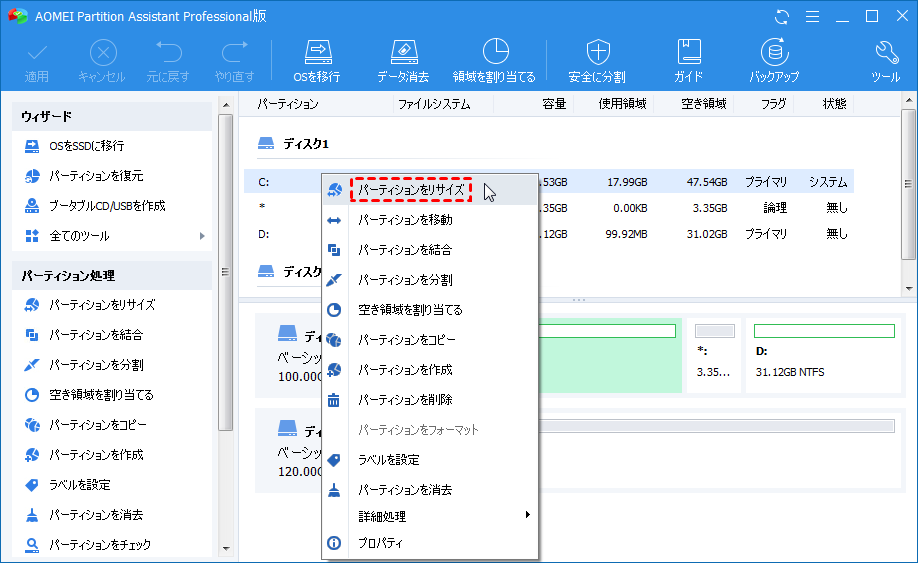
手順 2. この画面でスライドを右に移動してドライブを拡張するか、またはスライドを左に移動してパーティションを縮小します。「このパーティションを移動したい。」をチェックしたら、パーティションの位置を指定することもできます。
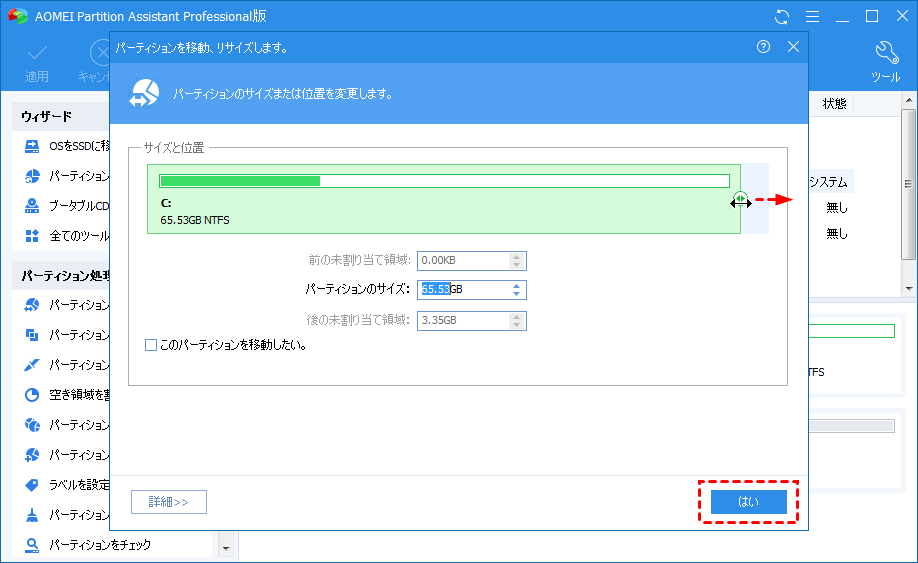
手順 3. 全てを設定した後、「はい」をクリックします。最後は操作を実行するために「適用」→「続行」をクリックします。
パーティションを結合
「パーティションを結合」機能を使用して、隣接している2つのパーティションを結合することができます。或いは、連続しているかどうかに関係なく、ディスクの上に未割り当て領域がある場合、「パーティションを結合」を使用してCドライブなどのパーティションを複数の未割り当て領域と結合して拡張することもできます(✍ノート:システム予約済みを結合できない)。
手順 1. AOMEI Partition Assistant Standardをインストールして起動します。拡張したいパーティションを右クリックして「パーティションを結合」をクリックします。
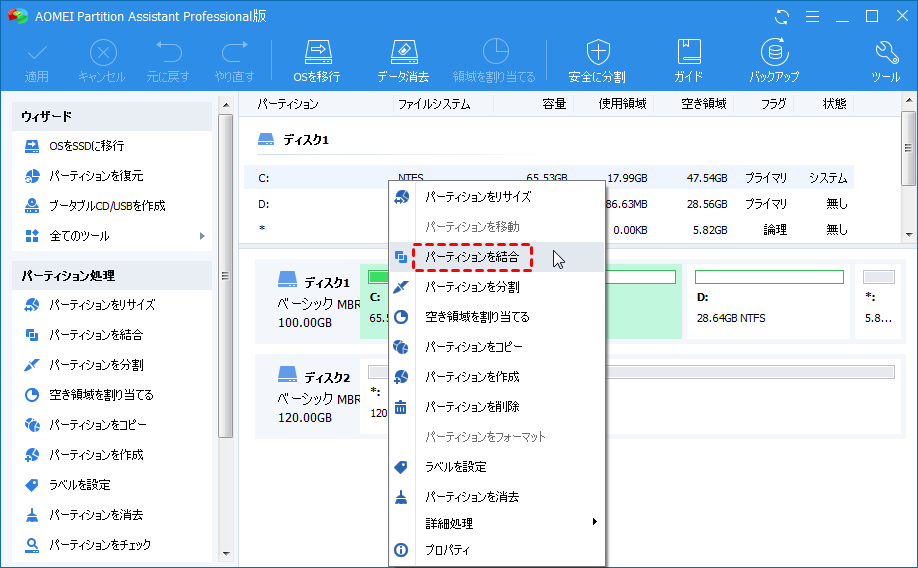
手順 2. ターゲットパーティションと未割り当て領域のチェックボックスをチェックして「はい」をクリックします。
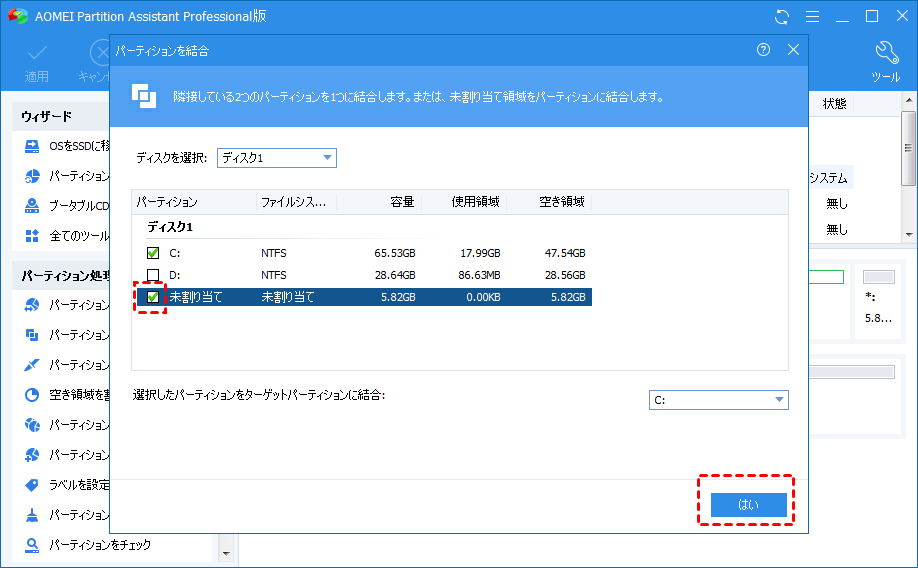
手順 3. 「適用」をクリックして確認した後、「続行」をクリックします。
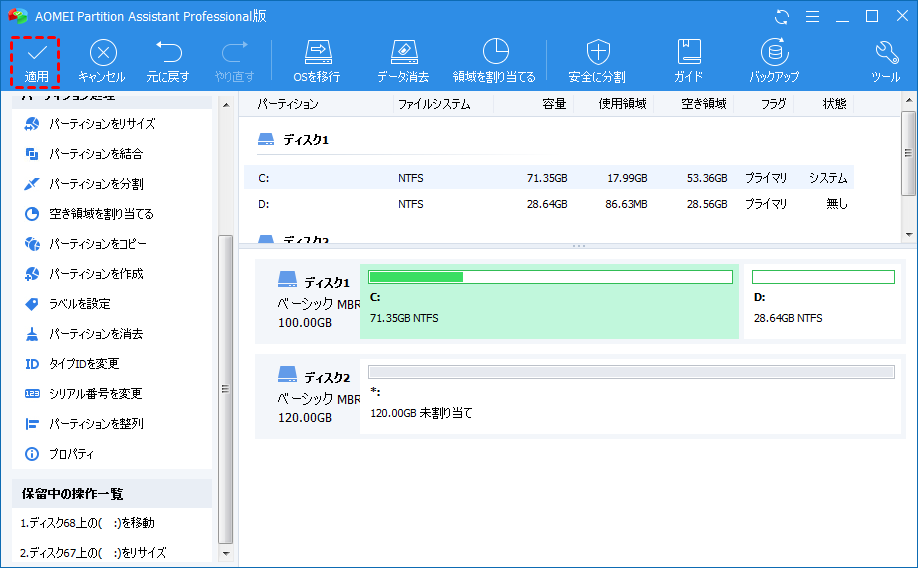
もし、未割り当て領域を作りたいなら、「パーティションを削除」を使えばいいです。
空き領域を割り当て
未割り当て領域がない場合、「空き領域を割り当てる」機能を使用して、1つのパーティションから空き領域を拡張したいパーティションに直接割り当てることができます。しかし、この機能は現在の無料版に搭載されていません。使いたいなら、AOMEI Partition Assistant Professional版にアップグレードしてください。
手順 1. AOMEI Partition Assistant Professionalを起動します。空き領域に余裕のあるパーティションを右クリックして(ここではEパーティション)「空き領域を割り当てる」を選択します。
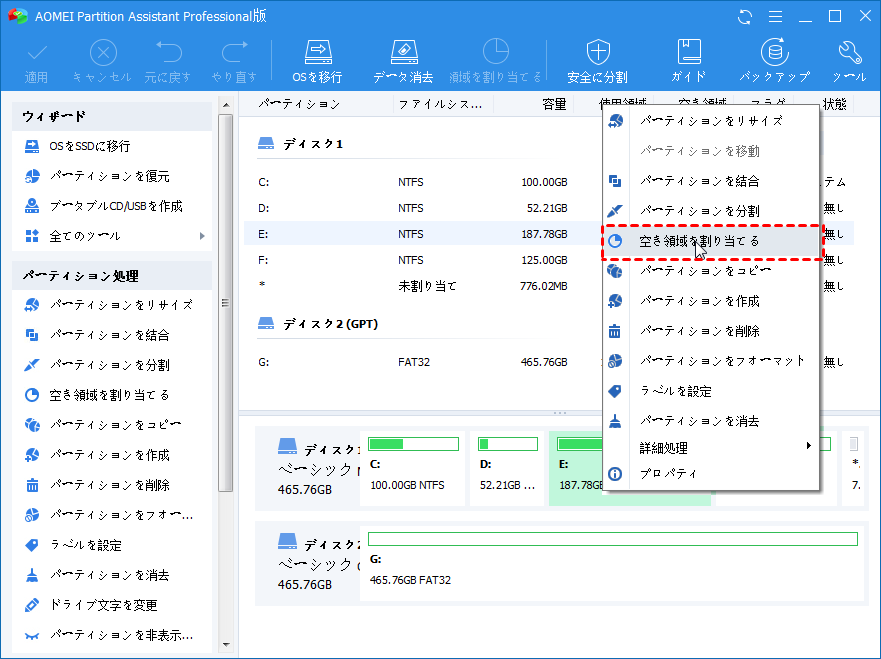
手順 2. 別のパーティション(ここではCドライブ)に追加したい空き領域の値を入力して「はい」をクリックします。
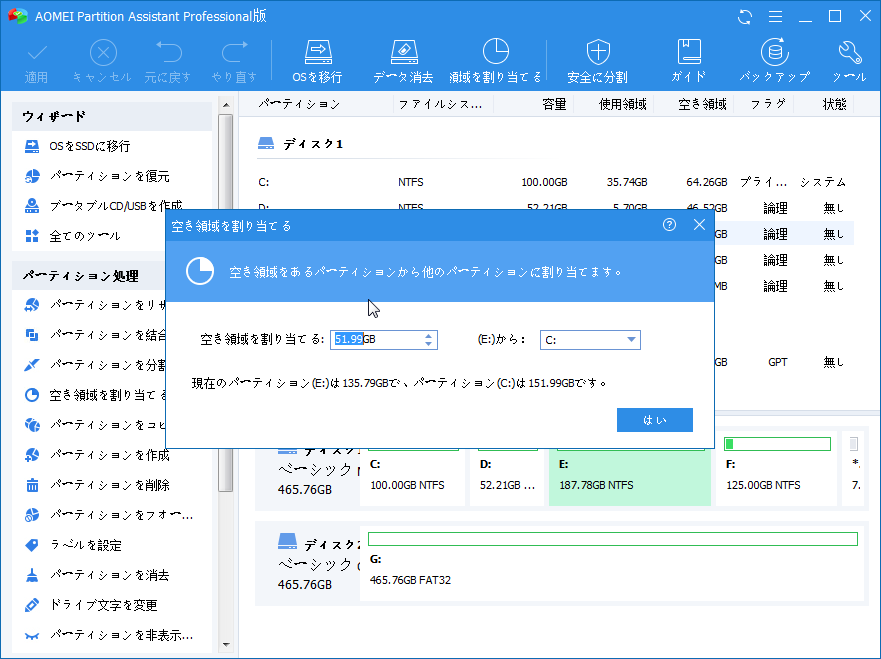
手順 3. ここでどれくらいの空き領域がEパーティションからCドライブに割り当てられるか見えます。変更を実行するために、「適用」→「続行」をクリックします。
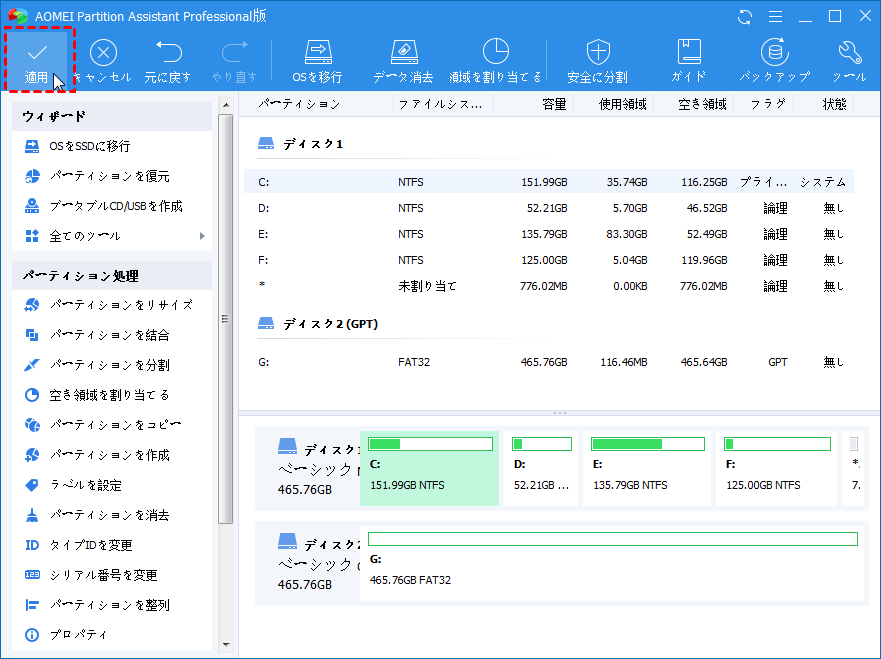
まとめ
要するに、このディスク管理ソフトの機能を使って、パーティションのサイズを直接拡張、縮小できるし、パーティションを直接作成、分割、結合、削除できます。ディスクの管理で完成する上述のタスクはこの1つのディスク管理ソフトで全部完了することもできます。それだけでなく、このディスク管理ソフトはOSをSSDに移動すること、ブータブルCDの作成、ディスクの消去など、「ディスクの管理」が完成できない多くのタスクを簡単かつ安全に行うことができます。こんなに素晴らしいソフトウェアを今すぐ試しませんか?


