目次:
ボリュームを拡張する時に遭った問題
キャッシュ、一時ファイル、またはその他の理由でディスク領域不足の問題が生じます。この問題を解決するために、あるボリューム(特にシステムパーティション)を拡張する必要があります。ボリュームの拡張は、未割り当て領域を追加で既存のパーティションに割り当てて、パーティションのサイズを増やす操作のことです。通常、「ディスクの管理」を選択してボリュームを拡張する人は多いです。「ディスクの管理」はWindowsに内蔵されているツール、パーティションのフォーマット/作成/削除などの多くの機能を持っています。
Windows 10では、コントロールパネル⇒システムとセキュリティ⇒管理ツール⇒コンピューターの管理から「ディスクの管理」を開きます。そしてボリュームの拡張とか、ボリュームの縮小とか、フォーマットとか、色々な操作をここで実行できます。でも、ユーザーは何らかの理由でボリュームを拡張する時、常に以下のフォーラムからの同じ問題に遭ったかもしれません:
【私のパソコンはVistaから、7にUPしたものです。Cドライブを増やすため、コンピューターの管理からDドライブを減らし、未割り当て部分を作りました。Cドライブを右クリックしても、ボリュームの拡張が表示されません。が、ボリュームの縮小は表示されます。それを選択できなかった。どうしたら、拡張ができるのか教えてください。】

【Cドライブを拡張するために余裕のあったDドライブを800GBから400GBまで縮小して400GBの空きを作ったのですが、それをCドライブにあてて拡張することができません。どうすればその空いた400GBをCドライブに拡張できるようになるのでしょうか?Cドライブを選択して、で右クリックしても「ボリュームの拡張」がグレーになっていて選択できません。どうかお助けください。おねがいします。】
以上の状況で、「Cドライブ」を「ディスクの管理」の「ボリュームの拡張」で大きくしようとしたところ、実行できませんでした。そのボタンがグレーアウトしてしまっており、選択できませんでした。つまり、ボリュームの拡張が使えなかったわけです。ボリュームのを選べない理由やそれらの対策は何ですか?
ボリュームの拡張はグレーアウトする原因
原因は、ディスクの管理のボリュームの拡張機能に関する制限でした。最初、基本的な「ディスク管理」の仕様を理解しなければダメでしょう。領域を拡張するには「拡張したい領域(以上はCドライブ)」に連続した「未割り当て領域」があることが必要です。つまり、拡張を行う場合は未割り当て領域が隣接している必要があります。簡単に言えば、未割り当て領域と隣接している一番右の領域しか拡張できないのです。または、「空き領域」ではダメです。「空き領域」と「未割り当て領域」は違うことです。そのため、以上のケースで「ボリュームの拡張」を選べません。ではこのような状況に遭った時、どうすればいいですか?次は異なる対策を提供します。自分の好みによって1つを選択できます。
ボリュームの拡張ができない対策案
一部のユーザーはWindowsの「ディスクの管理」に精通しているため、まだこのツールを使用して目的を達成したいです。上述のとおり、ボリューム(ドライブ)の後ろに未割り当て領域がないと拡張できません。でもほとんどの場合、Cドライブの後ろに未割り当て領域がありません。だから、最初考えていることはボリュームの直後に未割り当て領域を作るんです。
ディスクの管理でボリュームを拡張する
拡張したいボリュームの後ろにあるパーティションを削除します。以上の状況を例としましょう。(C:)ドライブを拡張したいなら、その後ろのDドライブを削除する必要があります。しかし、このボリュームを削除すると、ボリューム上のデータが全て削除されるため、保存の必要なデータを削除の前にバックアップしてください。「ディスクの管理」でDドライブを右クリックして「ボリュームの削除」を選択します。というわけで、(C:)ドライブの直後に隣接した未割り当て領域を作りました。それを使って、「ボリュームの拡張」を選択できます。そしてボリュームの拡張ウィザードに従って残りの作業を完成させます。もちろん、残りの未割り当て部分を、新しいシンプルボリュームで新しいパーティションとして作成して使用することができます。
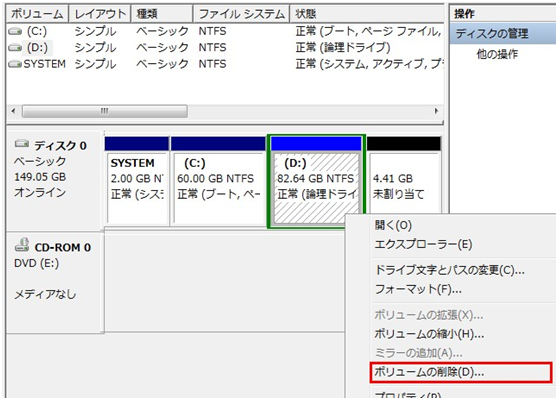
Windowsの外部からコマンドプロンプトを使う
現在動作中の環境で削除する必要があるボリュームを削除できないかもしれません。こういう時、コンピューターの玄人なら、diskpartコマンドを使用することができます。この方法は「WindowsのインストールDVD」または作成済みの「システム修復ディスク」で起動した環境で操作します。Cドライブを拡張する場合は次の手順になります。
※領域(partition)の操作では「ドライブ」という概念は使わずに「partition番号」で操作します。「拡張領域」内のデータは事前にバックアップ保存してください。
- 「WindowsインストールDVD」または作成済みの「システム修復ディスク」で起動します。
- コマンドプロンプトでdiskpartを起動します。
- 「拡張領域」内の「論理ドライブ」を削除します。
- 「拡張領域」を削除します。※この時点でDドライブの領域が「未割り当て」領域となります。
- (C:)ドライブの領域を「拡張」します。
以上で「拡張処理」終了。
もし、削除する必要があるボリュームを現在のブート環境で削除できるなら、まだdiskpartを使ってCドライブを拡張できます。diskpartコマンドインタプリタに「list volume」、 「select volume c」、「extend」を入力するだけでいいです。でも、注意しなければならない部分はあります。コマンドプロンプトに慣れていないユーザーはこの方法を使用しないほうがいいです。
サードパーティ製のソフトでパーティションを拡張する
OSの標準機能はCドライブの後ろにあるドライブを後ろに移動してCドライブの直後に未割り当て領域を作ることができません。他の方法でこれを解決できます。それはサードパーティのパーティション操作ソフトを使うことです。
ここでは簡単に使えるパーティション管理者AOMEI Partition Assistant Professionalをお勧めします。これは拡張するつもりのパーティションの後ろに隣接している未割り当て領域があるかどうかに関係なく、Cドライブなどパーティションを拡張することができます。拡張の方法もたくさんあります。
行う前に知っておくべきこと:
- ボリューム(システムパーティション以外)にはアプリケーションが実行されている場合、AOMEI Partition Assistantは、それらを閉じるか、PreOSモードで作業を実行するかと提示します。
- システムパーティションはNTFSファイルシステムでない場合、処理が完了すると、コンピューターが再起動します。
- 拡張したいパーティション(システムパーティション以外)にページファイルがある場合、それを削除する必要があります。さもないと、コンピューターは再起動します。
- システムドライブ(ブートドライブ)にデータパーティションを結合できますが、データパーティションにシステムドライブを結合することはできません。
- 一度2つのパーティションだけ結合できます。それに、この2つのパーティションは隣接していることが必要です。でも、パーティションに2つ以上のいかなる未割り当て領域を結合することができます。
- 「システムで予約済みのパーティション」を結合することができません。
ディスクの上に未割り当て領域がない場合、直接「パーティションの拡張」を使用する:
手順 1. AOMEI Partition Assistant Proデモ版をダウンロード、インストールして起動します。そして、左側の「ツール」⇒「パーティションの拡張」ウィザードを選択します。
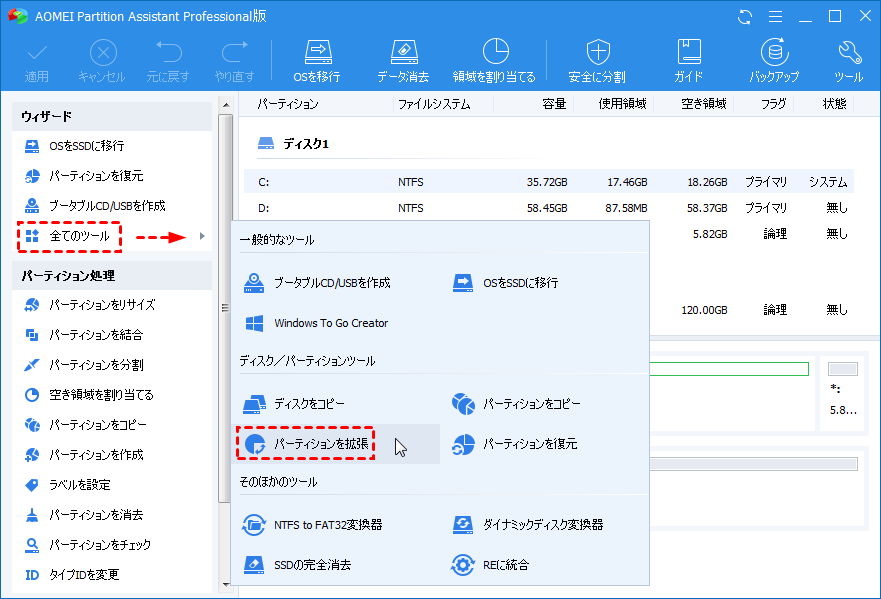
手順 2. 「システムパーティションを拡張」を選択して「次へ」をクリックします。
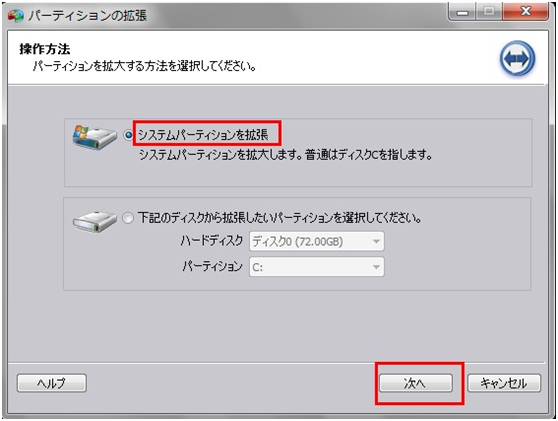
手順 3. 未割り当て領域を取得するためにパーティション(Dパーティション)を選択して「次へ」をクリックします。
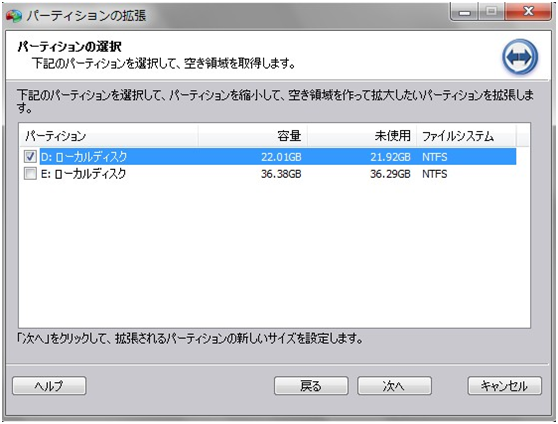
手順 4. スライドを右側に移動してシステムパーティションに追加したいサイズを決定します。その後、「次へ」をクリックします。
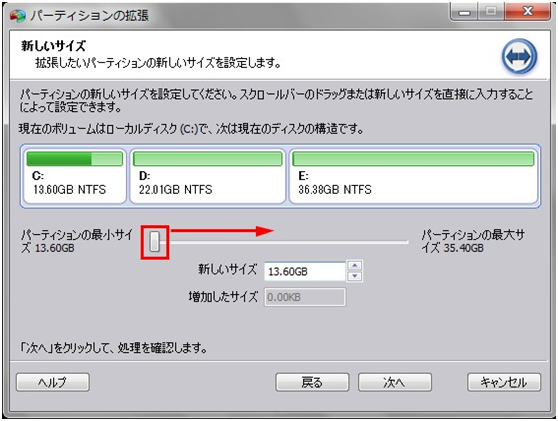
手順 5. 「続行」をクリックして操作を実行します。
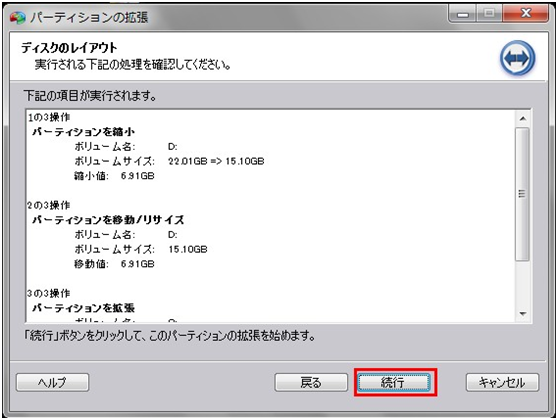
隣接していない未割り当て領域があるなら「パーティションを結合」を使用してパーティションを拡張する:
手順 1. ソフトウェアを起動します。未割り当て領域がない場合、「パーティションをリサイズ」を使うことができます。Cドライブを右クリックして「パーティションを結合」を選択します。
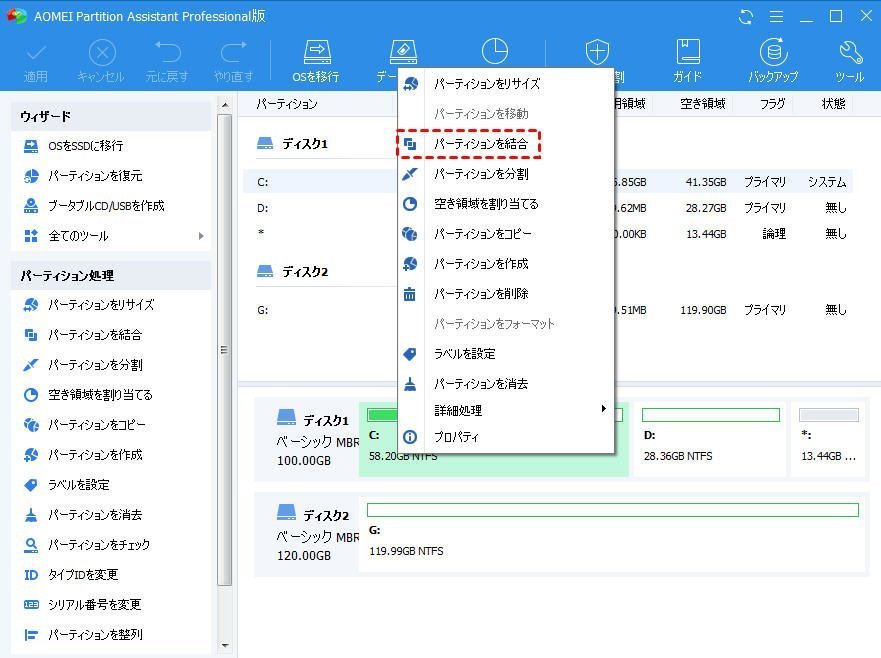
手順 2. 未割り当て領域を選択して「はい」をクリックします。
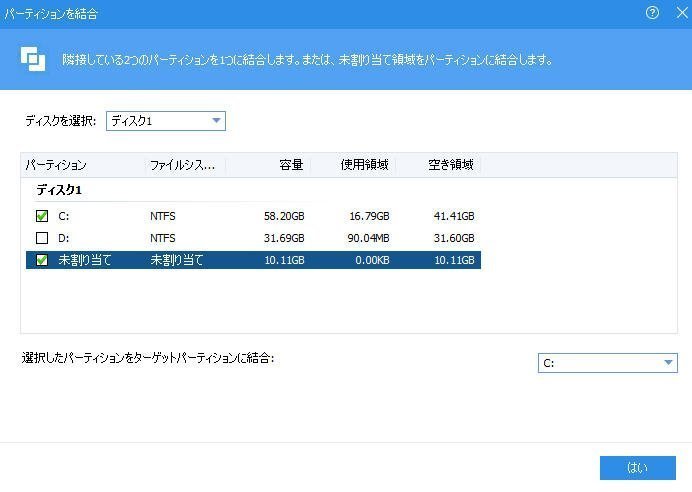
手順 3. 「適用」をクリックします。確認した後、「続行」をクリックします。
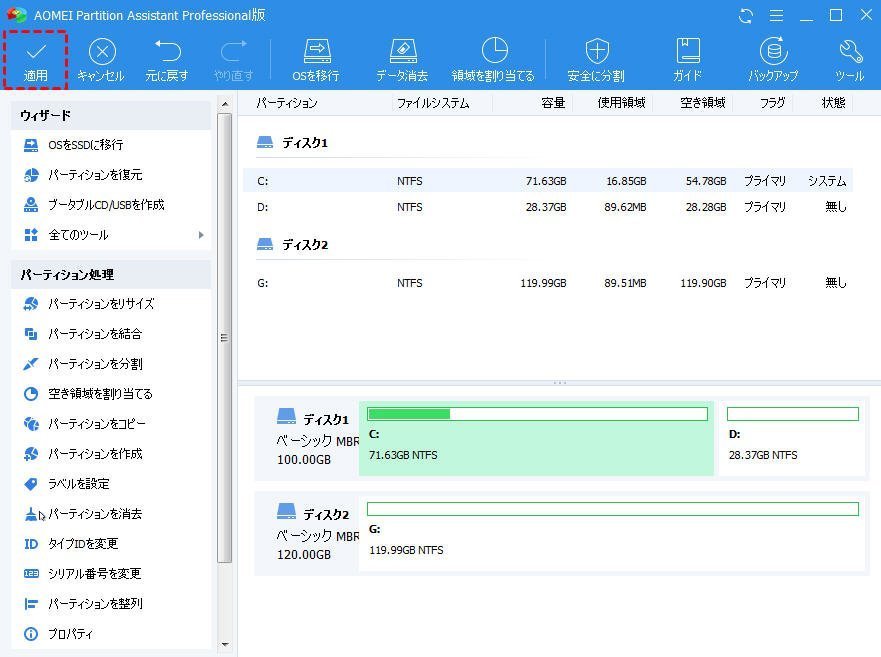
もし、拡張したいパーティション(例えば、Cドライブ)の後ろに隣接した未割り当て領域があるなら、直接「パーティションをリサイズ」機能を使用してボリュームの拡張を実現することもできます。更に、そのソフトウェアの「パーティションを移動」機能を使用して未割り当て領域を拡張したいボリュームの後ろに移動してもいいです。
結論
AOMEI Partition Assistant Professionalを使うと、「ボリュームの拡張」はグレーアウトする問題を二度と心配する必要がありません。これはユーザーの様々なニーズを満たすために多くの機能を提供してボリュームを拡張できます。また、AOMEI Partition Assistant Professionalは優れたパーティション管理ソフトで、拡張の他に、パーティションのフォーマット、作成、分割、コピー、削除など機能を備えています。


