目次:
フォーマットって何?
パソコンでよく使われるフォーマットはディスクの内容を消去し、OSがファイルを読み書きできるように基本情報を書き込むことです。「初期化」ともいいます。つまり、「フォーマット」(初期化)とは、ハードディスク(HDD)の内容をすべて消去して、情報を書き込める状態にすることです。
では、具体的にフォーマットというのは、どういうことをしているのでしょうか?データを書き込むためにはそのデータを記録するためのスペースが必要です。しかし、がらーんとした何も区切られていないスペースにデータを保存することはできません。本棚にしても、棚がなければきれいに本をしまうことができないのと同様です。タンスでも引き出しがなければうまく効率よく収納することができないのと同じことなのです。もし、無造作にその空きスペースにモノをしまい込んだらどうなるでしょう?いろんなものがごちゃごちゃしていて、いざ欲しいとき、探すのに大変ですよね?そこで、細かく区切って、その中にモノを入れると、整理整頓された形となりすっきりします。モノの出し入れのしやすくするために細かく区切っていくのがフォーマットということになります。真っ白な紙に原稿用紙の升目を入れる感じとなります。
そのため、新規に購入したHDD/SSDとか、外付けUSBを、Windowsに認識させて、利用できるように、Windows 7でのフォーマットが必要です。また、使用していたHDDが正常に動作しなくなって、ほかの復旧手段を試しても効果がない場合、フォーマットを実行するのも良い選択です。
フォーマットのいくつかの状況と方法
Windows 7ではいくつかの状況でフォーマットを行う必要があります。目的によって、フォーマット操作はちょっと違います。次の様々な場合にHDDとかパーティションとかをフォーマットする方法を説明します。
Windows 7で新規に購入したHDDをフォーマットする方法
新しく買ったHDD、SSD、USBなどディスク(内蔵・外付けに限らず)が最初に接続した段階でWindowsは認識しません。それらを使用するためにフォーマットは不可欠な操作です。次はWindows 7でHDDをフォーマットする方法の流れについて説明しています。USB接続、Firewire接続、eSATA等の接続でも手順は同様です。
手順 1. 「スタート」→「コントロールパネル」→「システムとセキュリティ」→「管理ツール」の項目内の「ハードディスク パーティションの作成とフォーマット」を選択します。
手順 2. 「ディスクの管理」が表示されるので、初期化されていない新ディスクを右クリックして「ディスクの初期化」を選択します。※注意!ここで選択するディスクを間違えるとデータの入ったHDDを消去してしまう可能性があります。容量等を目安に確認を行ってください。
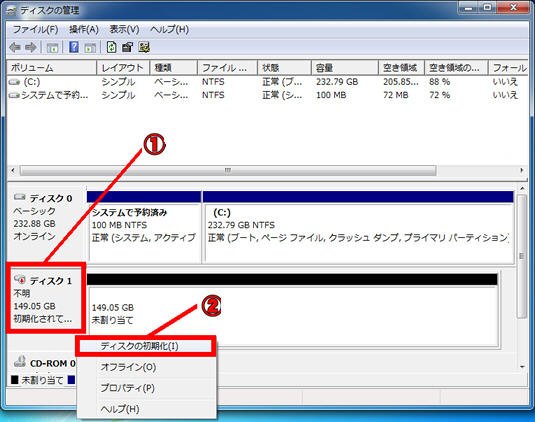
手順 3. 先ほど選択したディスクで間違いないかを再度確認し、パーティション形式を選択し、「OK」をクリックします。
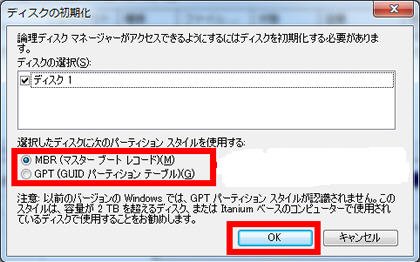
パーティションスタイルについてのノート:古いPCと互換性を保ちたい場合は「MBR」を利用するのがお勧めです。パーティションスタイルは2TBを超える容量を扱う場合、やUEFIシステムでPCを利用している場合GPT形式を使用する事をお勧めします。MBR形式を使用すると、1パーティションの最大容量が2TBまでとなります。「MBR(マスターブートレコード)」を選択すると、2TBを超える容量分は使用できません。でもGPT形式は、WindowsXP等では読み書きすることが出来ません。また、ハードウェアの仕様によって、2TBを超える容量が扱えない場合もございます。そのため、GPT形式であれば2TBを超える容量が扱える訳では無いことに注意してください。
手順 4. 「ディスクの初期化」が完了するとディスクの状態が「オンライン」に変わります。この状態でHDDは、まだ読み書きこそ出来ませんが、これでWindowsから認識できる状態になりました。(それに上記の方法でフォーマットしたHDDは起動ドライブとして利用できません。)
次はHDDが使えるように、未割り当て領域でボリュームを作成してフォーマットしてください。
Windows 7でドライブを新しく追加してフォーマットする方法
Windows 7では、ハードディスクにドライブとして使用(定義)されていない領域(未割り当ての領域)がある場合、その領域に新しいパーティションを作成してからフォーマットすることで、新たにドライブを追加できます。だから、割り当て領域をフォーマットしたい場合、最初に新しいボリュームを作成する必要があります。
Windows 7でハードディスクに新しいドライブを追加する具体的な手順:
手順 1. 「ディスクの管理」を開きます。「ディスクの管理」が表示されたら、「未割り当て」を右クリックし、表示された一覧から「新しいシンプルボリューム」をクリックします。
手順 2. 「新しいシンプルボリュームウィザード」が表示されます。「次へ」を押して進みます。
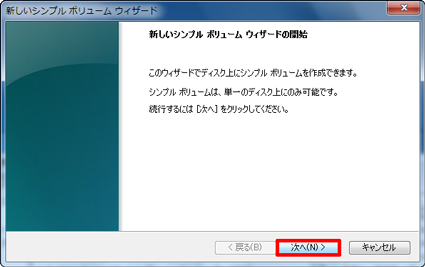
手順 3. 「ボリュームサイズの指定」が表示されます。MB(メガバイト)単位でボリュームサイズを入力します。ここで指定したサイズがパーティションサイズとなりますので、任意の数値を指定してください。「シンプルボリュームサイズ」ボックスには、既定で最大ディスク領域のサイズが表示されるので、すべての領域を割り当てる場合は、特に指定しないで、そのまま「次へ」をクリックします。
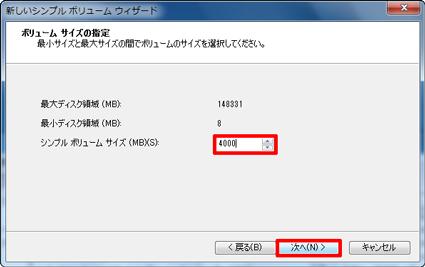
手順 4. 「ドライブ文字またはパスの割り当て」が表示されます。「次のドライブ文字を割り当てる」ボックスをクリックし、割り当てたいドライブ文字を選択して「次へ」をクリックします。ここでは例として、「H」を選択します。
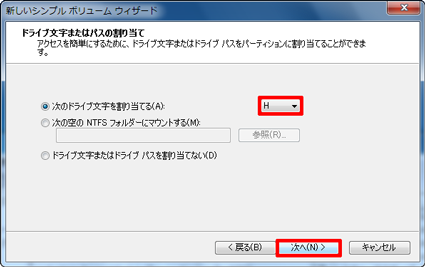
手順 5. そして「パーティションのフォーマット」が表示されます。「このボリュームを次の設定でフォーマットする」が選択されていることを確認します。「ボリュームラベル」ボックスに任意のドライブ名称を入力して、「次へ」をクリックします。ここでは例として、「DATA」と入力します。
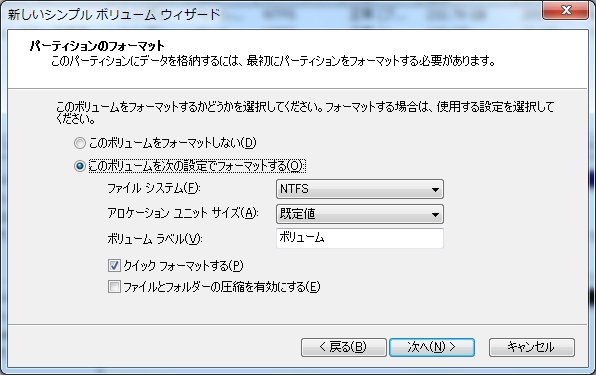
手順 6. 「新しいシンプルボリュームウィザードの完了」という画面が表示されたら、「完了」をクリックします。
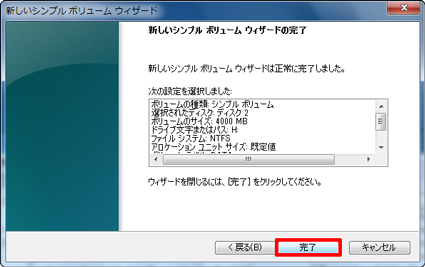
これでフォーマットの作業は完了です。フォーマット終了後、マイコンピュータにディスクが表示され、使用可能になります。
ノート:フォーマット中は、コンピュータや本製品の電源を切ったり、ケーブルを取り外したり、Windowsを終了しないでください。フォーマット中にディスクにアクセスしようとすると警告が表示されますが故障ではありません。
また、Windowsに基づいたパーティションを作成してフォーマットするもう1つの信頼できるソリューションはコマンドラインです。この方法は一般のユーザーにとっては複雑ですが、必ずしもそうではありません。以下の手順に従って試してください:
手順 1. Windowsのスタートメニューで、「Diskpart」を実行します。
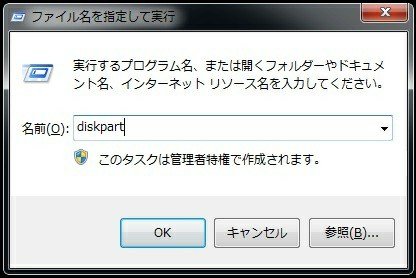
手順 2. コマンドプロンプトで、次のコマンドを順番に入力します(それぞれEnterキーで終了します):「list disk」→「select disk n(nはリムーバブルディスクのディスク番号です)」→「clean(DiskPart はディスクを正常にクリーンな状態にします)」→「create partition primary」→「format FS=FAT32 quick」 または「format FS=NTFS quick」→「assign letter N:(Nを占有しているドライブ文字を除いたものにします)」 →「exit」
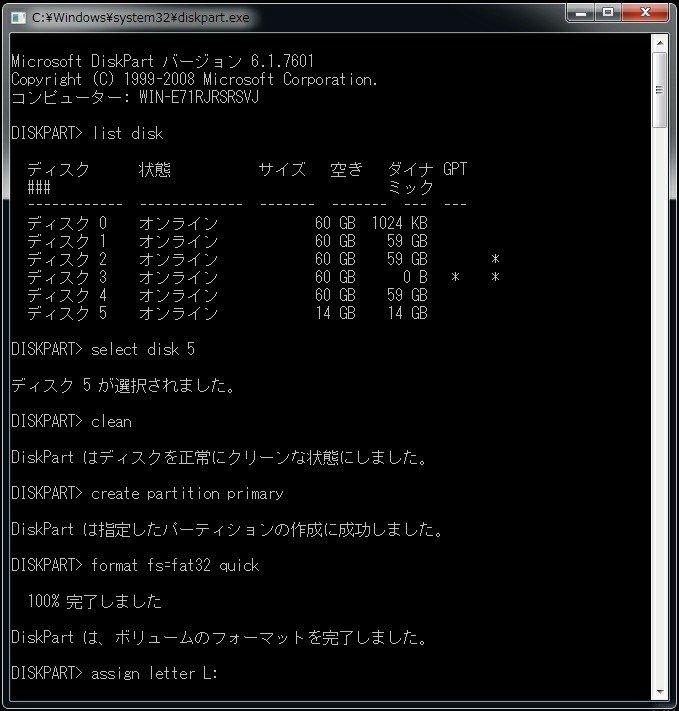
Windows 7でパーティションをフォーマットする方法
ドライブが正常動作しない、パーティションのデータを消去し、新しいパーティションを作成したい、パーティションの形式を変更したい、またはパーティションの領域を再分割したい等たくさんの場合で、今まで使用していた領域(パーティション)をフォーマットする必要があるかもしれません。こういう時、次のパーティション・ボリュームのフォーマット方法を試すことができます。
注意:ハードディスクをフォーマットすると、データを管理している情報がすべて消去され、保存されていたデータは無くなります。そのため、フォーマットを行う前に、必ず必要なファイルのバックアップを取ってください。
Windows 7でハードディスクをフォーマットするには、以下の操作手順を行ってください:
手順 1. 「スタート」→「コンピューター」の順にクリックします。
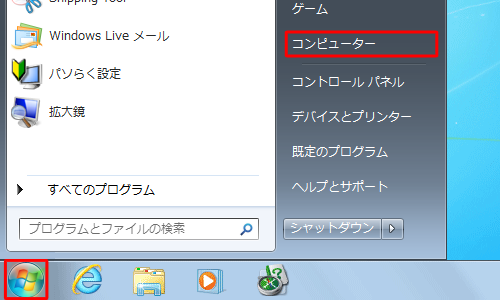
手順 2. ドライブ構成が表示されるので、フォーマットしたいドライブを右クリックし、表示された一覧から「フォーマット」をクリックします。ここでは例として、Dドライブをフォーマットします。
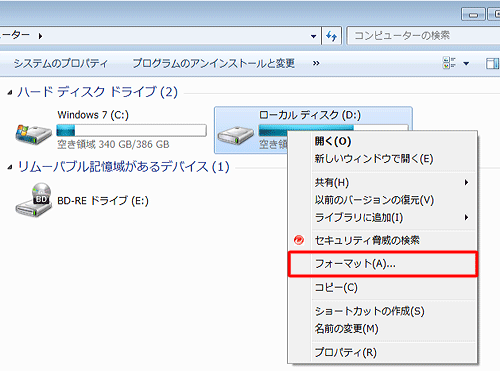
手順 3. 「ボリュームラベル」ボックスにドライブの名称を任意で入力し、「開始」をクリックします。※ ボックスに指定がなければ、ドライブ名は「ローカルディスク」と表示されます。
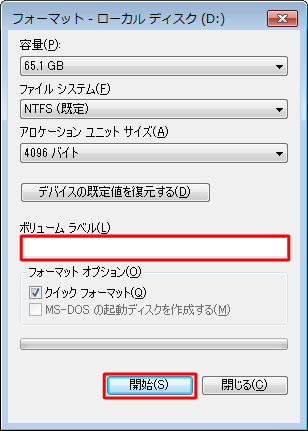
ノート:
√ファイルシステム
FAT32・exFAT・NTFSなどの形式があります。通常は既定から変更する必要はありません。
√アロケーションユニットサイズ
クラスタと呼ばれる、データを管理する領域の単位です。通常は変更する必要はありません。
√クイックフォーマット
クイックフォーマットにチェックを入れると、通常のフォーマットより短時間で行うことができますが、不良セクタのエラーチェックが行われません。通常フォーマットは時間がかかりますが、新しいハードディスクの場合でも初期不良のチェックが行えます。
手順 4. 「警告:フォーマットするとこのディスクのすべてのデータが消去されます。」というメッセージが表示されたら、「OK」をクリックします。
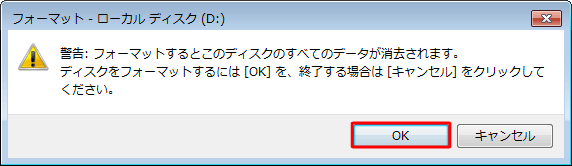
手順 5. フォーマットが終了するまでしばらく待ちます。フォーマットが終了すると、「フォーマットが完了しました。」というメッセージが表示されるので、「OK」をクリックします。
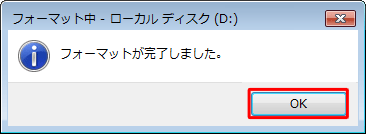
手順 6. 「閉じる」をクリックします。以上で操作完了です。ハードディスクがフォーマットされたことを確認してください。
もう1つの方法があります。それは「ディスクの管理」を使用することです:
手順 1. 「ディスクの管理」を開きます。「ディスクの管理」画面が表示された後、フォーマットするディスクを右クリックし、表示されたメニューから「フォーマット」を選択します。
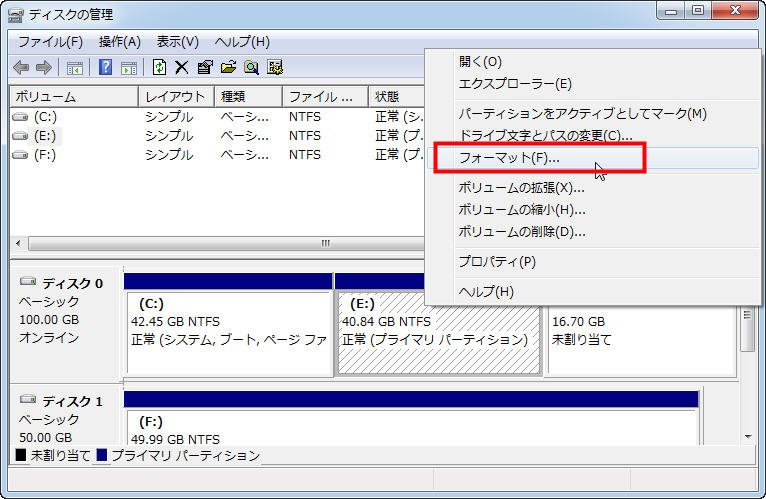
手順 2. 「(ドライブ文字)のフォーマット」画面が表示されるので、フォーマットの設定を確認して「OK」をクリックします。そして「このボリュームをフォーマットするとボリューム上のすべてのデータが失われます。・・・」と表示されるので、「OK」をクリックします。HDDのフォーマットを開始します。
Windows 7をインストールする時のフォーマット
以上が案内しているフォーマット方法はWindows 7でCドライブ以外のドライブや外付けHDDなどのハードディスクをフォーマットすることができますが、Cドライブ(Windowsがインストールされているドライブ)を、フォーマットできません。もしPCの調子が悪いので、OS(Windows7)を再インストールしたい等原因でCドライブを含む領域を完全フォーマットする必要があるなら、Windowsの再インストール(再セットアップ)時に、フォーマットを行ってください。
手順 1. ドライブにWindows 7 DVD-ROMを入れてパソコンを再起動し、画面に「Please any Key boot from DVD...」と表示されたらキーボードのEnterキーを押します。言語、キーボードの選択、通常はそのままでよく「次へ」をクリックします。

手順 2. 「今すぐインストール」をクリックして開始します。次の画面で「同意します」をチエックして「次へ」をクリックしてください。後で新規インストール(カスタム)を選択します。「Windowsのインストール場所を選択してください」の画面にて、ドライブオプション(詳細)をクリックします。
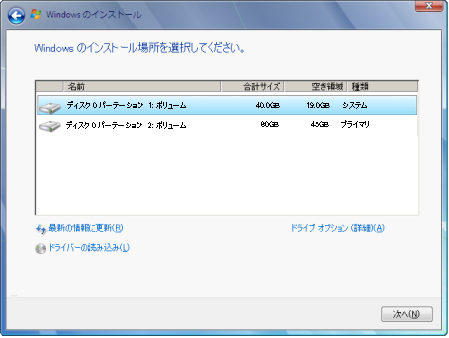
手順 3. このオプションを選択すると、Cドライブのフォーマットしたいだけのドライブとして選択できるようになります。
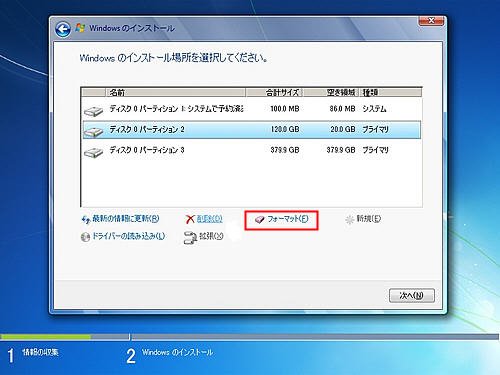
手順 4. Cドライブがフォーマットされた後、そのパーティションにWindows 7を再インストールする必要があります。Windowsはフォーマット手順が完了したことを通知した後、「次へ」をクリックします。Windowsインストールウィザードに従ってインストールプロセスを完成させます。
Windows 7でコマンドを使うフォーマット方法
しかし、調子の悪くなったPCにWindows7を再インストールしようとしますが、HDDを完全フォーマットする選択ボタンがない場合、どうすればいいのか?こういう時、コマンドで完全フォーマットを行うことができます。
手順 1. Windows7インストールディスクで起動。Windows7のインストール画面で「Shift+F10」を押します。コマンドプロンプトの入力画面を呼び出す。
手順 2. コマンド入力画面で「diskpart」と入力し、Enterを押します。
手順 3. 次に「list volume」と入力してEnterを押します。フォーマットしたいドライブのvolume番号を確認し、「select volume X」(Xはvolume番号の数字)と入力してEnterを押します。
手順 4. 次に、「format」と入力し、Enterを押します。フォーマットが始まります(対象のディスク容量にもよるが、500GBで2時間くらいかかる)。
手順 5. フォーマットが終了したら、コマンドプロンプトの入力画面を閉じるため、Exitを入力し、Enterを押します。
以上で、ハードディスクを物理的にフォーマットすることができる。このあと、引き続き「Windowsのインストール」画面(「インストールする言語」を選択する画面)に戻るので、そのままWin7をインストールすればOKです。
フォーマットできない対処法
様々な状況と目的により、採用するフォーマットの方法は異なります。ところが、まれにフォーマットできないことがあります。特に、USBメモリ、SDカードのような信頼性に乏しい記憶装置では、フォーマットできなくなる可能性が高いです。Windows上では通常、エクスプローラかディスクの管理からフォーマットを行うことが多いです。そこでフォーマットできないと、以下のような画面が出てきます。
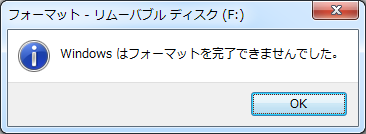
次はWin7フォーマットできない一部の原因と解決案を説明します。
エラーの考えられる原因
ソリューションを紹介する前に、考えられる原因を説明したいと思います。こうしてこのようなエラーを回避できるかもしれません。通常、下記の6つの要素が「Windowsはフォーマットを完了できませんでした」の発生原因となります。
●ドライブは書き込み禁止になっている
フォーマットは書き込み操作の一種なので、フォーマットを行う前に書き込み禁止を解除する必要があります。書き込みが禁止されているかどうかをどうやって確認しますか?そこに何かをコピーすればよいです。「ディスクは書き込み禁止になっています。書き込み禁止を解除するか、別のディスクを使ってください。」と表示したら、ドライブは書き込み禁止になっているとわかります。
●ドライブに不良セクタがある
ハードドライブに保存されたファイルは通常、多くのセクタを占有します。セクタは、データストレージの最小単位です。セクタが破損して読み書きできなくなったら、それが不良セクタと呼ばれます。不良セクタはフォーマット操作とデータ回復操作に影響を与えます。品質が悪く、過度にデフラグしたり、USBドライブを誤って抜いたりしたなどによって不良セクタが生じます。
●ドライブが物理的に損傷している
物理障害は、もう一つストレージデバイスにアクセスできない重要な原因です。そのためWindowsはフォーマットする必要があると要求します。プロフェッショナルな修理センターに依頼して不良スポットを修復できますが、費用は安いとは言えません。故に、別のリムーバブルディスクと交換することを検討するでしょう。
●ドライブはウイルスに感染した
USBドライブはユーザーによってさまざまなコンピュータに接続されることが多いため、他のハードドライブによりウイルス感染を起こす可能性が高くなります。ウィルスは、常にUSBドライブを危険なファイルで満たし、サービスを停止させます。
●パーティションがRAWファイルシステムと表示されている
RAWドライブは、FAT12/FAT16/FAT32またはNTFSファイルシステムでフォーマットされていないハードドライブ/パーティションです。RAWドライブは、ウイルス感染、フォーマット障害、停電、認識されないファイルシステムなどの多くの原因によって発生します。ディスクの管理とか、コマンドラインとかを使用してパーティションをNTFSやFAT32でフォーマットしてRAWファイルシステムを修正することができます。
パーティションテーブルに異常がある
パーティションテーブルに異常があると、たとえば、パーティションテーブルで指定されているパーティションサイズ(LBA値)が不正だと、Windowsはフォーマットする際にこの情報を読みに行くので、フォーマットできなくなります。
その他に、Windows付属のフォーマット機能では、32GBを超えるUSBメモリーなどのフォーマットができないらしいです。また、上述したようにフォーマットは未割り当て領域ではなくパーティションに基づいているため、ドライブが空である場合もフォーマットに失敗することを起こすかもしれません。
エラーを修正する最高のソリューション
以上の原因でWindows標準のフォーマットプログラムが、対象のパーティションをうまく認識できないかもしれません。それでWindows標準の機能ではフォーマットできなくなることが発生します。
こういう場合、フォーマットできない原因が、Windows標準のフォーマットの機能にあるので、このようなパーティションをフォーマットするには、Windows標準の機能によらず、フォーマットすればいいことになります。次はフォーマットを行える他のソフトウェア(フォーマッタ)を使用してフォーマットする方法を紹介します。
パーティション管理ソフトでフォーマットする方法
ここでは多機能かつ使いやすいAOMEI Partition Assistant Standardをお勧めします。それは如何なるファイルシステムでフォーマットできます。不良セクターを修正できるし、ドライブをフォーマットできます。
手順 1. このソフトウェアを無料でダウンロードして、インストールし、起動します。
手順 2. 主な画面で、フォーマットしたいドライブを右クリックします。ドロップダウンメニューから「詳細処理」オプションの「パーティションをチェック」を選択します。
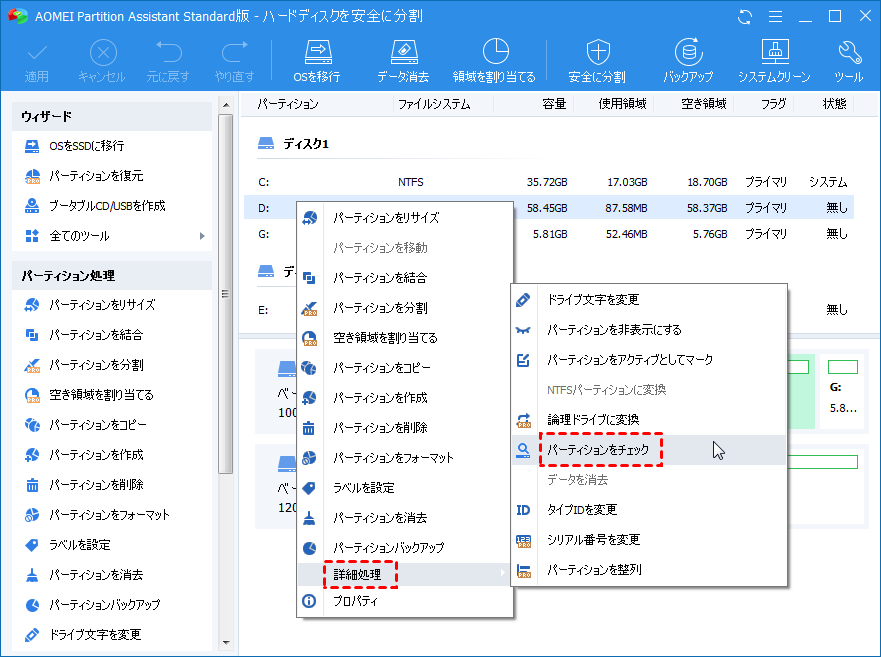
手順 3. 次の画面で、1番目の選択肢「chkdsk.exeを実行してパーティションのエラーをチェックし、修正します」をチェックして、「はい」をクリックします。
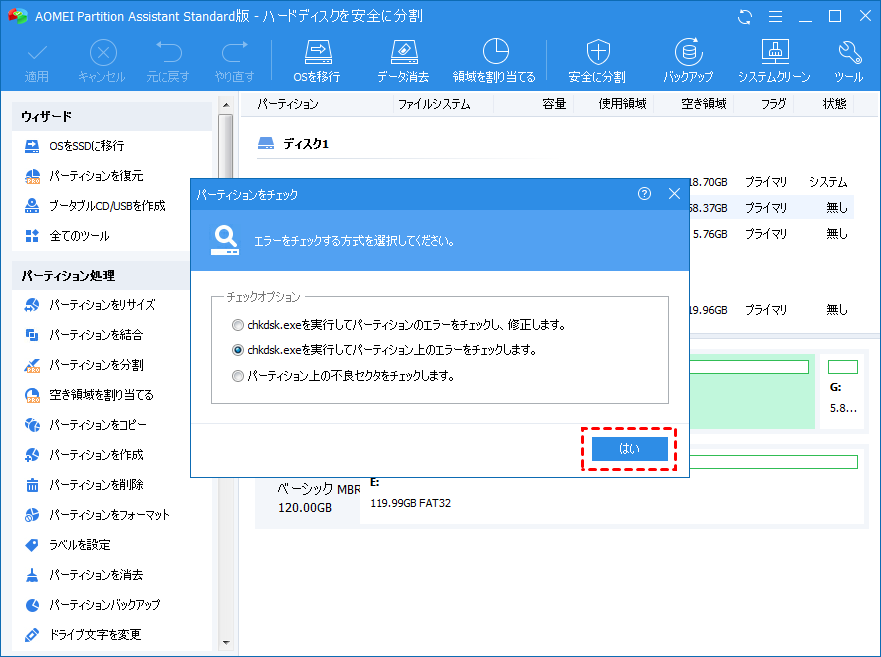
手順 4. チェックが完了した後、またドライブを右クリックして「パーティションをフォーマット」のオプションを選択します。
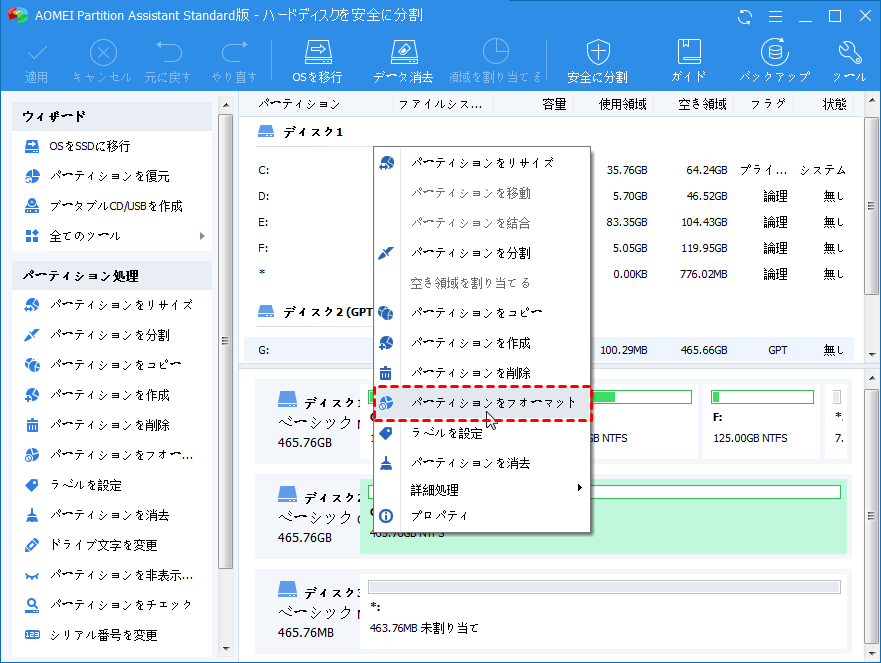
手順 5. ポップアップウィンドウで、パーティションラベル、ファイルシステム、それにクラスタサイズ(どのクラスタサイズがいいか分からない場合、デフォルトサイズを使うことをお勧めする)を設定することができます。「はい」をクリックして変更を確認します。
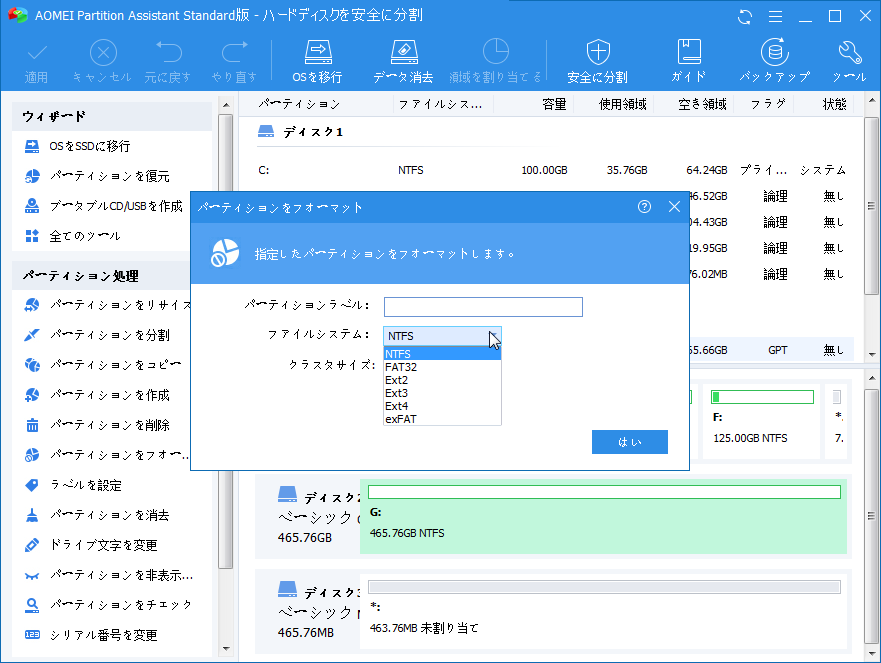
手順 6. 最後は問題がないなら「適用」オプションをクリックして、すべての操作を提出します。ドライブのフォーマットを開始します。
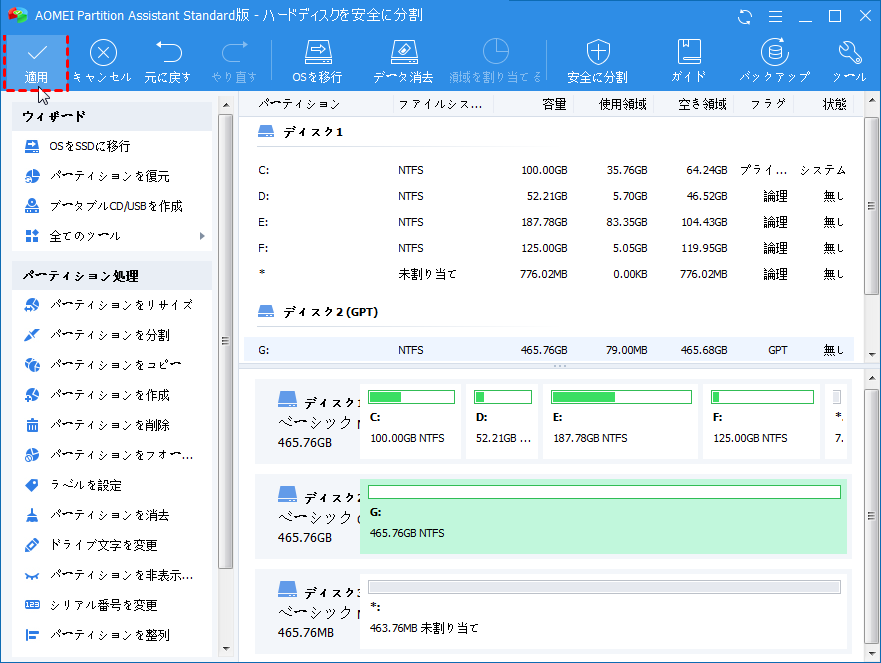
AOMEI Partition AssistantはWindows PC専用のパーティション管理ソフトとして、不良エラーのチェックとフォーマットの機能の他に、パーティションの消去、パーティションの調整、パーティションの復元、データを失うことなくMBRとGPT間でディスクを変換することもできます。
まとめ
フォーマットは、問題が発生した時の最終手段として用いられることが多いです。たとえば、アクセスできない、とにかく正常動作しない等、どうにも操作がままならない場合に、真っ先に思いつく選択肢がフォーマットです。当然、代償として中のデータを失うことになりますが、その効果は大きいです。フォーマットするということは、ファイルシステムをリセットするということなので、論理障害であれば、たいていの場合は復旧できます。
エクスプローラ、ディスクの管理、コマンドなどを使ってほとんどのフォーマットが完成できますが、これらの標準機能が正常機能しない場合、他のフォーマッタを使うことが考慮されています。この時、人気のある完全な機能を備えたパーティション管理ツールAOMEI Partition Assistantは良いソリューションになります。
パーティション・ボリュームまたはディスクのフォーマット以外、ディスクのコピー、OSの移行、データの消去、形式及びサイズの変更、パーティションの結合、分割、削除、移動、クローンなど、ほとんどのパーティション管理機能を搭載しています。また、このソフトは非常に安全で、すべての操作が終わったあと、「保留中の操作」を確認してから、適用することができるので、誤操作を最大限に避けられます。


