目次:(クリックでリンク先へジャンプ)
SSDに換装しましょう
HDDとはまったく異なる仕組みを持ち、可動部がないSSDは、読み書き速度が非常に高速であるというメリットがよく知られており、すでに広く普及しています。
どんな高価で高性能なパソコンでも長年の使用後、どんどん遅くなってきて、日常に使うと遅すぎてムカついたことがよくあります。そんな時、最初に検討したいアップグレードがHDDからSSDへの換装です。たった1つのパーツを交換するだけで、購入した時より速いパフォーマンスを楽しめます。さらに最近ではSSDの価格が下落を続けているため、今なおHDDを使い続けている方にとって、まさに換装のベストタイミングと言えます。

SSDへの換装
SSDの選択
SSDを選ぶ際は、まずインターフェース(接続方式)を確認することが大切です。現在主流となっているSSDの接続方式には、「SATA」と「M.2」の2種類があります。さらに、M.2には「SATAタイプ」と「PCIe(NVMe)タイプ」が存在し、特にPCIe対応のSSDは高速ですが、価格がやや高めです。

HDDからSSDへ換装する場合は、まずお使いのマザーボードがどのインターフェースに対応しているかを確認しましょう。古いパソコンであれば、SATA接続が一般的です。一方、ここ2〜3年以内に発売されたデスクトップパソコンやノートパソコンであれば、M.2スロットを備えている可能性が高いです。
大まかな換装手順
デスクトップパソコンでもノートパソコンでも、基本的な換装の流れは同じです。まずSSDをパソコンに接続し、HDDに保存されているデータやシステムをSSDに移行します。その後、SSDを本体に取り付けて作業完了です。
デスクトップパソコンの場合:一言で言えば、パソコンの蓋を開けて、SSDを取り付けてマザーボードとつなげることです。SATAのSSDはSATAケーブルを使ってマザーボード上のSATAポートとSSDのSATAポートをしっかり接続してから、SATA電源ケーブルをSSDにつなげます。SATAポートは1.5GB/s・3GB/s・6GB/sのデータ転送速度を持つ3つの規格があり、それはSATAポートの規格差より、サポートされた速度の上限が違うことです。付ける時は必ずSSDをSATA3ポートに接続します。一部の古いマザーボードでは一つのSATA3ポートしかない、こういう場合は他のSATAデバイスを空いているSATA2ポートに挿し直して、SATA3ポートをSSDに譲り渡します。もしSSDをSATA2ポートとつなげると、転送速度にきつく差し支えることになります。M.2SSDの場合は簡単にM.2ポートに挿入して済みます。
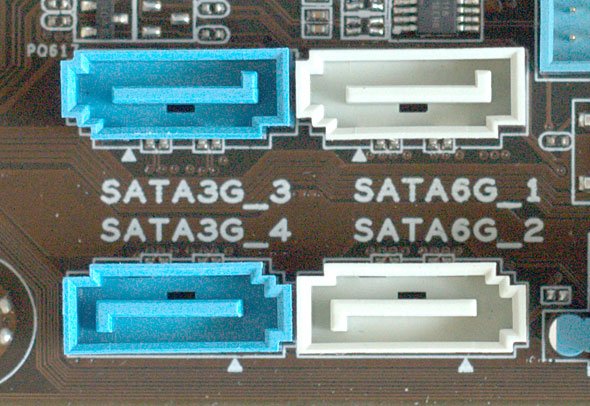
ノートパソコンの場合:ノートパソコンは、蓋を開けたら保証期間が切れるという点があるので、先に確認したほうが良いです。一部のノートパソコンはDVDドライブが入っています。DVDドライブを取り外して、このベイのSATAポートを使用して、SSDともとのHDDを同時に使えます。DVDドライブなしのノートパソコンは先にSATA-USB3.0変換ケーブルを使ってHDD上のデータをSSDへ転送してから、HDDをSSDと取り替えます。M.2のSSDはデスクトップパソコンと同様に、ノートパソコンのマザーボード上のM.2ポートに差し込むと取り付け終わります。

SSDへのデータ移行
これで、SSDへの換装に必要な物理的な準備は完了しました。
次に、元のHDDと同じ環境で快適に使い続けるために、クローンを使って、OSやアプリ、データをまるごとSSDに移行することをおすすめします。こうすることで、システムやプログラムを再インストールする必要がなく、手間を大幅に省けます。

もちろん、SSDにOSをクリーンインストールし、アプリケーションを一から再インストールして、データを手動で移行する方法もありますが、多くの手間と時間がかかってしまいます。
より効率的にHDDからSSDへデータを移行したい方には、当社の「AOMEI Backupper Professional」の利用が最適です。
このソフトは、ディスククローン・システムクローン・パーテイションクローンをサポートしており、いくつかのクリックだけで、HDDからSSDにデータを簡単かつ迅速にコピーすることができます。特にHDDにOSが入っている場合でも、クローン作業後はSSDから問題なくシステムを起動できるため、すぐに使い始めることができます。
では、これからAOMEI Backupper Professionalを使ってHDDの中身をSSDへ移行する方法をご紹介します。*HDDにシステムがない場合、無料版のAOMEI Backupper Standardを使えばよいです。
手順 1. まずはAOMEI Backupper Professionalをダウンロードし、主流のWindows(Windows 11/10/8.1/8/7/Vista/XPの32と64ビット)をサポートしているから、簡単にインストールして開きます。メインインタフェースの左にある「クローン」ボタンをクリックします。
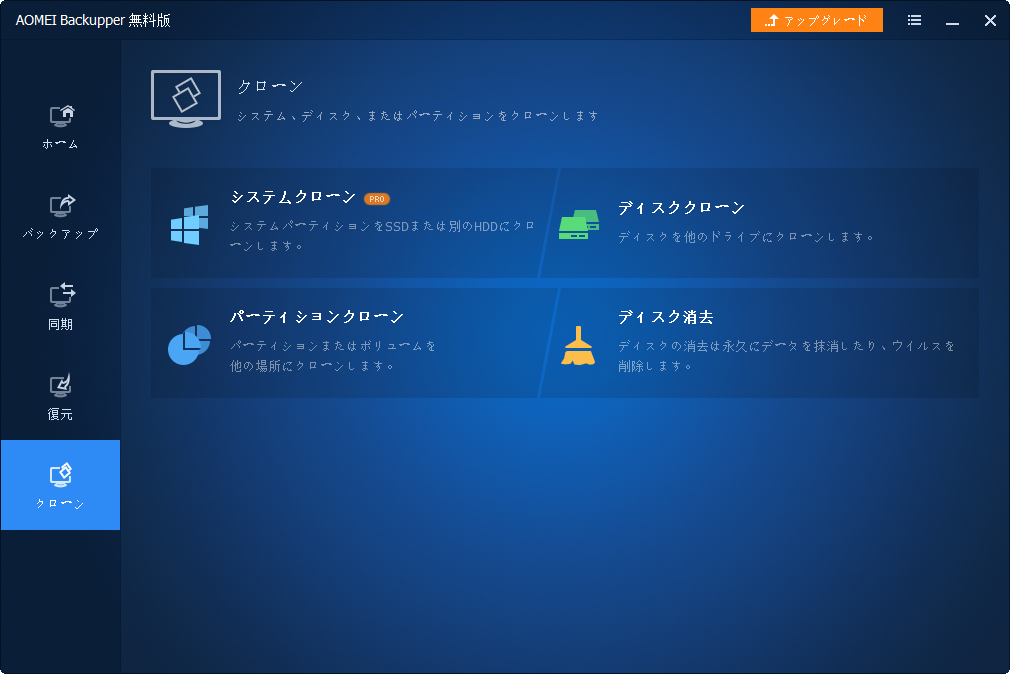
ここでは3つの選択肢があります。
「ディスククローン」はHDD全体をSSDへ複製することです。
「システムクローン」はHDDからSSDにシステムを簡単かつ安全にコピーすることです。
最後は「パーティションクローン」で、名前のとおり、パーティションをまるごとコピーすることです。
ここでは、HDD全体をSSDへクローンしたいので、「ディスククローン」をクリックします。
手順 2. 次のウインドウでソースディスク、つまり複製しようとするHDDを選択して「次へ」をクリックします。
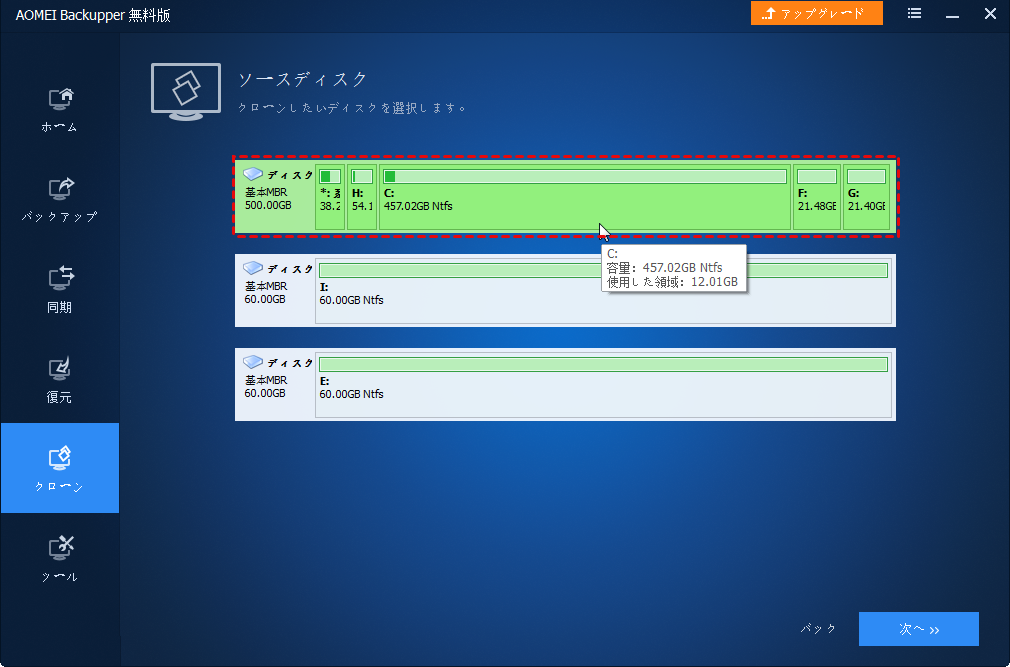
手順 3. 次に、クローン先のSSDを選択して「次へ」をクリックします。新しいSSDなので、あまり問題にならないけど、SSD上のデータが上書きされるから、もし重要なデータがあれば、事前にバックアップしてください。
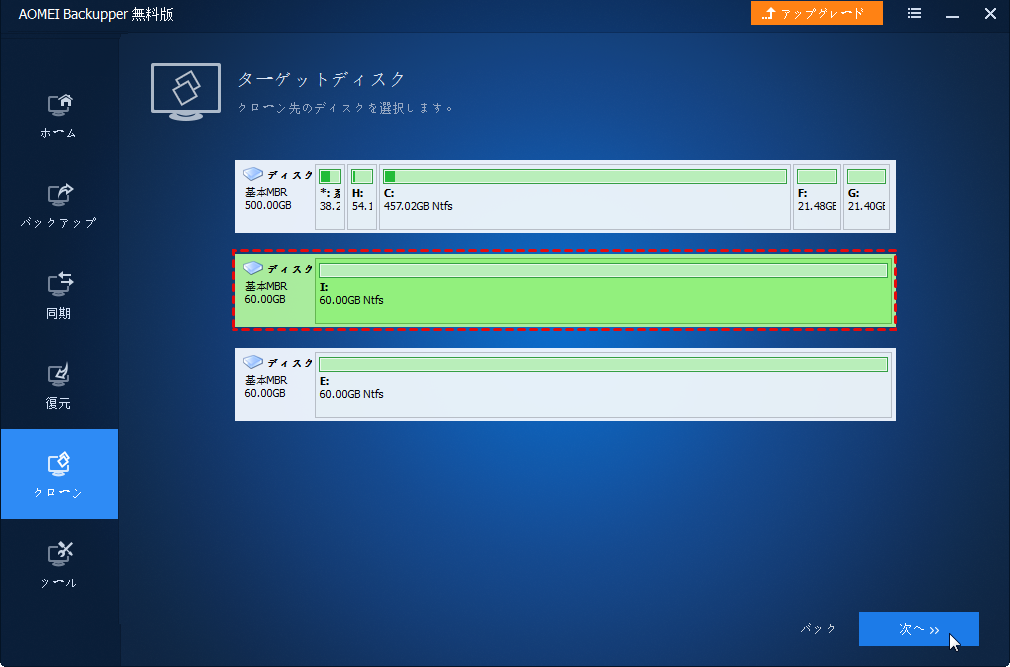
手順 4. 最後の確認画面では、実行予定の操作内容を確認できます。下にはクローン先のディスクに対していくつかの設定オプションがあります。
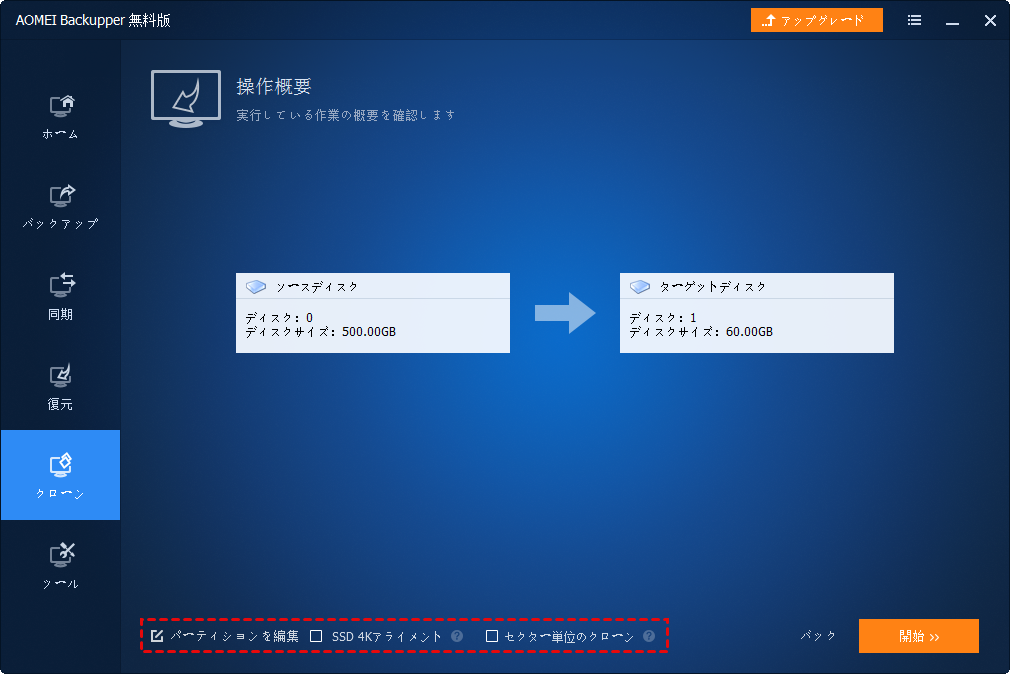
「セクター単位のクローン」は空白セクターや不良セクターを含むHDDの1:1複製を作成します。チェックしていないままでOKです。
「SSD 4Kアライメント」はクローン先のHDDの読み書き速度と読み込み速度を一層向上させることができるので、必ずチェックを入れます。
クローン後、SSDに未割り当て領域を残さないように、「パーティションを編集」をクリックして、「各パーティションに未使用領域を追加」にチェックを入れます。
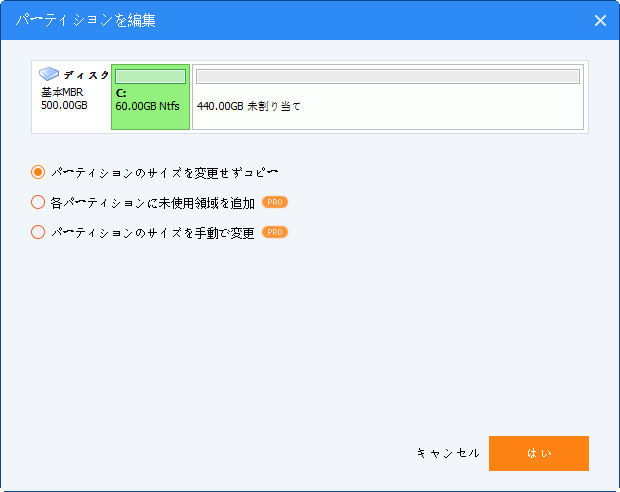
手順 5. 「開始」をクリックして作業を始めます。データ量によってかかる時間が異なります。
クローンが終わったら、換装もほぼ完了します。USB-SATA変換ケーブルを使う場合は、元のHDDを取り外して、SSDを取り付けます。
結論
HDDからSSDに換装する作業はあまり難しくありません。まだHDDを使い続ける理由がないと同感したら、早速SSDを購入してHDDをSSDに換装しましょう。取り付けは簡単にできますが、データのクローンもAOMEI Backupper Professionalがあれば、クリックだけで完成できます。
最後に、読み書きの速いパソコンを使用しているうちにもデータセキュリティを忘れないで、AOMEI Backupperを使って常にシステムをバックアップしましょう。


