目次(クリック1つで指定したリンク先に飛ぶ)
問題:ごみ箱を空にしても、データを消去できません?!
私はファイルを「ごみ箱」に入れ、「ごみ箱を空にする」というオプションを選んでも、ファイルの中身が完全に削除されるわけではないです。内部のデータを完全に削除せずにパソコンを売却あるいは廃棄することはとても危険です。そこに保存してある個人情報が悪人の手に渡ると、復旧専門ソフトを利用し、削除済みのファイルまたは破損したパソコンからデータを簡単に復元できます。重要な会社情報や顧客情報などが悪用されたり、インターネットなどで公開されたりするという事件も起こるかもしれません。
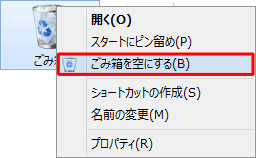
WindowsのPCでHDDを完全消去する理由
通常、オペレーティングシステム(OS)標準の削除コマンドや削除オペレーションは、媒体上のデータ本体は消去(削除)せずに、ファイルシステムが指し示すデータの保存場所を削除するだけです(英:unlink)。そのため、単に削除したデータは、一般者利用のデータ復活ツールでも、復活できることが多いです。
このように、データ削除により見かけ上は存在しなくなっても、実は媒体上にはデータが残存しているのであり、媒体が盗難等の理由により流出した際に、データの機密性の保持に問題が生じ、情報漏洩の大きなリスクです。
今日のコンピューターセキュリティ上、データの残骸も含めて、「データの完全消去」を行う事が重要視されています。
違い:データの完全消去 VS 通常削除
データの完全消去とは、ハードディスク(HDD/SSD)などの電子媒体内のデータを電子的にデータが残留しないように、特殊なハードウェアやソフトウェアなどを用いた上書き処理によってデータを完全に削除(消去)する、コンピューターセキュリティ上の手法の一つです。データの完全消去を行うなら、削除したデータの復元が不可能なこととなっています。
通常削除は、フォーマット機能を利用しファイルシステムやデータを初期化したり、リカバリー機能を利用しHDDを出荷時状態に戻したりすることなどを意味します。復元専門ツールを利用すれば、データを簡単に復元できます。
WindowsのPCでHDDデータを完全消去する方法
ここではWindowsのPCでHDDデータを完全消去する方法を四つ紹介します。どちらもメリット、デメリットがあり、必要に応じて一つ選んで、HDD(ハードディスク)の完全消去を実行しましょう~
方法1:物理的にHDDを破壊する
この物理的な破壊というのは、HDDの記憶演算子をトンカチ等で破壊することです。
パソコンを始めとしたHDD(ハードディスク)を裏返しにし、ドライバーを利用してネジを抜いていきます。そうしたら円盤のような部位が見えてきます。この「プラッター」と呼ばれる円盤がハードディスク内部のデータを読み取ることや保存を担当しています。
その「プラッター」と呼ばれる円盤という部位を取り出しトンカチで叩き割ると、ハードディスクのデータが保存されている部位が破壊されますので、復元専門ツールや復旧業者でも復元できません。
NOTE:WindowsのPCでHDDデータを完全消去する為に物理的にHDDを破壊する場合、セキュリティのために辺り一面にガラスが飛び散ることに気をつけてください~良い消去方法ですが、HDDが壊れたので、転売には不便です。
方法2:強力な磁気や電気などを利用する
この方法とは、HDD(ハードディスク)データの読み込みや格納をする記憶演算子を強力な磁気で破壊することです。強い磁気を利用し、記憶演算子は動きがおかしくなり、HDDもおかしくなりますので、復元専門ツールまたは復旧業者でも復元できません。
NOTE:個人でこういった操作をするのは難しいですから、専門業者に助けてもらうことをお勧めします。
方法3:サードパーティ製のソフトを利用する
上記の二つの方法は操作しにくいと思われているユーザがいますので、ここでは操作しやすいし、安全性が高いHDD完全消去用のソフトAOMEI Partition Assistant Professionalをお勧めします。このソフトは、WindowsのPCでHDDデータを完全消去できる強力な機能を提供していて、ただ三回のクリックだけでHDDデータの完全消去を完了してしまって、復旧専門ソフトを使用してもデータ復元は不可能です。では次、AOMEI Partition Assistant Professionalを使ってWindowsPCのHDDを完全消去しましょう~
用意:
√Windows PCのHDDを完全消去したら、その上のデータは復元できませんから、あらかじめ大切なデータをバックアップすることを強く推奨します。
√HDD完全消去後、その上のパーティションは未割り当て領域となって、ソフトの機能「パーティションを作成」でパーティションを作成できます。
√これで、デモ版を事前に無料でダウンロードして試して、動作を確認できます。
ステップ 1. AOMEI Partition Assistant Professionalをダウンロード、インストール、実行します。消去したいHDDを右クリック、「ハードディスクを消去」を選びます。
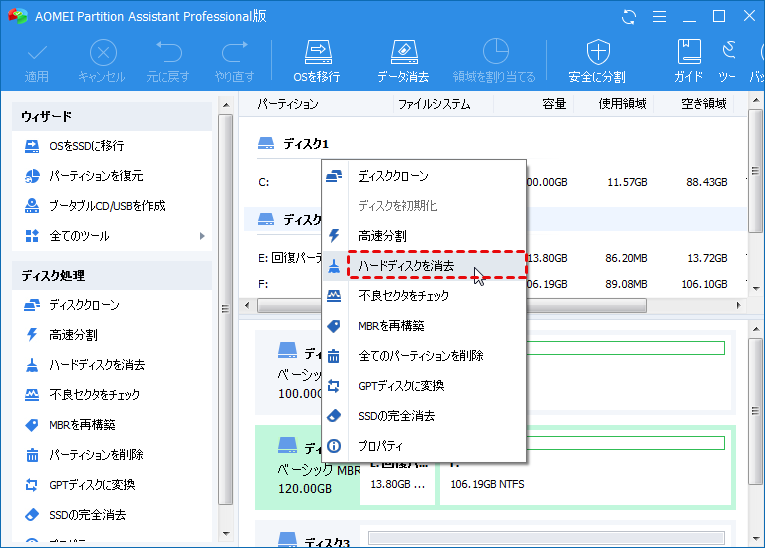
ステップ 2. 「ハードディスクを消去」画面が表示されます。四つのディスク消去方法から必要に応じて一つを選択できます。ここで「全セクタにゼロを書き込む(安全かつ迅速)」を例として説明します。「次へ」をクリック、ステップ3に進みます。
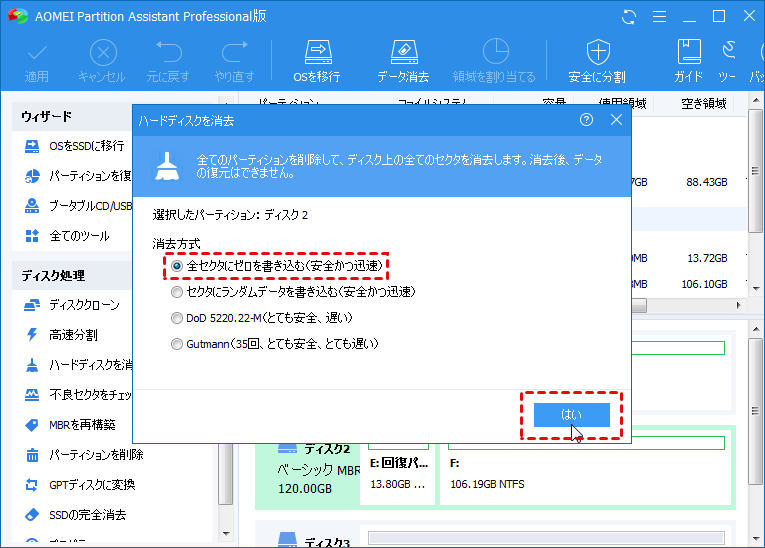
ステップ 3. 保留中の操作のプレビューが表示されます。確認してから、「適用」とその後の「続行」をクリックし、Windows HDDの完全消去を実行します。
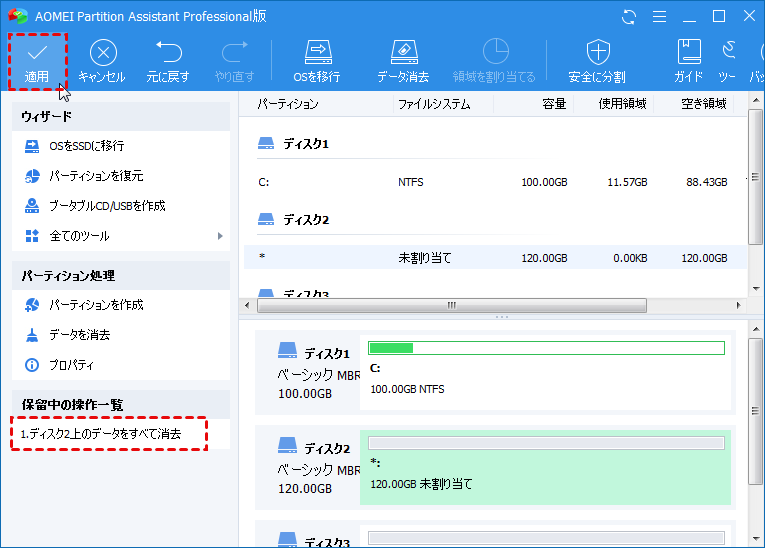
NOTE:その他に、より高度なデータ消去方法を3つ提供します:「セクタにランダムデータを書き込む」、「DoD 5220.22-M」、および「Gutmann」です(ステップ2を参照)。
方法4:Windows標準機能でHDDのデータを完全消去する
Windowsに標準搭載されている『cipher』という機能を利用し、HDDを完全消去することができます。コマンド操作を愛用する方にとってはいい選択だと思います。
※豆知識:cipher /wコマンドは、コマンドプロンプトから実行できるコマンド(命令文)の1つで、指定したディレクトリ(フォルダ)の空き領域に特定のデータを3回上書き処理を行うという指示(命令)をパソコンに与えます(1回目は0を書き込み、2回目は1を書き込み、そして最後にランダムなデータを書き込む)。
注意:
√cipher /wコマンドは、NTFSファイルシステムしかサポートできません。また、cipher /wコマンドは、1つのディレクトリ(フォルダ)にしか行うことができません。
√事前にクイックフォーマット等でデータを消去し、cipher /wコマンドを行うディレクトリ(フォルダ)の空き領域を確保しておく必要があります。
ファイルシステムがNTFSでない場合
FAT/FAT32などをNTFSに変換する場合、「ディスクの管理」のフォーマット機能を使いたいと思っているユーザーが多いかもしれません。確かに、Windowsの内蔵機能でHDDをNTFSでフォーマットすることができますが、もう一つの簡単な方法があります。上記の方法3で紹介されたディスクパーティション管理ソフトの無料版を利用してFAT/FAT32などのファイルシステムをNTFSに変換することもできます。
Windowsの内蔵機能でHDDをNTFSでフォーマットする方法を知っている人がたくさんいますから、ここでは後者を詳しく紹介します。
ステップ 1. AOMEI Partition Assistant Standardを無料でダウンロード、インストール、実行します。左側のウィザードにある「ツール」⇒「NTFS to FAT32変換器」をクリックします。
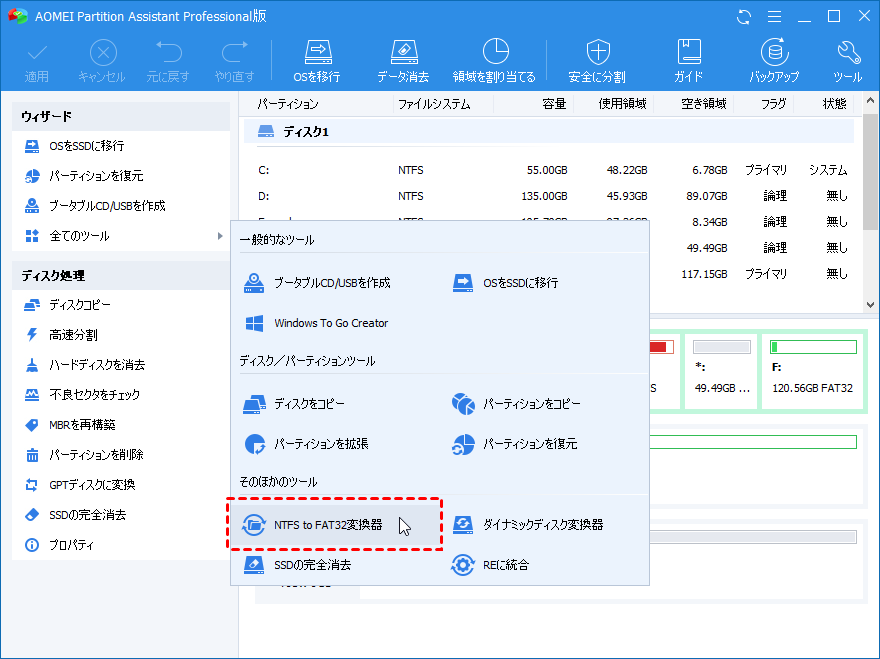
ステップ 2. 次の画面では、二番目の「FAT32 to NTFS」を選び、「次へ」をクリックします。
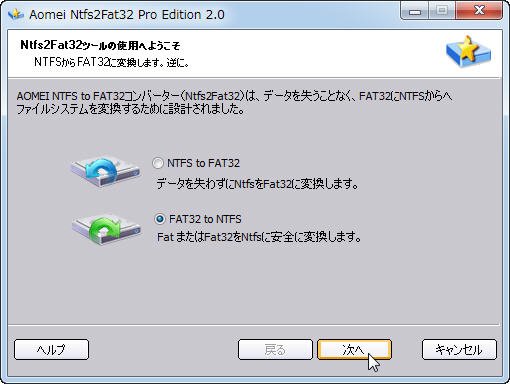
ステップ 3. FATパーティションが一覧表示されます。NTFSに変換するパーティションを選択し、次へ進みます。

ステップ 4. 操作確認画面が表示されます。問題なければ、「続行」→「はい」をクリックし、FAT32をNTFSに変換します。

ここまで、FAT/FAT32などのファイルシステムをNTFSに変換してしまいました。その領域にファイルがあれば、すべて削除し、次へ進みましょう~
cipher /wコマンドでHDDのデータを完全消去する手順
ステップ 1. Windowsの画面左下にある検索ボックスに「コマンドプロンプト」と入力し、Enterキーを押すことでコマンドプロンプトを起動します。
ステップ 2. コマンドプロンプトが起動したら、次に「cipher /w:ディレクトリ(フォルダ)」と入力します。
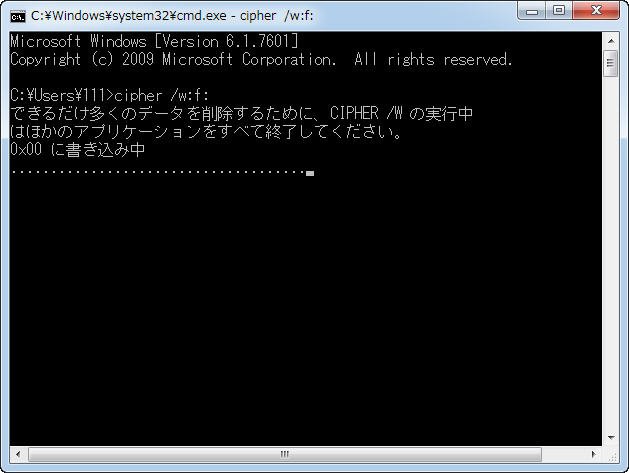
※「ディレクトリ(フォルダ)」には、cipher /wコマンドを行うディレクト(フォルダ)名を入力します。もし、「ローカル ディスク (F:)」に実行する際は、ディレクトリ(フォルダ)の箇所は「f:」と入力して実行します。つまり、「cipher /w:f:」となります。
ステップ 3. コマンドの入力が終わったら、「Enterキー」を押します。コマンド入力後にEnterキーを押すと、cipher /wコマンドが実行されます。3回上書きされると終了です。
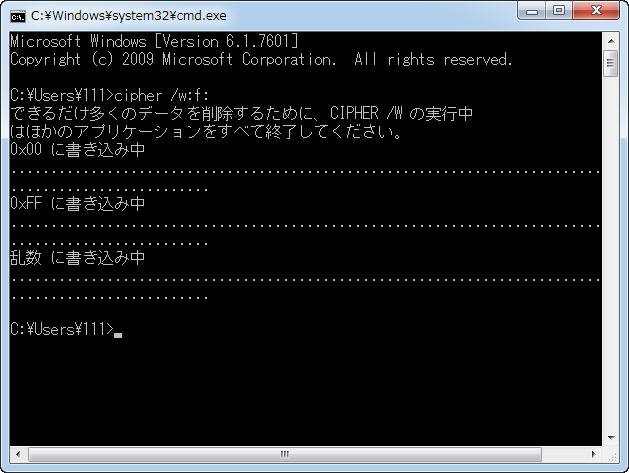
以上で、HDDの完全消去(データの上書き)終了です。
NOTE:HDD全体にファイルまたはデータを3回も書き込みますので、かなり時間がかかることは覚悟しておいていただきたいです。
結論
パソコンのハードドライブ(HDD、SSD、SDカードまたはUSBメモリなど、この記事でHDDを例とする)を破棄したり、人に譲渡したりする場合は、その中のデータを完全に消去する必要があります。中古で購入したHDDの中に、大切なデータが残っていて、悪用されたり、公開されたりするということも起こることがありますから、とても危険です。この記事ではWindowsのPCでHDDデータを完全消去する方法を四つ解説していて、自分の好みに合わせて一つ選びます。


