目次:
ベーシックディスクとダイナミックディスクの違い
| 項目 | ベーシックディスク | ダイナミックディスク |
| 対応するOS | すべてのWindows OS | Windows 2000以降 |
| ボリュームの数 | MBRの場合、多くとも4つのパーティション(4つのプライマリパーティション或いは3つのプライマリパーティションと1つの拡張パーティション)を作成できる。GPTの場合、128個のドライブを作成できる | 最大約2000のボリュームを作成できる |
| ボリュームの拡張 | 後に続く未割り当て領域へパーティションを拡張するしかできない | 複数のパーティションをまとめて1つのボリュームとして扱うことができる |
| システムの数 | 1台のHDDに1つ以上のOSをインストールできる | 1台のHDDにOSを1つしか入れない |
ベーシックディスクからダイナミックディスクへ変換
どうしてダイナミックディスクへ変換?
ダイナミックディスクは、ベーシックディスクより多機能なのは間違いないです。MBRディスクにおいても、ダイナミックディスクでは5つ以上のパーティションを作ることができます。また、扱える「ボリューム」の種類が多いです。さらに、ボリュームの拡張も自由にできます。
ダイナミックディスクに上述の多くのメリットがあるので、時々ベーシックディスクをダイナミックディスクに変換したいかもしれません。次は、ベーシックディスクからダイナミックディスクへ変換する方法についてご紹介します。
方法1:「ディスクの管理」を使用
手順 1. Windowsキー+Rキーを合わせて押して、「ファイル名を指定して実行」を表示させます。「diskmgmt.msc」と入力しEnterを押して、「ディスクの管理」を起動します。
手順 2. 変換したいHDDを右クリックして、「ダイナミックディスクに変換」を選択します。
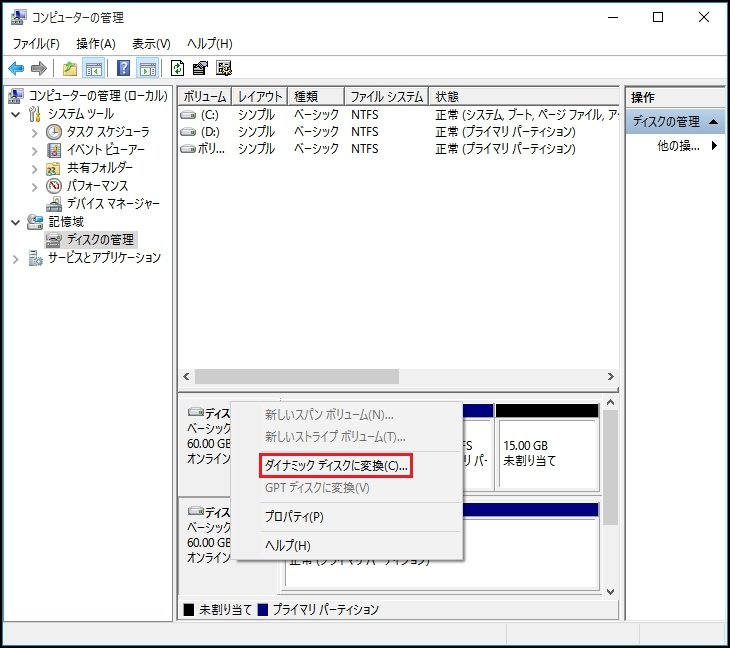
方法2:Diskpartを使用
手順 1. 検索ボックスに「cmd」と入力し、コマンドプロンプトを右クリックし、管理者として開きます。
手順 2. コマンドプロンプトで次のコマンドを順番に入力します。すべての入力はEnterキーで終わります。
diskpart
list disk
select disk n(nは、ダイナミックディスクに変換するHDDのディスク番号です。)
convert dynamic
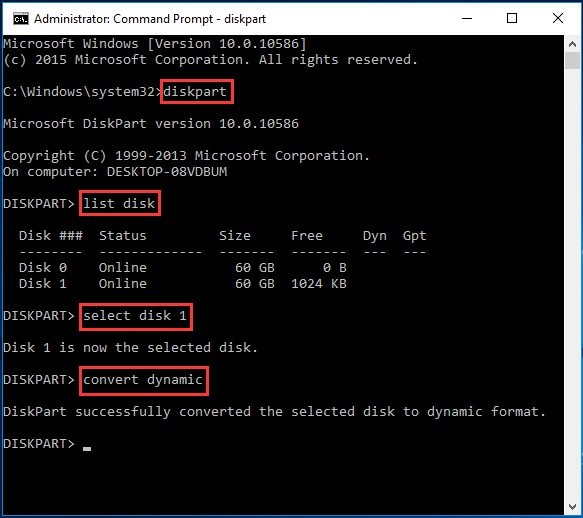
「ディスクの管理」とは異なり、この方法では警告メッセージは表示されません。しかし、何らかの問題が存在する可能性もあります。
方法3:AOMEI Dynamic Disk Managerを使用
手順 1. AOMEI Partition Assistantの製品をダウンロードして、AOMEI Dynamic Disk Managerをインストールし、起動します。
手順 2. ダイナミックに変換したいディスクを右クリックし、「Convert to Dynamic Disk(ダイナミックディスクに変換)」を選択します。
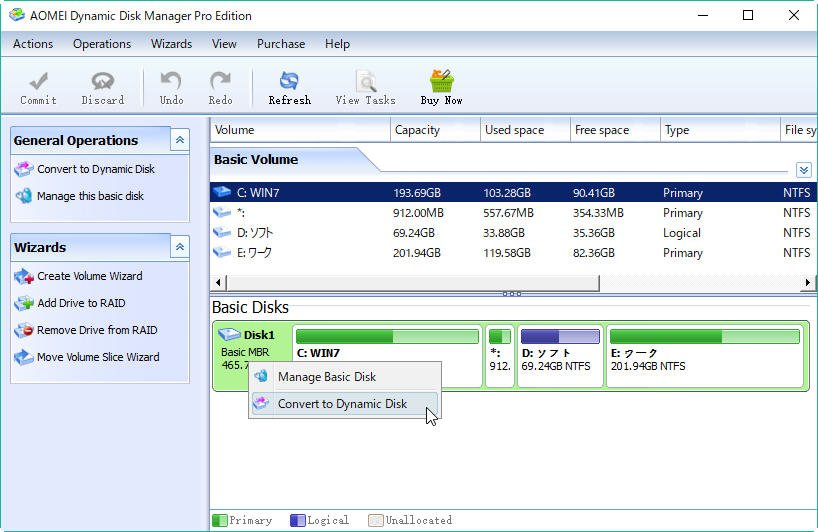
手順 3. 後はガイドに従って、ダイナミックディスクへの変換を完成させます。
操作の詳細については、この関連記事を参考にしてください。
ダイナミックディスクからベーシックディスクへ変換
どうしてベーシックディスクへ変換?
ダイナミックディスクは、独自の仕組みによってパーティションを管理しているため、パーティションの自由度は高いですが、従来の環境と互換性がありません。たとえば、他のOSやパーティション管理ツールでは、ダイナミックディスクに対応していない場合が多いです。
ダイナミックディスクは「Windows 2000」で使えるようになりましたが、当初はMicrosoftもダイナミックディスクを推していました。新規ディスクを接続すると、いきなりダイナミックディスクにアップグレードしようとします。アップグレードというと聞こえはいいですが、ダイナミックディスクとベーシックディスクに互換性はないので、変換したら後が大変です。
※私も「Windows 2000」を使っていた頃、ハードディスクを軒並みダイナミックディスクにしてしまい、当時使っていたイメージングバックアップソフトがダイナミックディスクに非対応だったことを知って、呆然としたことがあります。
多くのパソコン初心者は「ベーシックディスク」に戻そうとしますが、変換方法を知っていません。次は、ダイナミックディスクからベーシックディスクへ変換する方法をご紹介します。
方法1:「ディスク管理」を使用
一度、ベーシックディスクをダイナミックディスクに変換してしまった場合、HDD内のリカバリ領域から復元できないことがあります。ダイナミックディスクをベーシックディスクに再変換するのは全く不可能ではないですが、データを残したまま戻すというのは大変です。ダイナミックディスク上のすべてのボリュームを削除し、全てのデータを完全に消去する必要があります。だから、重要なデータがある場合は、操作を開始する前に、データをすべてバックアップしてください。
次はダイナミックディスク上のすべてのデータを削除して、ベーシック ディスクに変換する方法についてご紹介します。
手順 1. Windowsキー+Rキーを合わせて押し、「ファイル名を指定して実行」を表示させます。「diskmgmt.msc」と入力し、Enterを押し、「ディスクの管理」を起動します。
手順 2. 変換したいダイナミックディスク上の各パーティションを右クリックし、「ボリュームの削除」を選択します。
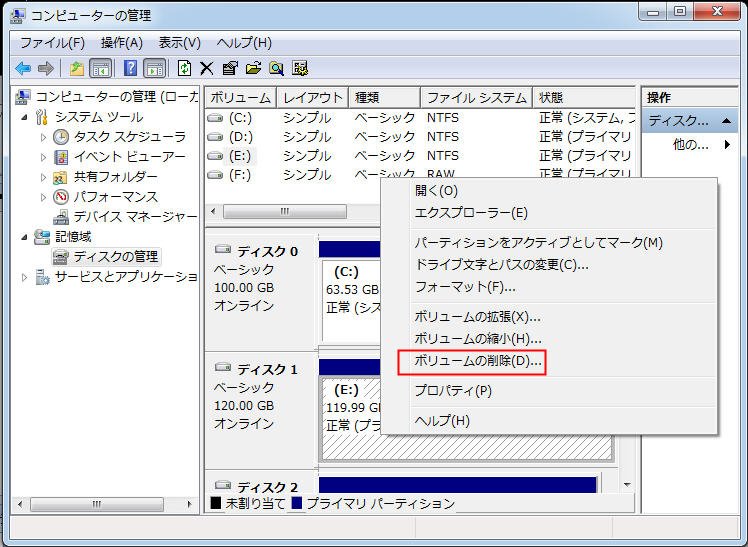
手順 3. すべてのパーティションが削除された後のディスクを右クリックし、「ベーシックディスクに変換」を選択します。
もちろん、マコンドプロンプトで「delete volume」「convert basic」を利用して、ダイナミックディスクをベーシックディスクに再変換することもできます。ここでは省略します。
方法2:AOMEI Partition Assistant Professionalを使用
でも、何かデータを失うことなく、簡単かつ安全にHDDをダイナミックからベーシックに戻せる方法はありますか?次はデータを残したままベーシックディスクに戻す方法をご紹介します。
手順 1. ダイナミックディスクからベーシックディスクへ変換することや、パーティションを作成、リサイズ、移動、結合、分割するなど、多くの機能を持っているソフトウェアAOMEI Partition Assistant Professionalをダウンロードして起動します。
手順 2. 左側のウィザードにある「全てのツール」をクリックして「ダイナミックディスク変換器」を選択します。
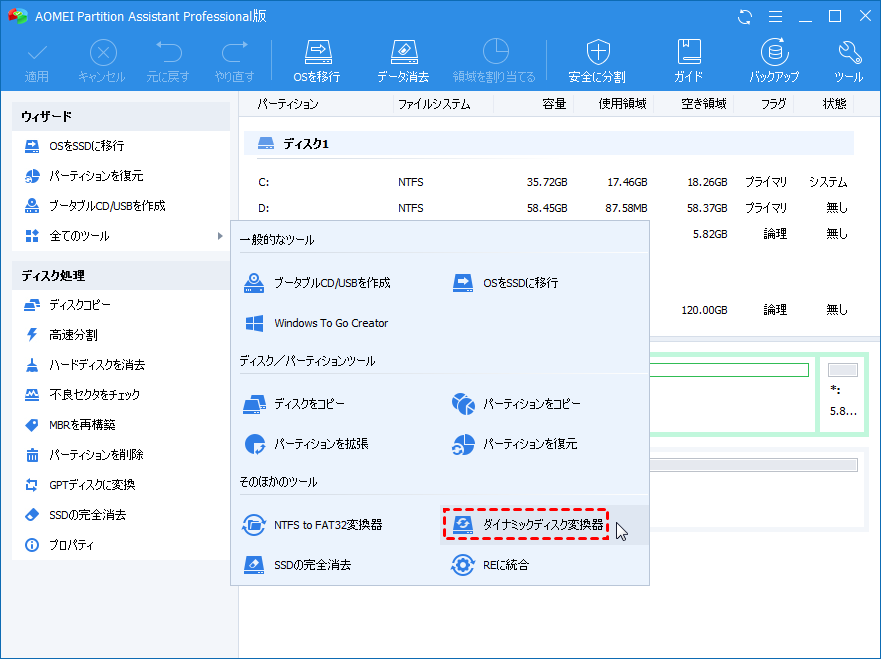
手順 3. ポップアップウィンドウで「次へ」をクリックします。
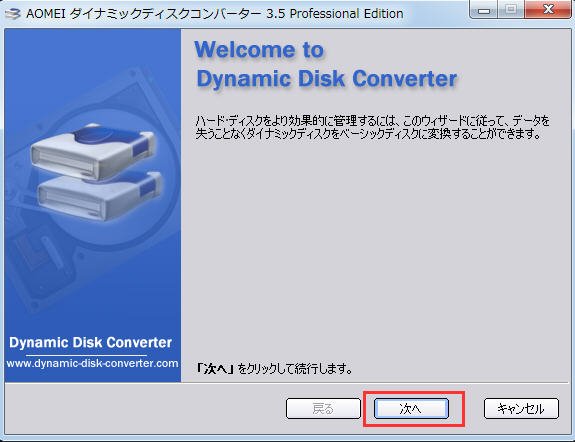
手順 4.「ベーシックディスクにダイナミックディスクを変換」を選択して「次へ」をクリックします。
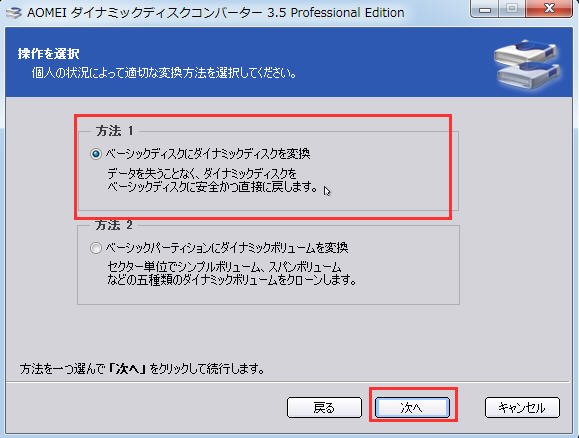
手順 5. 変換したいダイナミックディスクを選択し、「次へ」をクリックします。
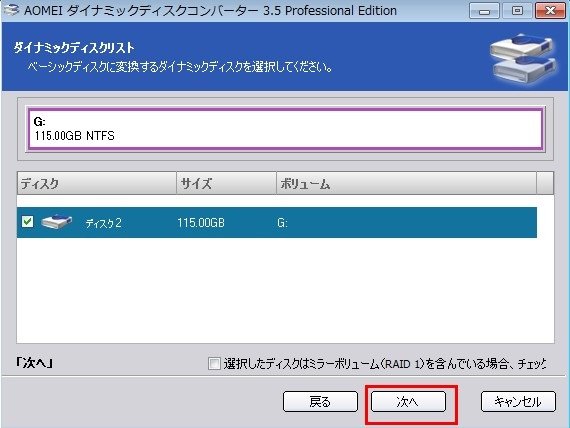
手順 6. 「この操作を実行します」を選択して、「続行」をクリックします。
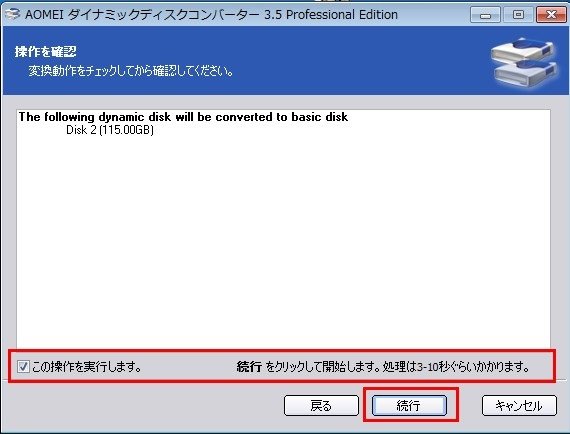
手順 7. 操作が完了すると、ポップアップで「OK」をクリックして終了します。
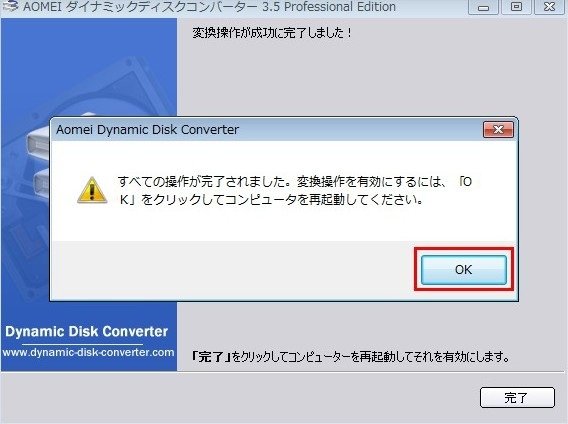
【注意】ベーシックディスクへの変換を有効にするには、コンピュータを再起動してください。
まとめ
ご覧のように、かなり簡単でしょう。どんな方法でもベーシックディスクとダイナミックディスク間で変換することができます。自分の好みによって1つを選んでください。もちろん、AOMEI Partition Assistantは、ダイナミックディスク変換器だけでなく、MBRディスクとGPTディスク間での変換、論理ドライブとプライマリパーティション間での変換、NTFSファイルシステムへの変換など、他の多くの機能も持っています。
最後の言葉
ベーシックディスクからダイナミックディスクへの変換は一方通行なので、基本的に、ダイナミックディスクには変換しないほうがいいです。
ベーシックディスクからダイナミックディスクへの変換は、比較的自由に行うことができます。パーティションがあっても構いませんし、パーティション内のデータもそのまま維持されます。
ところが、ダイナミックディスクからベーシックディスクへの変換はそうはいきません。ダイナミックディスクにパーティションが存在すると、ベーシックディスクに戻すことはできません。ダイナミックディスクをベーシックディスクに変換するには、ディスク内のパーティションをすべて削除する必要があります。つまり、全領域が「未割り当て」になって初めて、ダイナミックディスクをベーシックディスクに変換できます。もちろん、一旦データはすべて消えてしまうことになります。
一応、ファイルを保ったままダイナミックディスクをベーシックディスクに変換する方法もありますが、今では、5つ以上のパーティションを設けたいのであればGPTディスクという選択肢もありますし、無理してダイナミックディスクを使う理由はどこにもないと思います。


