目次(クリック1つで指定したリンク先に飛ぶ)
パソコン初期化についての悩み
以下はユーザーからのWindows10パソコン初期化についての様々な悩みです。あなた様も以下のようなことに困っているかもしれません。
◎今使っているパソコンの動作が重くなってきたり調子が悪くなってきたので、初期化を行ってパソコンの不具合を直したいと思いますが、初期化方法はありますか?!
◎使えないパソコンを持っていても邪魔なので売ろうと考えているのですが、初期化できないパソコンなど売れるのでしょうか?もったいないですが、捨てるしかないのでしょうか?ちょっとでもお金になればいいと思っています。とても困っているので回答どうぞよろしくお願いします。
◎パソコンを友達にゆずってあげるためパソコンを初期化したいですがそのやり方がわかりません。
パソコンの初期化が自分でできるかを尋ねると、答えはもちろん「はい」です。では次へいきましょう。
パソコン初期化についての詳細情報
これからはパソコン初期化の意味、理由、メリットとデメリットを詳しく教えます。
パソコン初期化とは?
初期化(しょきか)とは、再度初期設定することです。パソコンを初期化(リカバリー)するというのは、パソコンを工場出荷時(購入時)と同じ状態に戻すことです。つまり、初期化するとドライバ、OSの設定、ソフトウェア、ファイルに至るまで完全に消去されます。
パソコン初期化の理由
PCの調子が悪くなった(パソコンの動作が重くなった)
PCが正常に起動しなくなった
PCがウイルスに感染してしまった
常駐ソフトがたくさん入り過ぎて動作がもっさりしてきた
オークションへ出品したい
買取店に売る
他人からゆずってもらった(または家族や友達に譲った)
その他、ただWindowsの状態を初期化したい
大きく分けて、パソコンの不調を改善したい場合とパソコンの持ち主が変わる場合という二つのパターンがあると思います。
パソコン初期化のメリットとデメリット
PC初期化のメリット
◎OS(Windowsなど)に不具合がある場合、OSを修復できる
◎ウイルスに感染している場合、ウイルスを消すことができる
◎常駐ソフトが消え、動作が軽くなる
◎お店に売る前や、知人にゆずる前にしておくと安心感がある
◎パソコンが不調な理由を判断する指標になる(OSの不具合か、ハードウェアの故障か)
● PC初期化のデメリット
◎データが消える(メールやインターネットの設定、インストールしたソフト、画像など)
◎ハードウェアに異常がある場合、リカバリーでは改善されない
◎時間がかかる(パソコンの種類やHDDの容量によって初期化にかかる時間は異なる)
Windows10でパソコンを初期化する方法
では、Windows10パソコンを「このPCを初期状態に戻す」で初期化しましょう~
OSが起動できる場合
手順 1. 「スタート」→「設定」→「更新とセキュリティ」→「回復」を順にクリックし、「このPCを初期状態に戻す」が表示されます。
手順 2. 「開始する」をクリックし、「オプションを選択してください」という画面が表示されます。「個人用ファイルを保持する」と「すべて削除する」二つの項目に分かれます。
✿個人用ファイルを保持する:個人用ファイル(写真、音楽やビデオなど)のライブラリは削除されず保持します。
✿すべて削除する:ライブラリの内容を含めて初期化(削除)します。
手順 3. 必要に応じて二つの項目から一つ選び、次は、対応する操作を別々解説していきます。
■「個人用ファイルを保持する」を選択する場合
◎「個人用ファイルを保持する」を選び、「しばらくお待ちください」が表示されます。初期化対象となるアプリを確認した後、「次へ」をクリックします。重要なアプリあれば、初期化前に予めバックアップしておくことをお勧めします。
◎このPCをリセットする準備ができました画面が表示されます。「リセット」をクリックし、Windows10でパソコン初期化を実行します。
※ノート:「再起動しています」→「お待ち下さい」が自動的に表示された後、PCの再起動が繰り返されます。「このPCを初期状態に戻しています」のメッセージと進捗状態が表示されます。
◎PC初期化処理の完了後、ログイン画面が表示されます。パスワードを入力し、ログインします。
◎「削除されたアプリ」ファイルが作成されました。このファイルを開いてリセットによって削除されたアプリを確認できます。
■「すべて削除する」を選択する場合
◎「すべて削除する」を選びます。ドライブが複数あれば、「PCに複数のドライブがあります」画面が表示されます。「Windowsがインストールされているドライブのみ」と「すべてのドライブ」から一つ選び、次へ進みます。※通常は「Windowsがインストールされているドライブのみ」を選択します。
◎「ドライブのクリーニングも実行しますか?」画面が表示されます。「ファイルの削除のみ行う」と「ファイルを削除してドライブのクリーニングを実行する」二つ項目に分かれて、好きな方を選んでいいです。
※ノート:PCはWindows10にアップグレードされた場合、警告が表示され、「次へ」をクリックし処理を進めます。
◎「このPCをリセットする準備ができました」画面が表示されます。「リセット」をクリックし、Windows10パソコンの初期化を実行します。
◎「このPCを再設定しています」画面が表示されます。処理に数分かかります。その後、PCが再起動されます。これで完了です。
OSが起動できない場合
手順 1. Windowsが起動失敗したら、自動修復画面(自動修復でPCを修復できませんでした)が表示されます。その画面では「詳細オプション」を選びます。
※ノート:この画面が表示されない場合、「このPCを初期状態に戻す」機能を使用できません。
手順 2. 「詳細オプション」を選択した後、オプションの選択画面が表示され、「トラブルシューティング」を選びます。
手順 3. トラブルシューティング画面では、「このPCを初期状態に戻す」を選択します。その後、また「個人用ファイルを保持する」と「すべて削除する」二つの項目が表示されます。
手順 4. 必要に応じて二つの項目から一つ選び、上記の「OSが起動できる場合」の操作と大体同じようにやってばいいです。
注意点
実は、Windows10パソコンを初期化した後、Cドライブ上のデータやソフトなどがすべて消去されたので、再インストールが必要なこととなります。これは非常に手間がかかります。だから、次回の便利さの為に、バックアップは重要になります。特に、システムのバックアップ。
では、バックアップの方法は何ですか?面倒?パソコン初心者にとっては難しいですか?などの質問を持っているなら、ここで答えますよ。バックアップはとても簡単です。AOMEI Backupper Standardのようなバックアップ無料ソフトを使用して、ただ数回クリックだけでお使いのパソコンのシステム/ディスク/パーティション/フォルダ/ファイルをバックアップできます。
PCがウイルスに感染してしまったり、正常に起動しなくなった場合、AOMEI BackupperのようなソフトでUSBを利用して別のPCでブータブルUSBを作成して、またそのUSBをお使いのPCに挿入してそこから起動できます。
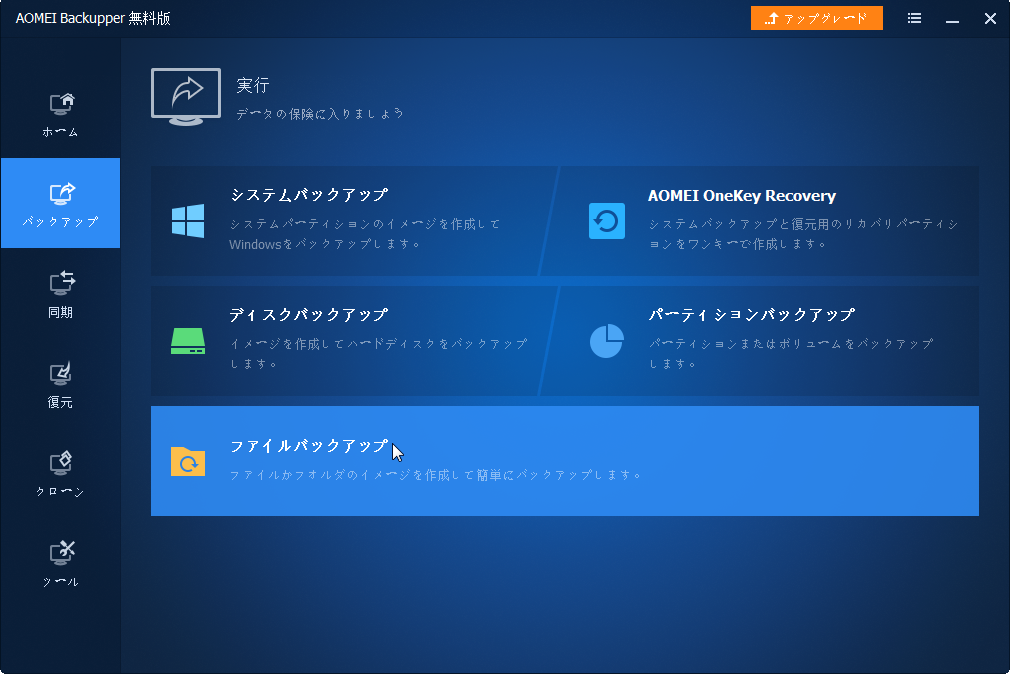
まとめ
お使いのPCの調子が悪くなったり、正常に起動しなくなったり、ウイルスに感染してしまった場合、初期化したいと思うかもしれません。ここでは、その初期化方法が二つの状況に分かれて紹介されますので、簡潔明瞭で操作しやすいです。
以上で、ご参考になれば幸いです。


