目次:
アクティブパーティションとは?
一般的に、ハードディスク(HDD)が複数の領域(パーティション)に分割されています。OSを起動(ブート)できる領域はアクティブパーティションと言われています。1つのHDD上で、アクティブパーティションを1つしか設定できません。それにアクティブパーティションは基本パーティション(プライマリパーティション)である必要があります。つまり、拡張領域や論理領域をアクティブパーティションに設定することはできません。
アクティブに設定すべきパーティション
1つのHDD上にアクティブパーティションが1つしかないなら、複数の基本パーティションのうち、どれをアクティブに設定すべきですか?答えはシステムパーティションに間違いないです。
システムパーティションは、主にWindowsブートマネージャー(BOOTMGR)、ブート構成データベース(BCD)とWindowsの回復環境、3つの部分から構成されていて、OSを起動するための領域です。
システムパーティションをアクティブに設定する原因
現象:時には、Windowsに標準搭載されている「ディスクの管理」ツールを使用して、プライマリパーティションをアクティブとしてマークした後、コンピュータが起動せず、「NTLDR is missing. Press Ctrl+Alt+Del to restart.」といったエラーメッセージが表示さたことがあるでしょう。
原因:上述した現象は、アクティブとしてマークされているパーティションにWindowsブートファイルまたは他のオペレーティングシステムのブートファイルが含まれていない場合に発生します。
システムパーティションをアクティブにする限り、MBRがマスタパーティションテーブルにアクセスしてWindowsのブートプログラムBOOTMGRとブート設定データベースを見つけ出すことができます。さもないと、ブートプログラムが見つからなくて、Windowsを読み込むことができず、「BOOTMGR Is Missing」や「NTLDR is missing」などのエラーが出る可能性があります。
ですから、Intelベースのコンピュータでは、Windowsが正常に起動するように、システムパーティションをアクティブに設定する必要があります。システムパーティションがアクティブとしてマークされていない場合、Windowsは起動できません。
※ノート:アクティブなシステムパーティションは、コンピュータが起動時にアクセスするディスク上に配置されている必要があるため、他のオペレーティングシステムを使用する場合は、コンピュータを再起動する前に、そのシステムパーティションをアクティブとしてマークする必要があります。
システムパーティションをアクティブとして設定する方法
通常、パソコンが動いてる時、「ディスクの管理」により、システムパーティションを簡単にアクティブ化できますが、パソコンが起動できなくなる場合、や「パーティションをアクティブとしてマーク」という項目が灰色になる場合、どうするの?次は様々な状況でパーティションをアクティブとして設定する詳細な手順をご紹介しましょう。
パソコンが起動する場合
最初に考えている方法はWindowsに搭載されている標準機能を利用することです。
手順 1. 「PC」または「コンピューター」を右クリック→「管理」を選び→「ディスクの管理」を開きます。
手順 2. アクティブ化したいパーティション(プライマリパーティションであるシステムパーティション)を右クリック→「パーティションをアクティブとしてマーク」を選択します。
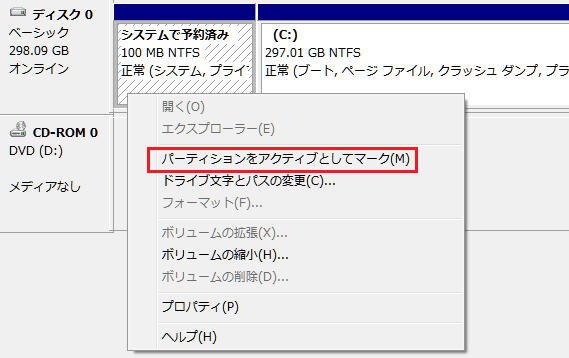
こうして、対象パーティションをアクティブに設定します。これは最も簡単な方法だと思います。
「ディスクの管理」と同様に簡単な方法はもう1つあります。それはサードパーティ製のディスク&パーティション管理ソフトを使うことです。ここで初心者にとっても分かりやすくて、直感的に操作できるソフトウェアAOMEI Partition Assistant Professionalがオススメです。
手順 1. AOMEI Partition Assistant Professionalのデモ版をダウンロードし、インストールし、起動します。
手順 2. システムパーティションを右クリック→「詳細処理」→「パーティションをアクティブとしてマーク」を選択します。
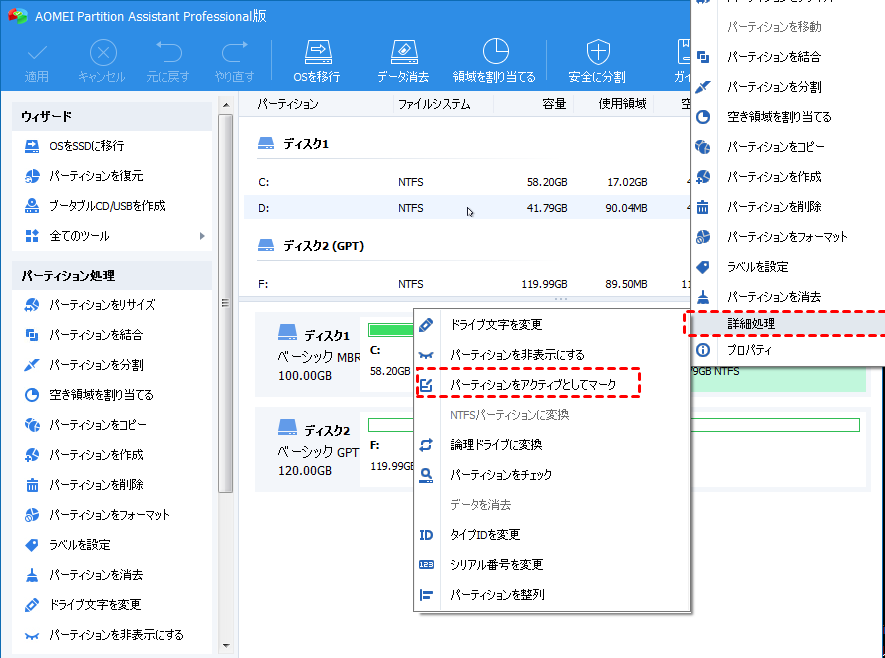
手順 3. 選択されたパーティションをアクティブに設定することを確認して「はい」をクリックします。
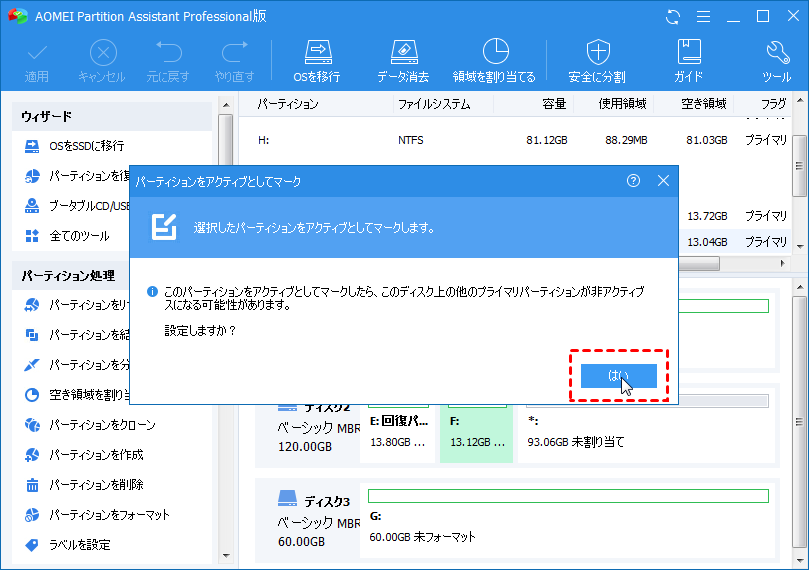
手順 4. 仮想結果が出たら、問題なければ「適用」→「続行」をクリックします。
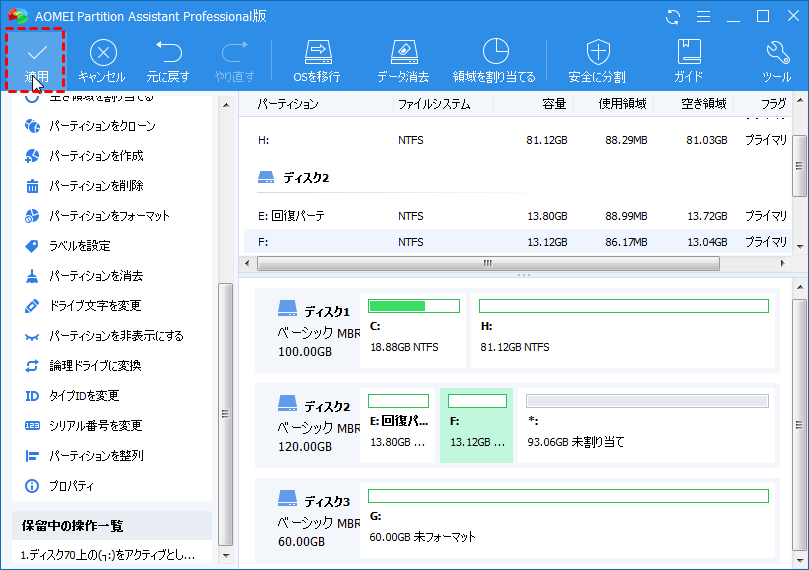
PCを再起動した後、システムパーティションがアクティブに設定されます。
パソコンが正常に起動できない場合
システムパーティションをアクティブにしないので、パソコンが起動できなくなるかもしれません。こういう場合、起動ディスクを利用してシステムパーティションをアクティブとしてマークすることができます。
手順 1. まずWindows PEで起動可能なCD、DVD、ISO、VHDまたは起動可能なUSBフラッシュドライブを作成します。
手順 2. その後、WinPEの起動ディスクでコンピューターを起動し、起動プロセス中に特定のキーを押してBIOSセットアップに入ります。
手順 3. BIOSに成功に入ったら、ブート順を設定します。CD-ROM(ブート可能なCDまたはDVDディスク)またはリムーバブルデバイス(ブート可能なUSBフラッシュドライブ)を最初の起動デバイスとして設定します。
手順 4. 設定が完了したら、「F10」を押して変更を保存します。コンピューターはWindows PE起動ディスクから起動します。Windows PEが正常に起動すると、デスクトップが表示されます。
手順 5. 検索ボックスに「diskpart」と入力し、プログラムを右クリックして管理者として実行します。Diskpartを開いたら、次のコマンドラインを順に入力します。各コマンドの終わりにEnterキーを押す必要があります。
list disk
select disk n (nは操作するディスクの番号)
list partition
select partition m(mは正しいシステムパーティションの番号)
active
exit
これらの操作を行った後、元のHDDをBIOSで最初の起動デバイスとして設定してWindowsが起動できるはずです。
【補足】ところで、Windows PE起動ディスクを作成することが難しいと思えば、CD、DVD、USBフラッシュドライブなどのWindowsインストールメディアがある場合、そこからパソコンを起動してdiskpartを使用することもできます。また、Windowsのインストールディスクでシステム修復機能を使用してWindowsのブートエラーを修正することもできます。
そのほか、AOMEI Partition Assistant Standardによって作成されたブータブルメディアでパソコンを起動し、AOMEI Partition Assistantの画面が表示されてから、前と同じ手順で「パーティションをアクティブとしてマーク」を使用することもできます。
パーティションをアクティブとしてマークが選択できない時の対処法
しかし、「ディスクの管理」でシステムパーティションを右クリックし、アクティブに設定する際に、「パーティションをアクティブとしてマーク」というのがグレーアウトし、選択できない状態になる状況も少なくありません。
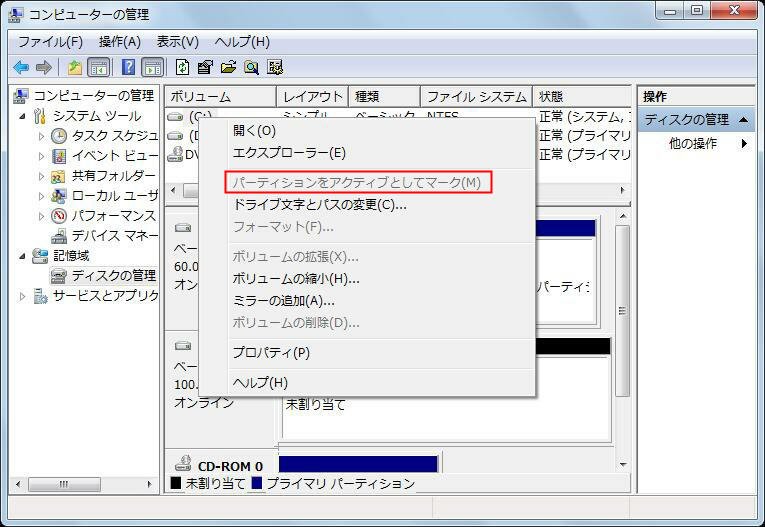
✔「パーティションをアクティブとしてマーク」機能が使えなければ、diskpartを使って「active」コマンドを試してみることができます。
✔システムパーティションが既にアクティブ化された原因で、「パーティションをアクティブとしてマーク」が使えない可能性もあります。
✔また、パーティションがプライマリ領域でない場合、「パーティションをアクティブとしてマーク」機能がグレーで表示されて選択できないことがあります。こういう原因なら、AOMEI Partition Assistant professional(有料)を利用して、アクティブ化したいパーティションをプライマリパーティションに変換することができます。
手順 1. AOMEI Partition Assistant professionalを起動した後、論理領域であるパーティションを右クリック→「詳細処理」→「プライマリパーティションに変換」を選びます。
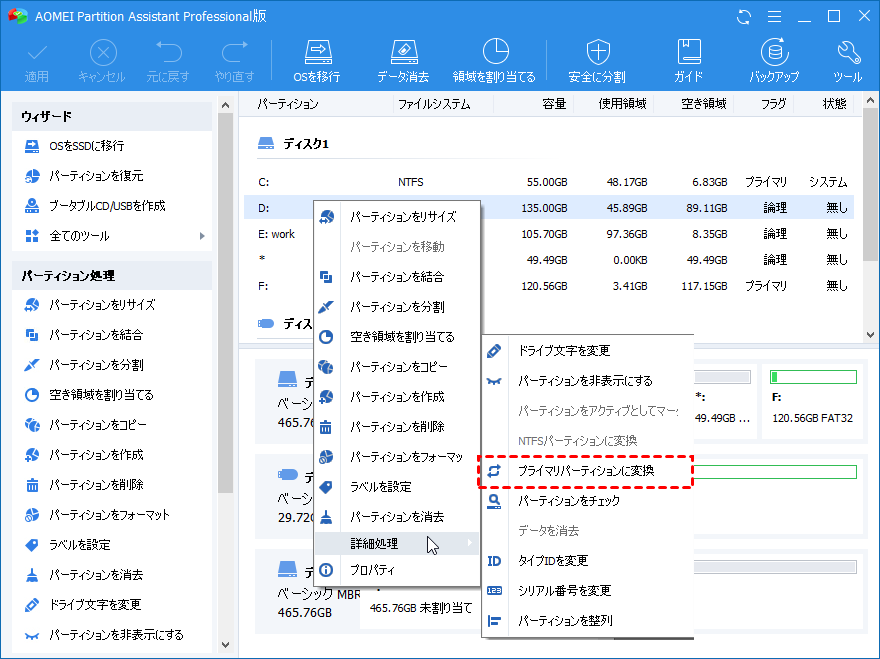
手順 2. 操作を確認した後、「はい」をクリックします。
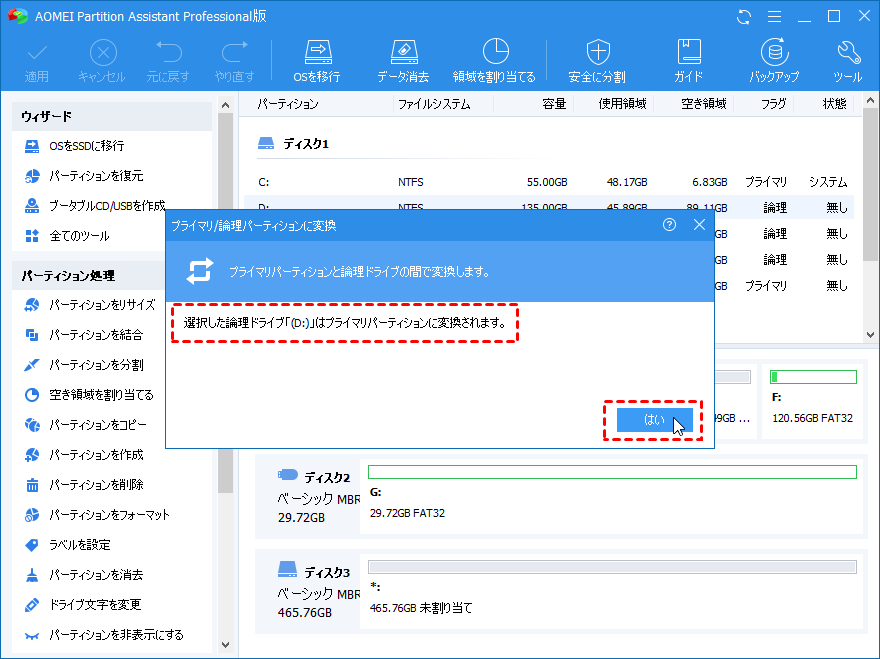
手順 3. 仮想結果が表示され、問題なければ「適用」→「続行」をクリックします。
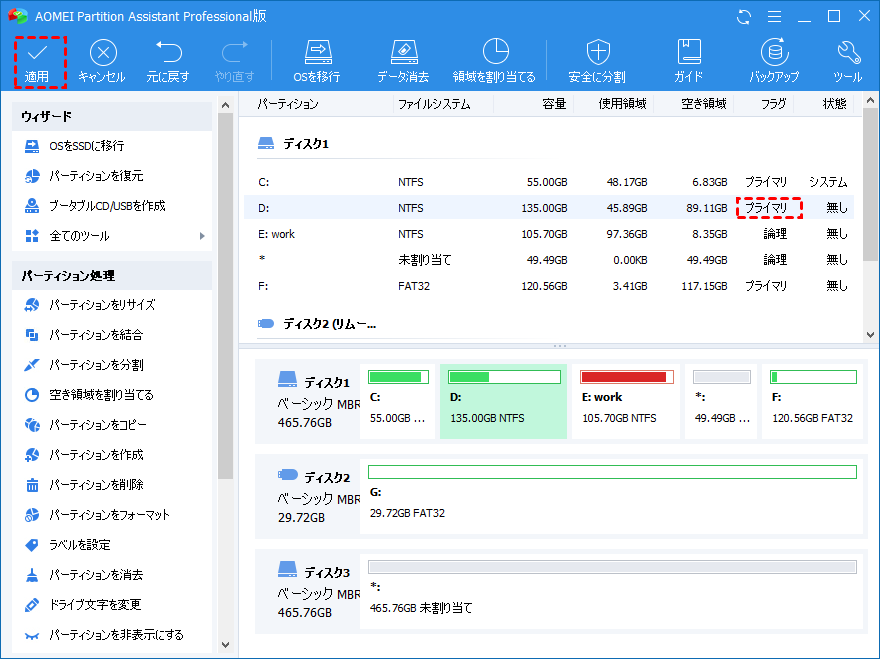
アクティブパーティションを間違えて設定した場合の解除法
システムパーティションではなく、誤って他のパーティションまたはドライブをアクティブとしてマークしたら、どうすればいいでしょうか?次は2つの解除法をご紹介します。
解除方法 1
別のプライマリパーティション(システムパーティション)をアクティブにすると、元のパーティションのアクティブ化はリセットされます。
具体的な例を挙げましょう:本来、システムパーティションをアクティブに設定したつもりですが、誤ってCドライブをアクティブとしてマークしました。こういう時に基本パーティションであるシステムパーティションをアクティブにすると、Cドライブは自動で非アクティブになります。
※ヒント:システムパーティションをアクティブとしてマークする方法は上記を参考にしてください。
解除方法 2
手順 1. コマンドプロントを起動します。
手順 2. 「diskpart」と入力してEnterキーを押します。
手順 3. 「list disk」と入力してEnterキーを押します。解除したいパーティションを含むディスク番号を調べます。
手順 4. 「select disk n」(nは手順3で調べたディスクの番号)と入力してEnterキーを押します。
手順 5. 「select disk n」(nは手順3で調べたディスクの番号)と入力してEnterキーを押します。
手順 6. 「select disk n」(nは手順3で調べたディスクの番号)と入力してEnterキーを押します。
手順 7. 「inactive」と入力してEnterキーを押します。そうすると、アクティブが解除されます(解除したあと、ここで正しいシステムパーティションをactiveにすることもできる)。
手順 8. 「exit」を2回入力しコマンドプロントを閉じます。
結語
アクティブパーティションとか、パーティションをアクティブとしてマークする方法とか、アクティブパーティションを間違って設定した後の対処法とか、この記事では全て紹介しました。Windows OSが起動できるかどうか、状況に応じて上記の解決策のいずれかを試してみてください。


