目次(クリックでリンク先へジャンプ )
パーティションクローンを作成する必要がある?
【個人用ファイルはずっとDドライブに保存されていますが、ますます多くなっていて、万が一に備えて、バックアップを取りたいです。】
【やっとパソコンを新しいやつに買い替えて、古いパソコン上のパーティションに保存されているデータを丸ごと新しいパソコンへクローンしたいです。】
【現在使ってるパソコンのシステムを2台目のパソコンへ遷移して、同じ作業環境と設定を用いたいです。】

これらのユーザーの要望が、言い換えれば、既存のパーティションとそっくりなものを他の箇所に作成することです。すなわち、パーティションのクローンです。
パーティションクローンとは?
パーティションクローンは、単純なコピー&ペースト操作とは異なります。コピー&ペーストは、一部のファイルを手動で移動してファイルの保存場所を変更します。パーティションクローンはパーティションデータ全体(ファイルシステム情報およびさまざまなファイル、アプリケーションを含む)をコピーし、別の新しいパーティションまたはハードディスクにコピーし、元のパーティションとまったく同じパーティションを作成できます。
元のハードディスクに障害が発生した場合、ハードディスク内の各パーティションのデータも失われるリスクがあります。このとき、ハードディスクデータの定期的なバックアップを利用できます。なお、パーティションを新しいハードディスクにクローンすることもできます。HDDのパーティションをSSDにクローン化したりする場合、クローンソフトを利用すると、簡単にパーティションクローンを完了できます。
パーティションクローンのための最も良いツール
クローンといえば、まずノートン ゴースト(Norton Ghost)が考えられます。★Norton Ghostは主にPC内のデータをバックアップしたり、他のPCに復元(リカバリー)する機能を持つ製品で、Windows 7/Vista/XP OSに対応します。データ保護のために、バックアップと復元を効果的かつ効率的に実行できます。
Norton Ghostは、個人/ホームやビジネス/企業用の強力なバックアップソリューションですが、パソコン初心者にとって用語が難しいですし、クローン機能も提供していないので、ノートン ゴースト代替フリーソフトを探している人は少なくないでしょう。
ここでは、無料の「AOMEI Backupper Standard」を強くお勧めします。データ保護にかなり役立ちます。誰でも簡単に使えますし、システム/ディスク/パーティション/ファイルバックアップ&復元のほか、強力なクローン機能も備えます。
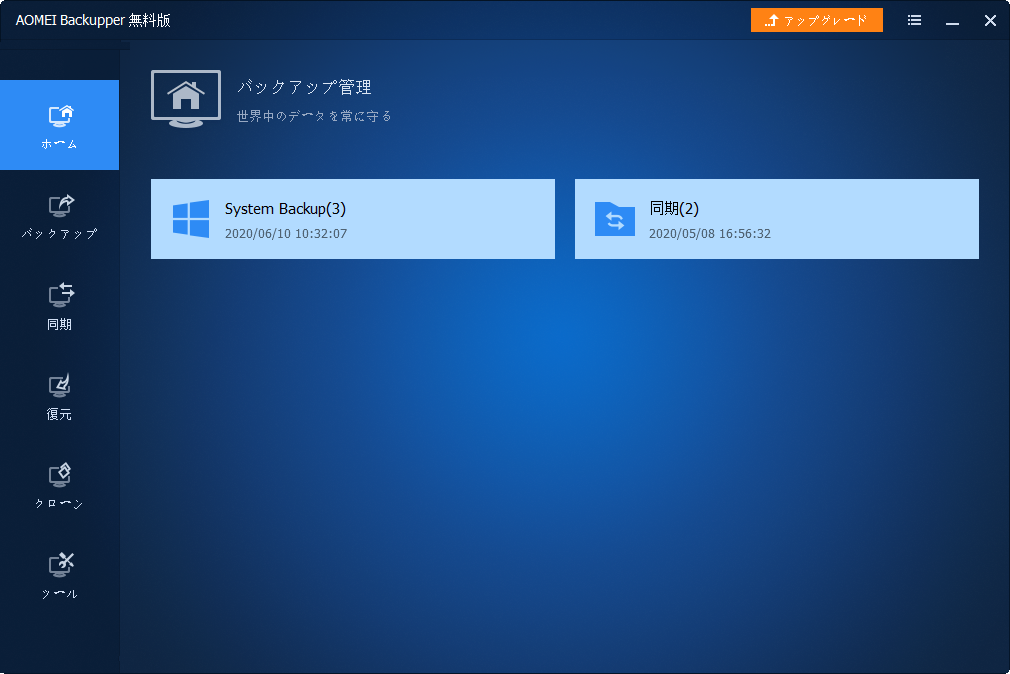
✔パーティションクローン:この機能は、パーティション(またはダイナミックボリューム)を別のパーティションまたはボリュームにコピーして、直接移行できます。
✔ディスククローン:この機能は、ディスク全体を別のパーティションまたはディスクにコピーできます。※ヒント:データディスクのクローンとMBRからMBRへのシステムディスクのクローンが無料ですが、MBRからGPTへ、GPTからMBRへ、GPTからGPTへのシステムディスクのクローンが有料です。
✔システムクローン:この機能は、お使いのシステムを別のHDDまたはSSDにクローン、移行、コピーできます。※ヒント:これも有料機能です。HDD/SSDのアップグレードと換装/交換によく使われています。
パーティションクローンを作成する手順
次はAOMEI Backupper Standardの「パーティションクローン」機能を利用して、パーティションクローンを作成する手順を詳しく見てみましょう。
手順 1. まずはAOMEI Backupper Standardを無料でダウンロード、簡単にインストール、開きます。メイン画面の左側にある「クローン」をクリックします。「クローン」タブで「パーティションクローン」をクリックします。
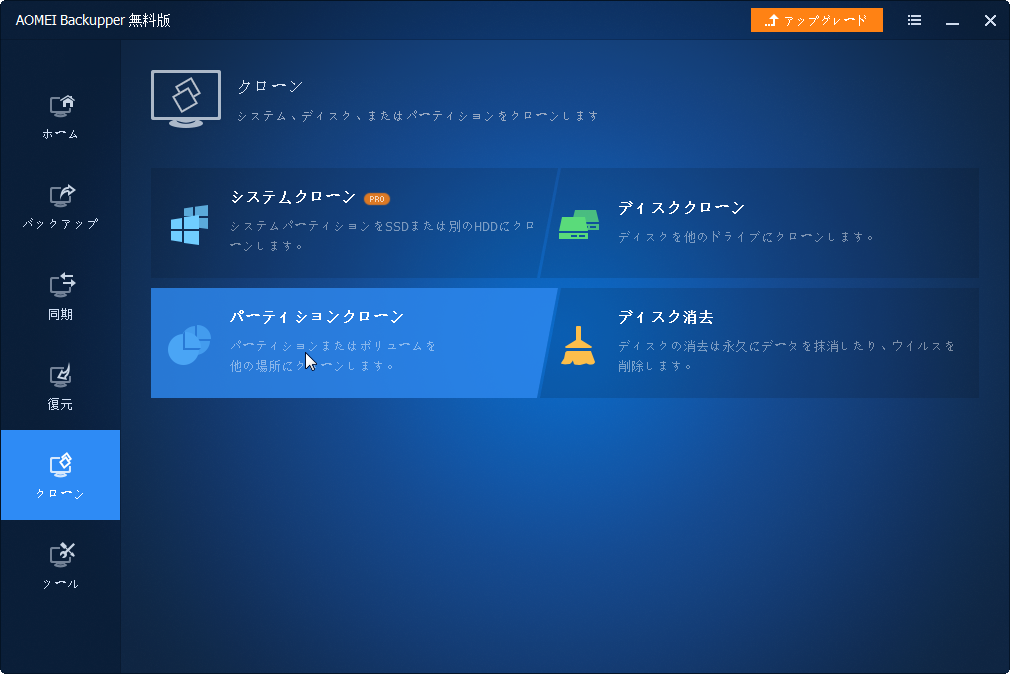
手順 2. ソースパーティション、つまり複製しようとするパーティションを選択してから「次へ」をクリックします。
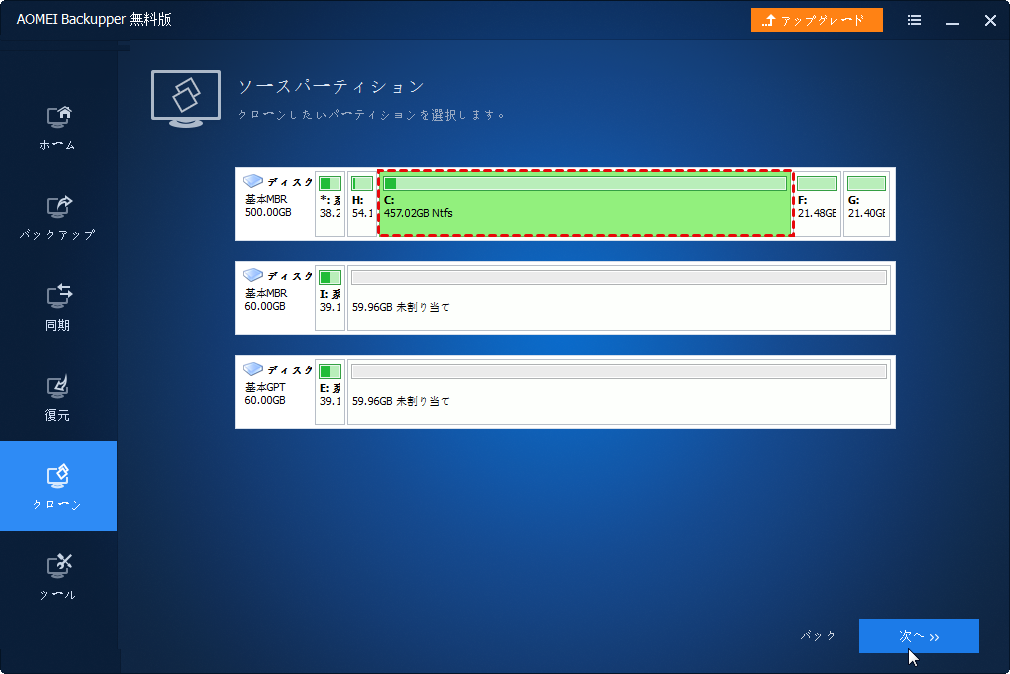
手順 3. 次の画面で、クロン先のパーティションを選択を選択してから「次へ」をクリックします。別のパーティションまたは未割り当て領域が選択可能です。未割り当て領域を選択する場合、新しいパーティションが自動的に作成されます。既存のパーティションを選択する場合、その中のデータが上書きされるので、重要なデータがあれば、事前にバックアップを作成してください。
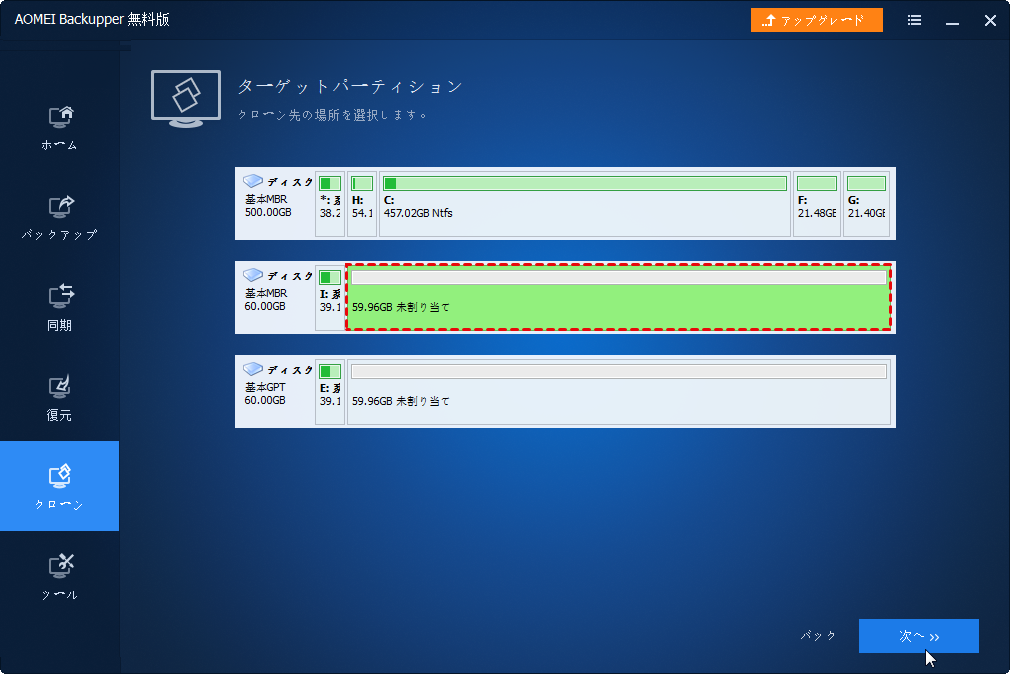
手順 4. 操作概要画面で情報を確認して問題なければ「開始」をクリックします。※「パーティションを編集」をクリックしてターゲットパーティションのサイズを変更できます。また「セクター単位のクローン」も選択可能です。
※セクター単位のクローン:ソースパーティション上の領域が利用されたかどうかには関係なく、全てコピーします。
※SSD 4Kアライメント:SSD上のパーティションへクローンを作成する場合、パフォーマンスを向上させることができるので、チェックを入れてください。
※パーティションを編集:パーティションの種類、ドライブ文字、サイズと位置を調整できます。
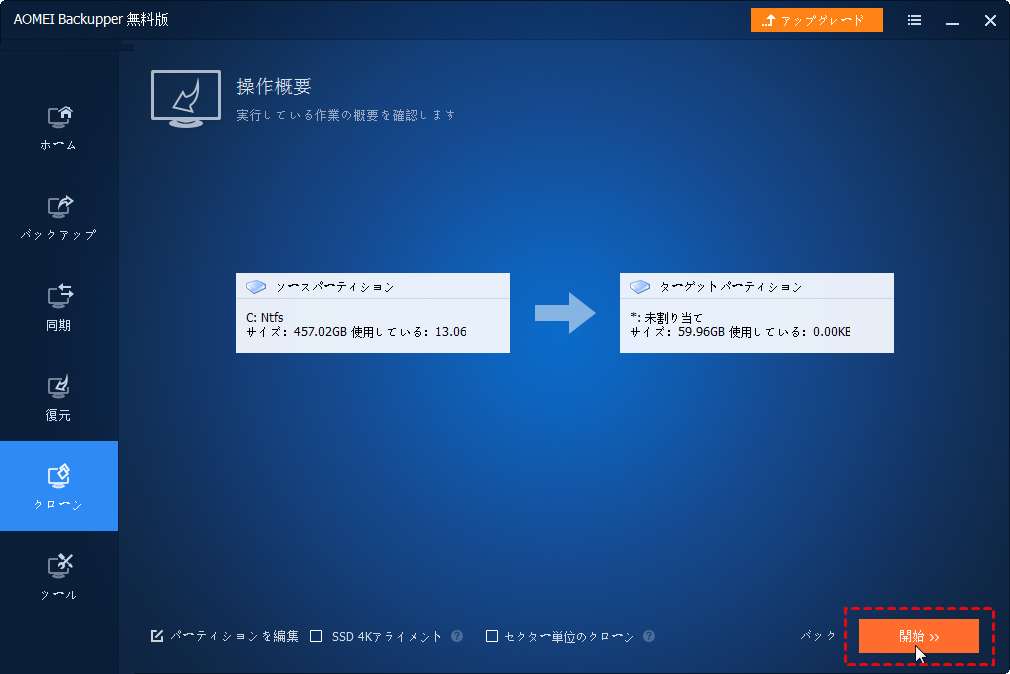
手順 5. 最後はパーティションクローンが完了した後、「完了」をクリックしてプログラムを終了します。
ノート:ターゲットパーティションがソースパーティションより小さい場合は、クローンが作成できません。ソースパーティションの容量以上の空き容量を準備する必要があります。
まとめ
AOMEI Backupper Standardを使えば、クローン作成が非常に簡単なことになります。数回のクリックだけでパーティションを簡単かつ高速にクローンできます。AOMEI Backupper Standardはクローン機能だけでなく、ブータブルメディアの作成、自動バックアップの作成、増分バックアップの作成など、色々な機能も持っています。また、Professionalにアップグレードすれば、バックアップイメージの合併、ユニバーサル復元のような高度な機能を使用できます。


