目次:
SSDへの交換後のメリット
SSDとはフラッシュメモリを記憶装置として用いたストレージのこと、値段が高い、寿命が短くなる、故障する予兆がない、データ復旧が困難、などのデメリットが多くありますが、ますます多くの人はHDDからSSDに交換しようとします。理由は次のとおりです。
重さがより軽くなる
SSDの方が軽いので、交換すれば、パソコン全体の重量も当然軽くなります。特にノートパソコンをバックやカバンに入れて持ち運ぶ時、少しでも軽いほうがいいです。
衝撃により強くなる
HDDはちょっと当たっただけでもディスクが傷つき、壊れることがありますが、SSDはメカニカルな構造部をもたないので、耐衝撃性が非常に高いという特徴を持っています。SSDへ換装した後、ディスクが簡単に壊れなくなるため、衝撃などが心配する必要がありません。
発熱がより少なくなる
HDDは可動部品があるため発熱しますが、SSDは可動部品がないため、交換後、消費電力が少なく発熱も非常に少なくなります。最終的にノートパソコンのバッテリーが長持ちしますし、ノートパソコンの底がそれほど熱くなりません。
もちろん、以上のメリットのほかに、SSDはOSの起動時間とPCゲームなどのプログラムのロード時間を短縮でき、その動作音も静かなので、HDDからSSDへ交換した後のメリットが色々感じられます。
HDDからSSDに換装するやり方
HDDからSSDに交換する理由が分かった後、実際にどのようにして交換を行いますか?最初、思い出す方法はクリーンインストールかもしれません。
OSをSSDにクリーンインストールする
手順 1. まず、外付けHDDやUSBメモリなどを利用して必要なデータをバックアップします。
手順 2. リカバリディスクまたはOSのインストールディスクが必要です。それを光学ドライブに入れた後、コンピューターをシャットダウンします。
手順 3. HDDからSSDへの物理換装を実行します。デスクトップパソコンである場合、ドライバーなど工具でHDDを取り外して、ハードディスクに付いていた電源ケーブルとSATAケーブル(SATAケーブルはSSDの付属品を使うこともできる)をSSDに取り付けます。ノートパソコンである場合、直接HDDを取り出してSSDと交換してもいいです(詳細な手順は後で説明します)。
手順 4. PCを起動させます。起動させるとWindowsのセットアップ画面が表示されるので、SSDにOSをインストールします。インストールディスクから起動しない場合は、BIOSで光学ドライブが一番最初に起動するように順番を変更してください。
手順 5. OSのインストール・セットアップ終了後、必要になるソフトやドライバなどをインストールし、バックアップしたデータを復元します。
手順 6. 作業終了後はSSDが一番最初に起動するようにBIOSで起動する順番を変更することを忘れないでください。
上述のとおり、この方法は必要なアプリケーションを再度インストールする必要があるし、データ復元の作業も必要で、かなり時間がかかります。ただし、OSが起動しなくなることがほとんどないので、こっちのほうが安心です。でも、日々の仕事に追われている人にとって、「OSとアプリを再インストールで10時間以上の作業」をするのは厳しくて、時間が無いため止むを得ず他の方法を選択します。
そしてHDDの中身をSSDに丸ごとコピー・クローンする方法もあります。この方法はシステムやソフトウェアを再インストールせず、HDDからSSDに換装できます。たくさんの時間と労力を節約します。
しかし、コンピューターに内蔵されいているツールはクローン、コピーなどの機能を備えていないので、SSDに付属するデータ移行ツール、またはサードパーティ製のソフトを使用できます。でも、Samsung Data Migration Softwareのようなツールは制限があります。例えば、Intel Data Migration Softwareはその名の通りIntelのSSDのみ使用可能です。そのため、全てのSSDが使える一般的なフリーソフトでHDDからSSDにクローンする方法を例とします。
AOMEI Backupper StandardでHDDをSSDにクローンする
ここでは無料クローンソフトAOMEI Backupper Standardをお勧めします。これはWindowsユーザーのためにデザインされたディスククローンソフトです。小容量ディスクから大容量HDDまたはSSDにクローン、データディスクをクローン、または起動ディスクをMBRからMBRへクローンすることができます。
✿ヒント:起動ディスクをMBRからGPTへ、GPTからGPTへ、GPTからMBRへクローンする場合やシステムのみをクローンしたい場合、AB Standard無料版をProfessional版にアップグレードする必要があります。
手順 1. まず、SSDをコンピューターに接続します。デスクトップパソコンである場合、SSDをUSB接続にすればいいです。または電源ケーブルとSATAケーブルでSSDをコンピューターに接続します。ノートパソコンである場合(ほとんど1つだけのドライブベイがある)、SATA-USB変換ケーブルを使用してSSDをコンピューターに接続します。そしてこのプログラムをダウンロード、インストールして起動します。「クローン」と「ディスククローン」を順番に選択します。
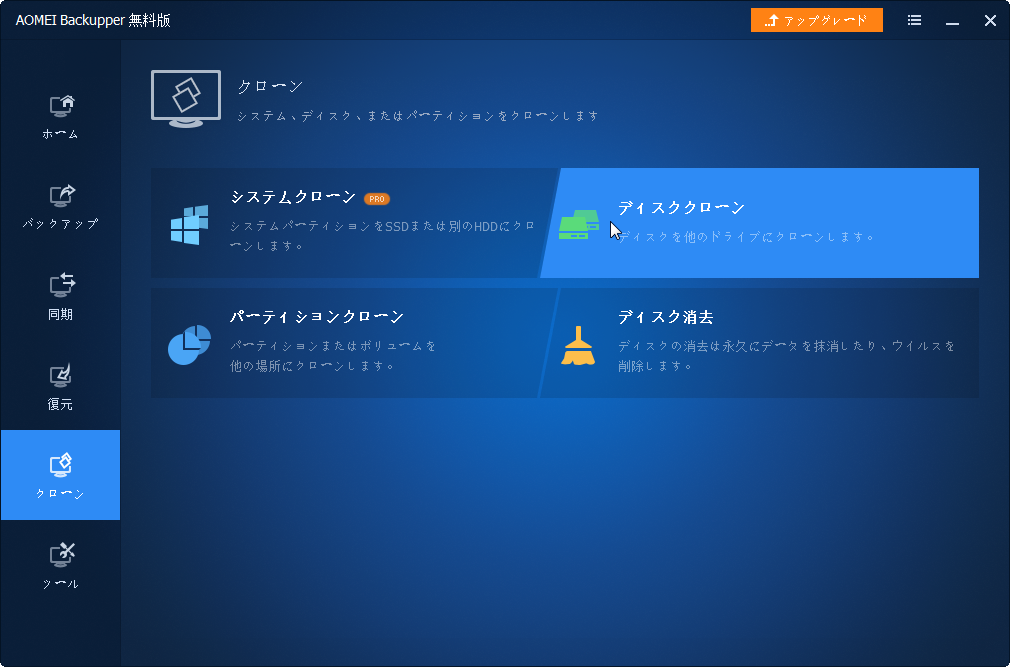
手順 2. 既存ディスクをソースディスクとして選択します。そして「次へ」をクリックします。
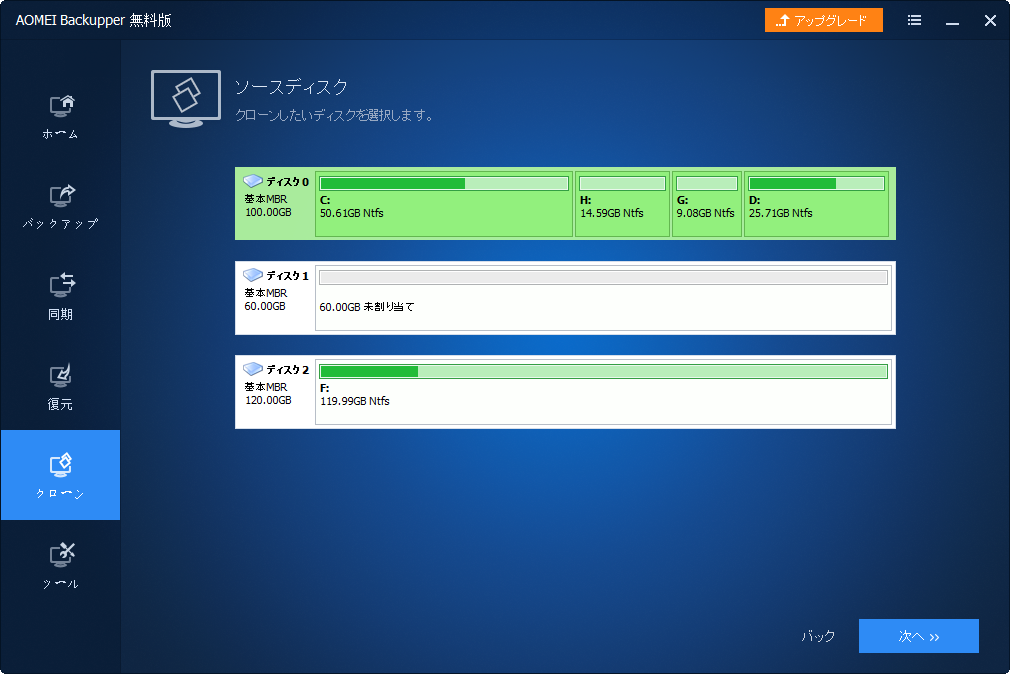
手順 3. SSDをターゲットディスクとして選択します。そして「次へ」をクリックします。
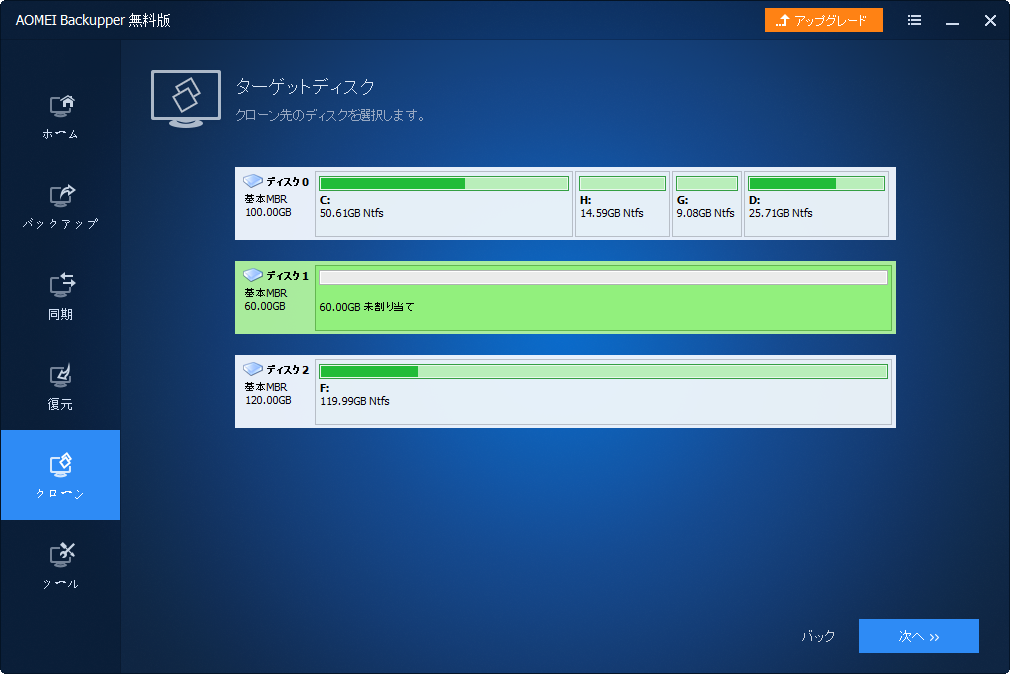
手順 4. ソースディスクとターゲットディスクの操作概要をプレビューします。問題なければ「開始」をクリックします。
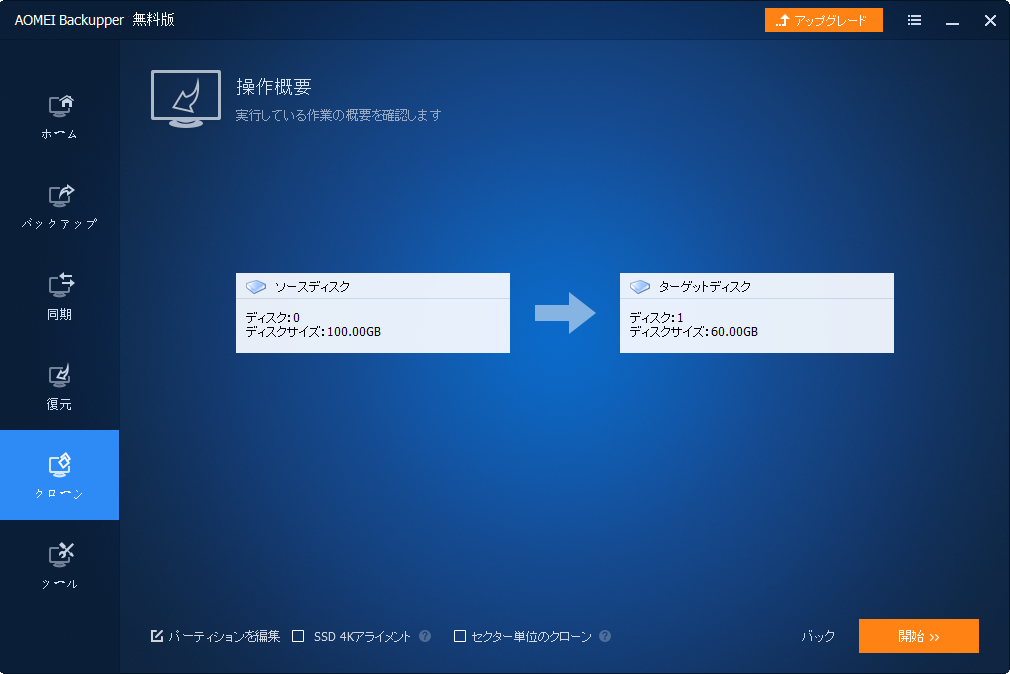
✿ヒント:最後の画面で注意を払う必要がある3つのオプションがあります。
✔❶パーティションを編集:現在使用しているHDDの使用容量(総容量ではない)よりもクローン先のSSDの容量が多い場合、このオプションが使用可能です。「パーティションのサイズを変更せずコピー」、「各パーティションに未使用領域を追加」、「パーティションのサイズを手動で変更」を選択できます。
✔❷セクター単位のクローン:ソースディスク上のセクターを使用したかどうかに関係なく、全てをターゲットディスクにコピーします。そのため、SSDのサイズはソースディスクより大きいか、または等しい場合、これをチェックできます。
✔❸SSD 4Kアライメント:このオプションをチェックすることを忘れないでください。それはSSDのパフォーマンスを最適化して読み書き速度を上げることができます。
これでHDDからSSDにクローンすることが正常に完了しました。
AOMEI Partition Assistant StandardでHDDをSSDにクローンする
AOMEI会社によって開発されたもう1つのツールは以上の目的を実現することもできます。それは優れたパーティション管理フリーソフトAOMEI Partition Assistant Standardです。次はこのツールを使用してWindowsを再インストールせず、SSDに移動する方法を紹介します。
✿ヒント:起動ディスクをMBRからGPTへ、GPTからGPTへ、GPTからMBRへクローンする場合、Standard無料版をProfessional版にアップグレードする必要があります。
手順 1. まず、SSDをコンピューターに接続します。そしてAOMEI Partition Assistant Standardを無料でダウンロード、インストールして起動します。左側の「全てのツール」⇒「ディスククローン」ウィザードをクリックします。
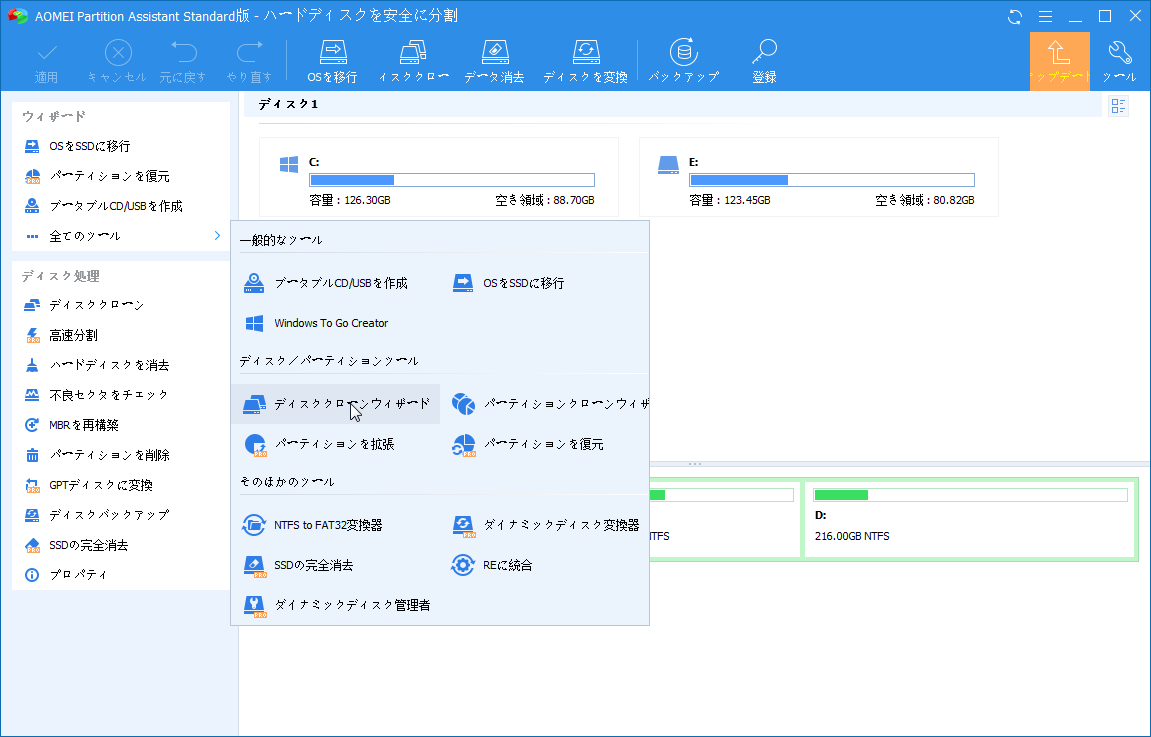
手順 2. ポップアップウィンドウでSSD換装のために1つのクローン方法を選択します。
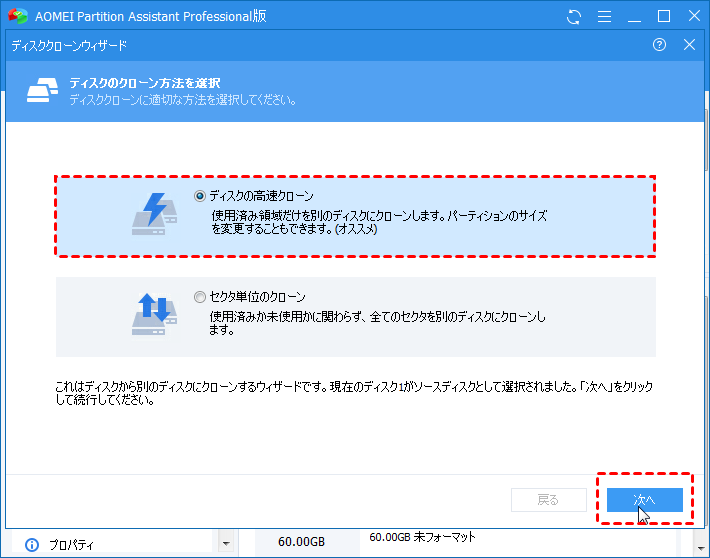
•ディスクの高速クローン:この方法はソースディスク(SSD)上の使用済み領域だけをクローンします。ですから、ソースディスク上の使用済み領域よりターゲットディスクは大きいか、または等しければいいです。クローンプロセスにより少ない時間がかかります。
•セクタ単位のクローン:これは誤ってフォーマットしてしまったセクターを含むソースディスク(SSD)上の全てのセクターをクローンするため、より多くの時間がかかります。ターゲットディスクの容量はソースディスクより大きいか又は等しくなければなりません。
手順 3. 現在のHDDをソースディスクとして選択します。
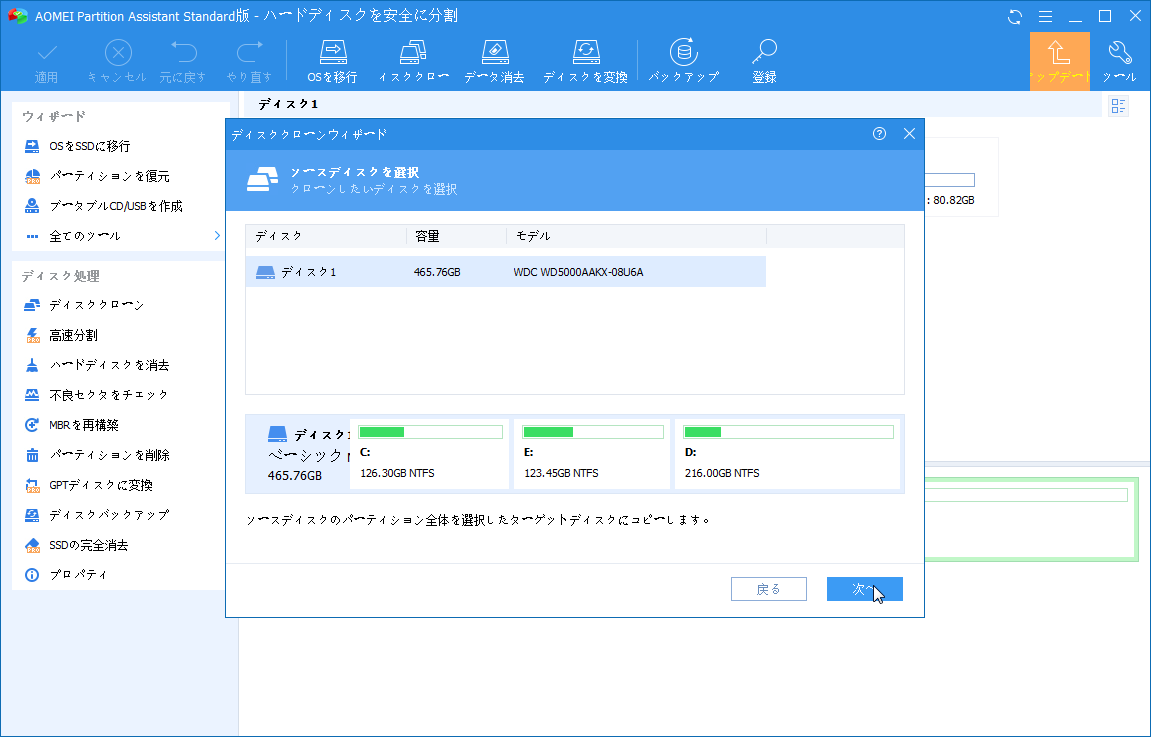
手順 4. SSDをターゲットディスクとして選択します。
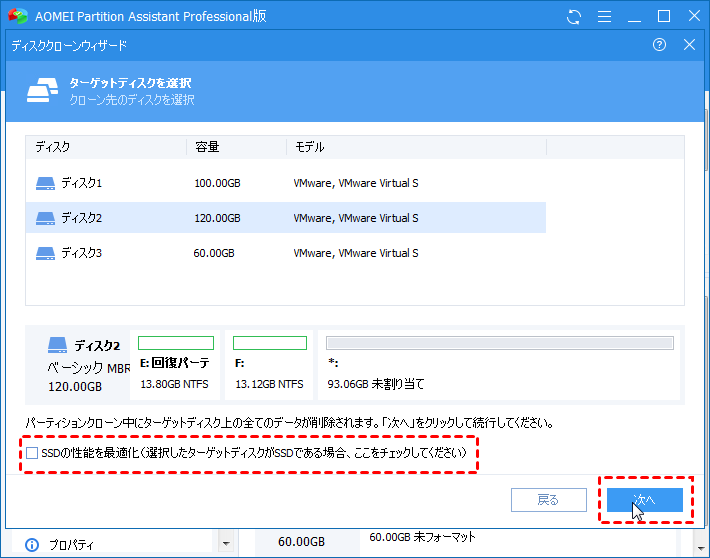
手順 5. ここではターゲットのSSD上のパーティションを編集するために3つのオプションがあります。それをそのまま保持するか、変更するか、好きなようにできます。
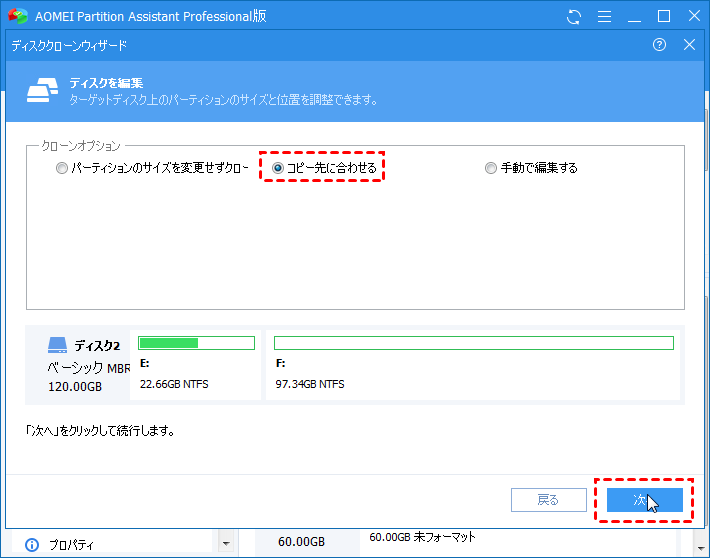
手順 6. そしてターゲットのSSDから起動する方法についての説明は表示されます。読んだ後「適用」→「続行」をクリックして操作を実行します。
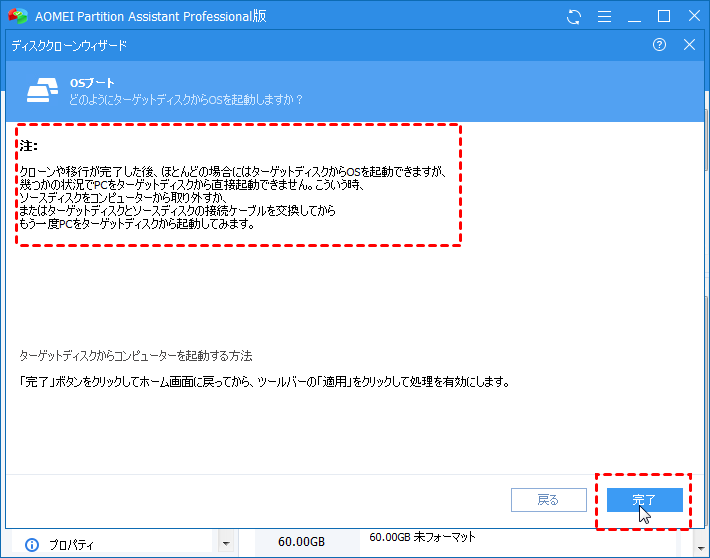
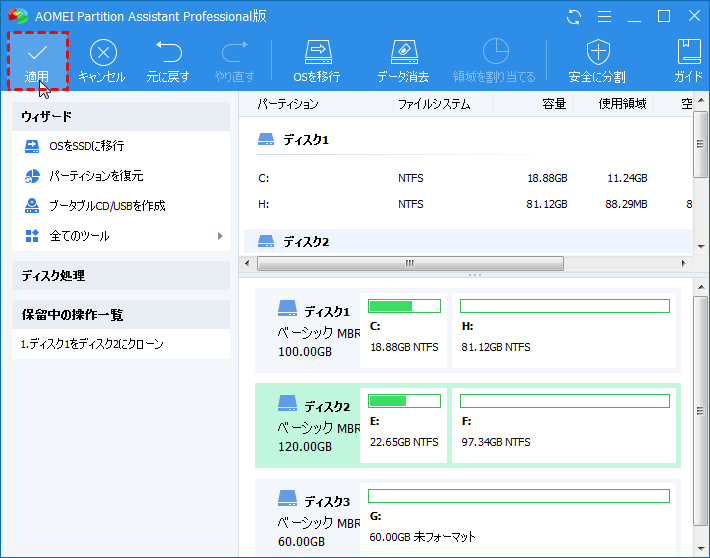
これでHDDからSSDにコピーすることが正常に完了しました。
最後は関心を持つ問題はSSDからコンピューターを起動する方法とSSDを最適化する方法かもしれません。
SSDからPCを起動する方法
HDDからディスク全体をSSDに移行した後、どのようにクローン先のディスクから正常に起動しますか?HDDとSSDは同時にコンピューターに接続される場合、BIOSで起動順位を変更してSSDから起動するように設定します。或いは、手動でHDDを取り外してSSDと交換します。
物理交換の詳細な手順:ノートPCである場合、電源を切ります。電源ケーブルと他のケーブルを抜きます。ノートパソコンを裏返して、裏蓋を開けます。ノートパソコンからバッテリーを外して、内蔵のハードディスクを取り出します。マウンタといわれるノートパソコンに固定する金具等が付いています。ノートパソコンによってマウンタの種類は様々です。ネジ等で固定されているのでハードディスクからすべて取り外します。ハードディスクから取り外したマウンタとネジを、SSDに取り付けます。ノートパソコンにSSDを換装します。SSDを取り付けたらBIOSなどで確認します。認識に成功していたら交換作業は終わりです。デスクトップパソコンである場合、手順はほぼ同じです。
もし、以上を行った後、SSDからまだ起動できない場合、それはMBRディスクからGPTディスクに移行する原因かもしれません。コンピューターがEFI/UEFIに対応することを確認する必要があります。さもないと、GPTディスクから起動できません。幸いなことにAOMEI Partition Assistantはシステムドライブの形式をMBRとGPTの間で変換できます。
SSDを最適化する方法
ノートパソコンのHDDをSSDに交換した後、SSDのより良い性能を得るためにSSDを最適化する対策を知っている必要があります。
►SATAモードをAHCI(Advanced Host Controller Interface)に変更します。システムはIDEモードで稼働している場合、ACHIモードはSSDの性能にとってとても重要なNCQ(ネイティブコマンドキューイング)をサポートするのでSATAモードをAHCIに変更すべきです。
►SSDに一部の空き容量を残してください。SSDの空き容量を25%以上保持するなら、SSDはより良い性能と安定したパフォーマンスを得ることができます。
►SSDのパーティションを整列します。ご存知のように、SSDはデータを保存するためにファイルシステムで4Kセクターの最小単位を採用します。4Kセクターに整列されていない時、SSDの性能は影響を受けます。そのため、SSD上のパーティションを整列するのは重要なことです。ノートパソコンのHDDからSSDに換装できるAOMEI Partition Assistant Professionalを使用してこのタスクも完成できます。
Superfetchを無効にします。Superfetchは多くの時間を無駄にするので、次の手順に従ってそれを無効にすることができます:Windows+R→services.mscと入力→Superfetchを見つける→Superfetchを無効にします。
Trimが有効になることを確認します。SSDにとって、Trimは重要な機能で、SSDの読み書き性能を向上させ、遅延を減らすことができます。この機能が使用可能かどうかを確認するためにWindows + Rを押す→「fsutil behavior query DisableDeleteNotify」と入力する→「DisableDeleteNotify = 0」と表示されるなら、Trimは有効です。「DisableDeleteNotify = 1」と表示されるなら、Trimは無効です。
ちなみに、HDDを再利用したい場合HDDをフォーマットした後、補助記憶装置として使用することもできます。

