目次:
パーティションのサイズを変更する理由
何らかの状況または原因で、Windows10ユーザーはパーティションのサイズを変更しようとします:
新しく買ったHDD、SSDを分割する
最近のパソコンでは、買ったままの状態だとパーティションがCドライブのみということがよくあります。これでも当然、普通に動きます。しかし、セキュリティ面と便利性などの観点からパーティションを分割しておいて方が良いことです。
例えば、OSの調子が悪くなったり、OSが立ち上がらないようなウィルスに感染したり、またはシステムがクラッシュしてしまう時、安定稼働のためにCドライブを再フォーマットしてOSをインストールし直す必要があるでしょう。こういう場合、HDDがCドライブ1つだと大量の画像やドキュメントデータまで消えてしまうことになります。データはOSより容量の大きな物が殆どなので、それらを失うことは確かに残念だと思います。
でも事前にパーティションを切って論理ドライブとして別れていれば上述したことが発生しません。Cドライブをフォーマットしても他のドライブ内のデータファイルは無事であるので、データの保全性を向上させます。
それに、HDDを分割するなら、万が一に備えてシステムをバックアップしておくことが短時間で行えるメリットもあります。また、OSに使う領域とドキュメント(仕事用データと学習用データ)に使う領域が別々になる場合、探したいファイルに素早くアクセスできるので、便利をもたらします。
個別パーティションは容量不足になる
最初にパーティションの設定が不合理であります。時間が経つにつれて、常に使用していたパーティションの空き領域が不足してきます。特にシステムドライブが容量不足になる時、パソコンが遅くなるなど、色々な問題が現れます。一方で、他のデータパーティションには容量が多すぎます。こういう時、Cドライブまたは他の容量不足パーティションに空き領域を割り当てる必要があります。そのためパーティションを最大限に活用するためにパーティションサイズの変更は重要となります。
ディスクの管理でパーティションを変更する方法
Windows 10には「ディスクの管理」があります。この内蔵ディスク管理ツールを使ってパーティションを変更することができます。まず、やるべきことは「ディスクの管理」を開くことです。最も簡単な方法はWin + Xを押すか、またはWindowsボタンを右クリックすると、メニューが表示されるのでここから「ディスクの管理」をクリックします。
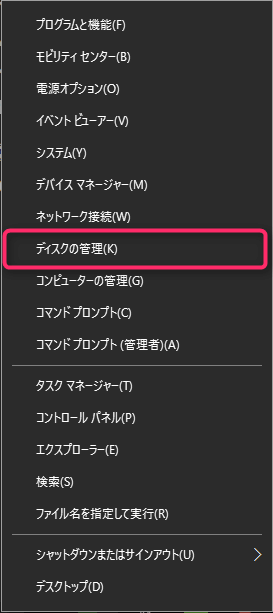
「ディスクの管理」画面が表示されたら、様々な標準機能が利用可能です。
ボリュームの拡張
パーティションの右側に隣接している未割り当て領域がある限り、「ボリュームの拡張」を使用してパーティションのサイズを変更(拡張)できます。
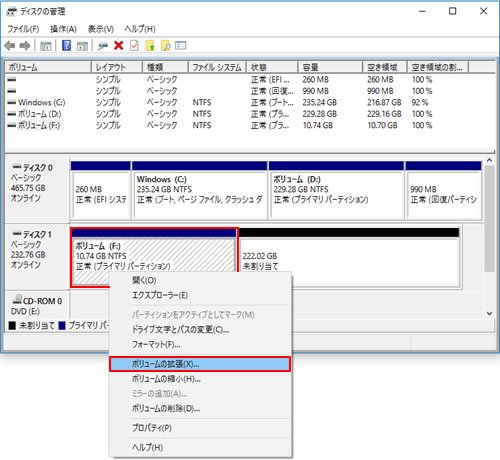
「ボリュームの拡張」を選択すると、「ボリュームの拡張ウィザードの開始」が表示されるので、「次へ」をクリックします。そして「ボリュームの拡張ウィザード」画面が表示され、「ディスク領域 (MB) を選択」でドライブに追加したい容量を入力して「次へ」をクリックします。ノート:「ディスク領域 (MB) を選択」の初期値は最大値(「未割り当て」サイズのすべて)が表示されます。ここでは例として、未割り当て領域から「100000MB」をFドライブの拡張に割り当てます。
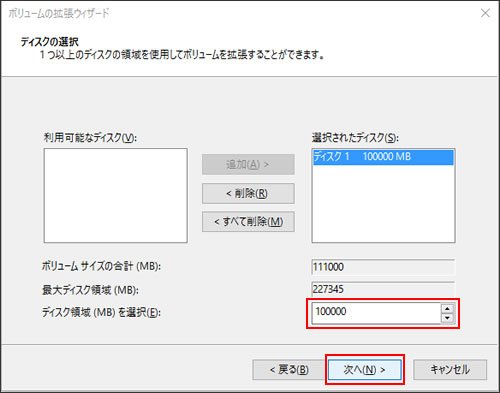
「ボリュームの拡張ウィザードの完了」と表示されるので、「完了」をクリックします。それで選択されたパーティションが拡張されます。その容量が増えます。拡張されたドライブの右側に「未割り当て」の領域が残されている場合は、続いて「未割り当て」の領域から新しいドライブを作成できます。
新しいシンプルボリューム
パーティションを変更できるもう1つの機能は「新しいシンプルボリューム」です。これはパーティションのサイズを直接変更できませんが、パーティションのサイズを変更するための1つの手順としてとても役立ちます。
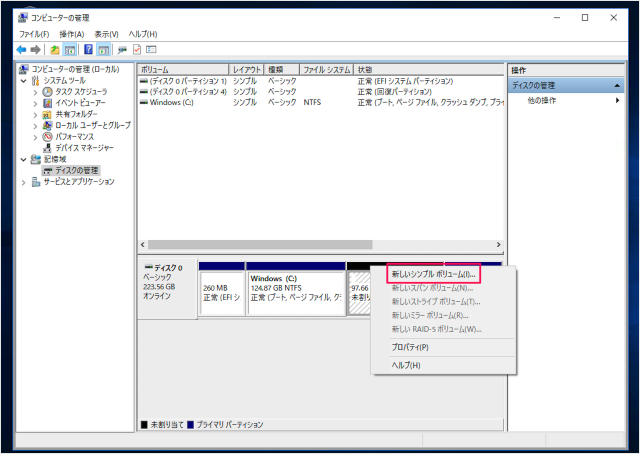
ボリュームを作成する領域を選択・右クリックして「新しいシンプルボリューム」をクリックします。次は「新しいシンプルボリュームウィザードの開始」です。「次へ」をクリックします。最大ディスク領域、最小ディスク領域、シンプルボリュームサイズを確認し、サイズを決定したら、「次へ」をクリックします。
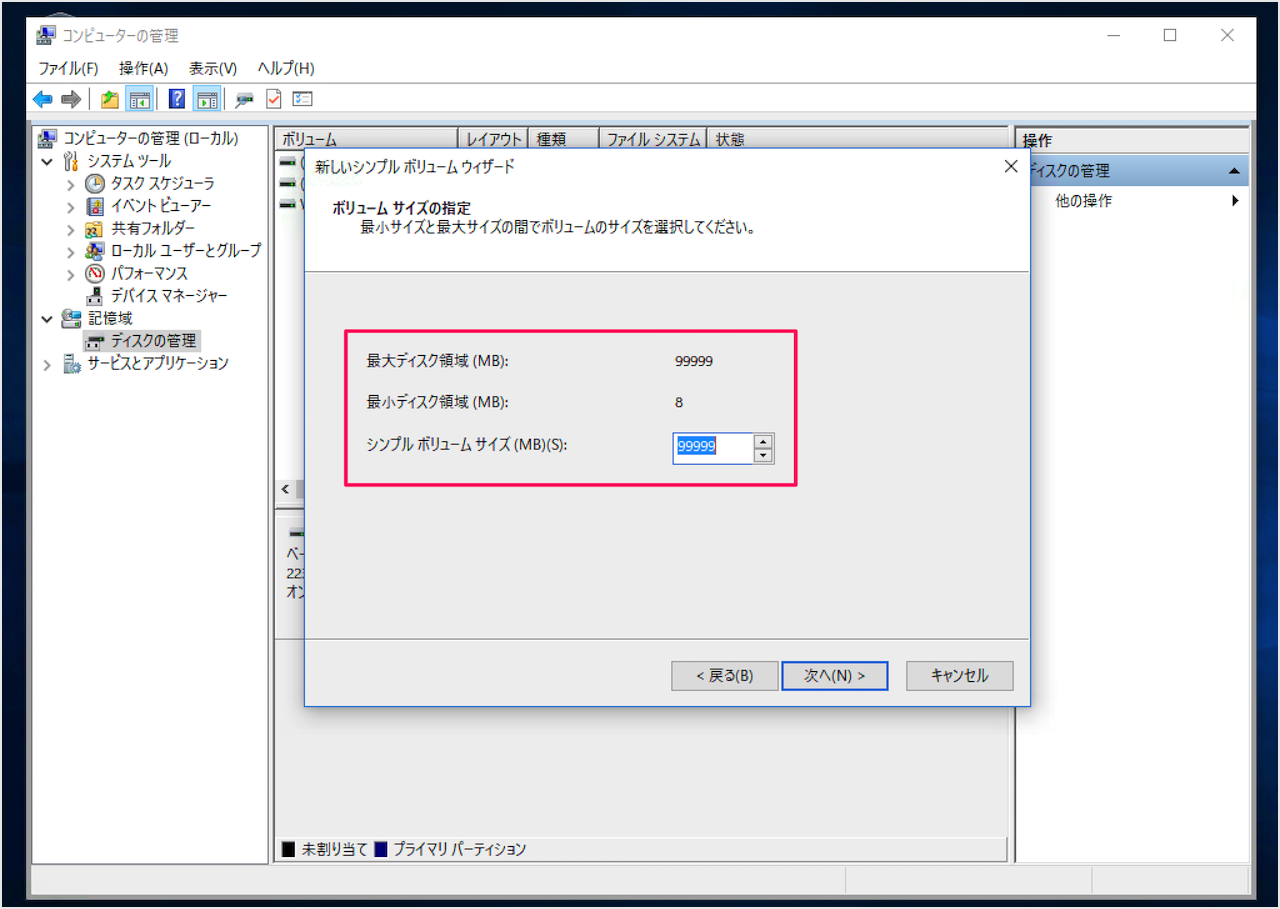
そして「次のドライブ文字を割り当てる」、「次の空の NTFS フォルダーにマウントする」、「ドライブ文字またはドライブパスを割り当てない」という3つのチェックボックスがあります。普通に利用する場合は「次のドライブ文字を割り当てる」を選択し、「次へ」をクリックします。ドライブ文字はお好みです。
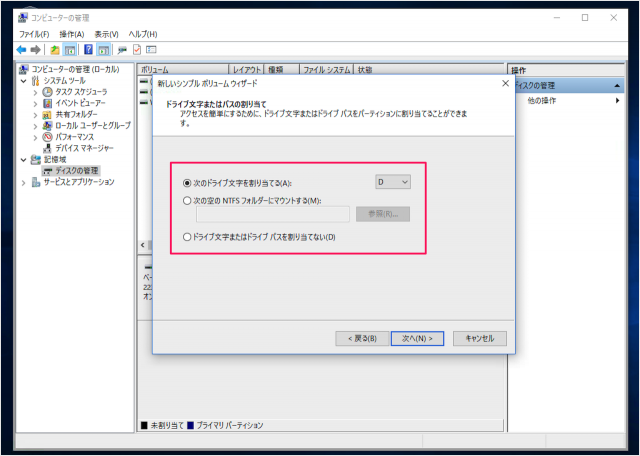
最後はガイドに従ってパーティションのフォーマットを完成させます。「完了」をクリックすると、このようにフォーマットがはじまります。しばらくすると、フォーマットが完了します。これで新しいシンプルボリューム(パーティション)の作成は完了です。もし、未割り当て領域がないなら、「ボリュームの削除」を使用してそれを作ることができます。
ボリュームの削除
「ボリュームの削除」もパーティションを変更するための重要な機能です。パーティションのサイズを変更するために、如何なるパーティションを削除できるわけではありません。Windowsがインストールされているパーティション(ここではCドライブ)を削除できません。
削除するパーティションを右クリックし、メニューが表示されるので「ボリュームの削除」をクリックします。
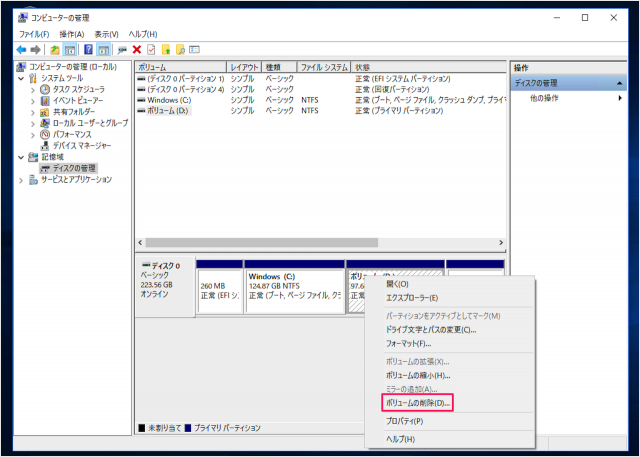
「シンプルボリュームの削除」画面が表示されるので、「はい」をクリックします。これでパーティションの削除は完了です。パーティションが削除された後、「未割り当て」の領域になります。この領域は後のパーティション拡張に使用されることができます。
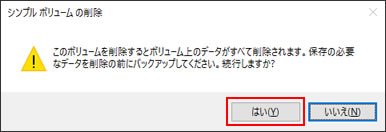
ノート:パーティションを削除すると、そのパーティションに保存していたデータは消去されます。必ず、データを外部メディアなどにバックアップした上で、パーティションを削除してください。
ボリュームの縮小
「ボリュームの縮小」はパーティションのサイズを直接変更できます。HDDを分割して使用している場合に、あとからドライブのサイズを変更することができます。また、WindowsがインストールされているCドライブのサイズを変更するには、パーティション(領域)を縮小できます。
縮小するボリュームを右クリックして表示されたメニューから「ボリュームの縮小」を選択します。
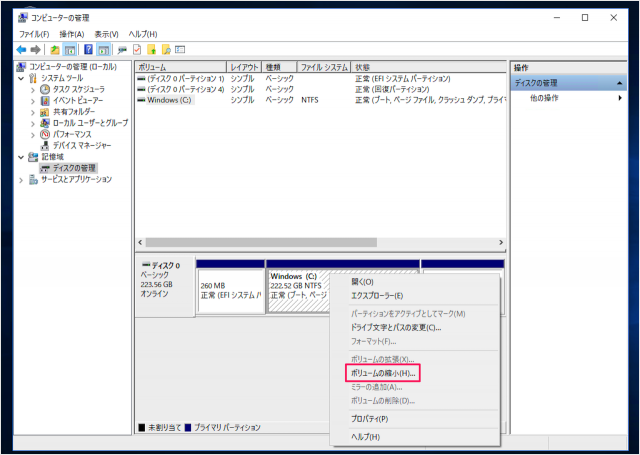
「利用可能な縮小ボリュームを照会しています。お待ちください...」という画面が表示され、しばらく待機しましょう。「ドライブ文字の縮小」画面が表示されたら、「縮小する領域のサイズ」を調整して「縮小」をクリックします。
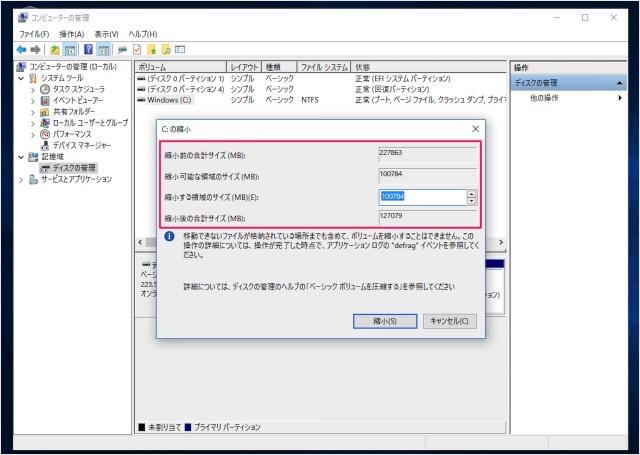
すると、このようにボリュームが縮小されます(右側のみに未割り当ての領域が作成されます)。ただしボリュームのサイズを縮小するためには、ボリュームの末尾に未使用領域が存在している必要があります。ボリュームの縮小では、この部分をボリュームから解放し、空き領域を作成するからです。可能ならばボリュームの縮小前にデフラグを行って、可能な限り末尾の空き領域を連続するように、整理しておくべきです。
その他に、「ディスクの管理」はボリュームのドライブレターを変更すること、パーティションをアクティブとしてマークすること、MBRディスクとGPTディスクの相互変換などの操作が行えます。
もちろん、1つの機能を使って、パーティションを変更できますが、ほとんどの場合ボリュームの拡張、縮小、削除、作成など機能を合わせて、パーティションのサイズを変更する必要があります。例えば、GドライブがFドライブの右側に隣接しています。現在、Fドライブを縮小したいです。同時にGドライブを拡張したいです。こういう時、まずFドライブを縮小します。そうすると、Fドライブの右側に空き領域(「未割り当て」の領域)が作成されます。そしてこの「未割り当て」の領域を使用してGドライブのサイズを拡張するためにGドライブを削除して未割り当て領域を作成する必要があります。最後は「新しいシンプルボリューム」を使って未割り当て領域からGドライブを作成します。
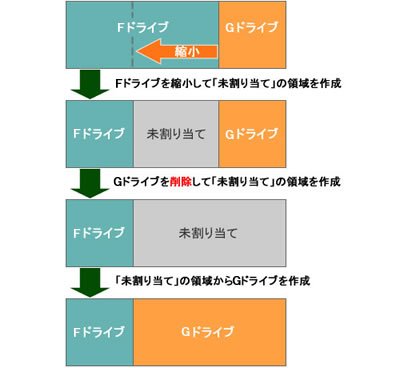
ご覧のように、1つの目標を達成するために、複数の操作を必要とします。ちょっと複雑だと思いませんか。加えて、「ディスクの管理」を使用してパーティションの設定を変更するのに多くの制限がありますし、データを失う危険性もあります。そのため、ここでは他の強力なパーティション管理ソフトをお勧めします。
AOMEI Partition Assistantでーティションを変更する方法
ユーザーはもっと自由自在にパーティションを変更したいかもしれません。こういう時、AOMEI Partition Assistant Professionalを使用することができます。このソフトは多くの機能があり、Windows 10/11の32ビット版及び64ビット版でディスクをうまく管理でき、パーティションのサイズを変更するのに役立ちます。
その素晴らしい機能を体験するために、まずAOMEI Partition Assistant Proデモ版をダウンロード、インストールして起動する必要があります。その主な画面が表示されたら、素人でも簡単に使えることが分かります。
パーティションをリサイズ
サイズを変更したいパーティションを右クリックして「パーティションをリサイズ」を選択します。
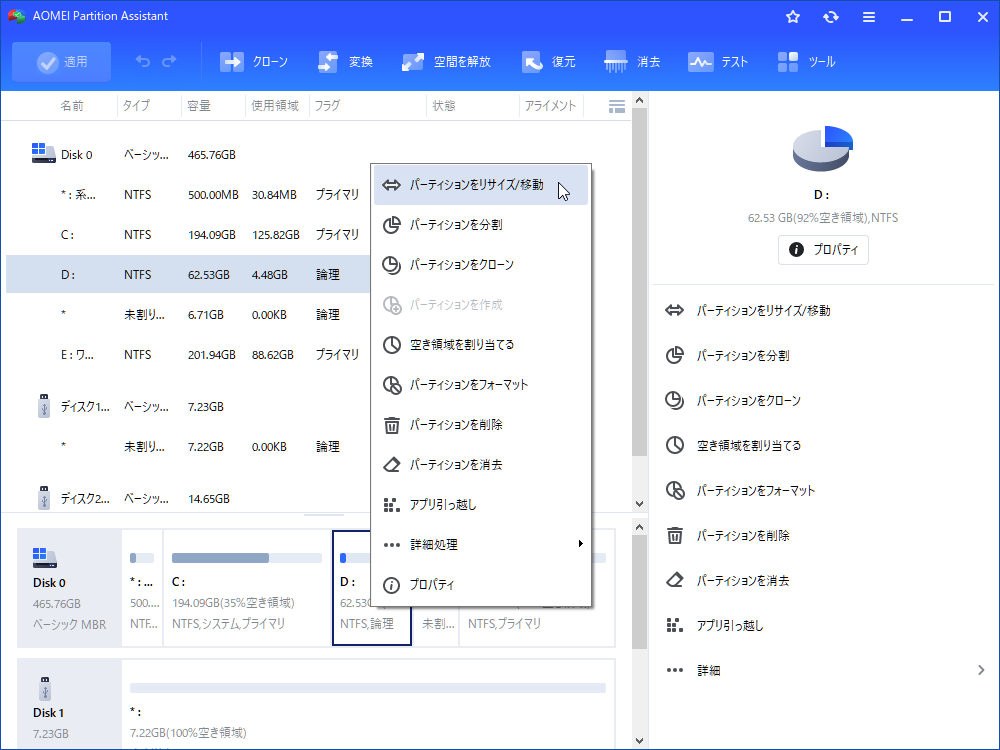
次の画面で、変更したいパーティションの右側のエッジを左へドラッグしてパーティションを縮小して未割り当て領域を作成することができます。或いは右側のエッジを右へドラッグしてパーティションを拡張することができます。しかし、この方法で拡張するのに隣接している未割り当て領域が必要です。
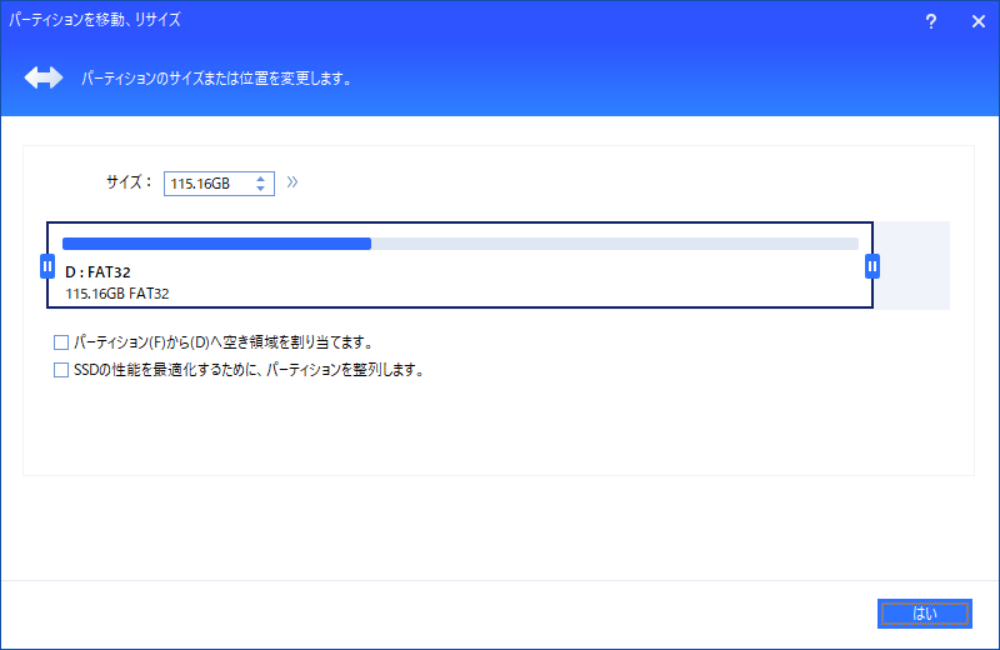
また「このパーティションを移動したい」チェックボックスを選択するなら、パーティションを好きな場所に移動して位置を変更することができます。これも未割り当て領域を必要とします。注意:Cドライブのサイズを変更する場合、再起動は要求されます。
パーティションを結合
HDDの上に未割り当て領域があるけど、変更したいパーティションと隣接していない場合、「パーティションを結合」機能を使用してパーティションと未割り当てを統合して、パーティションを拡張することができます。
未割り当て領域で拡張したいパーティションを右クリックして「パーティションを結合」を選択します。
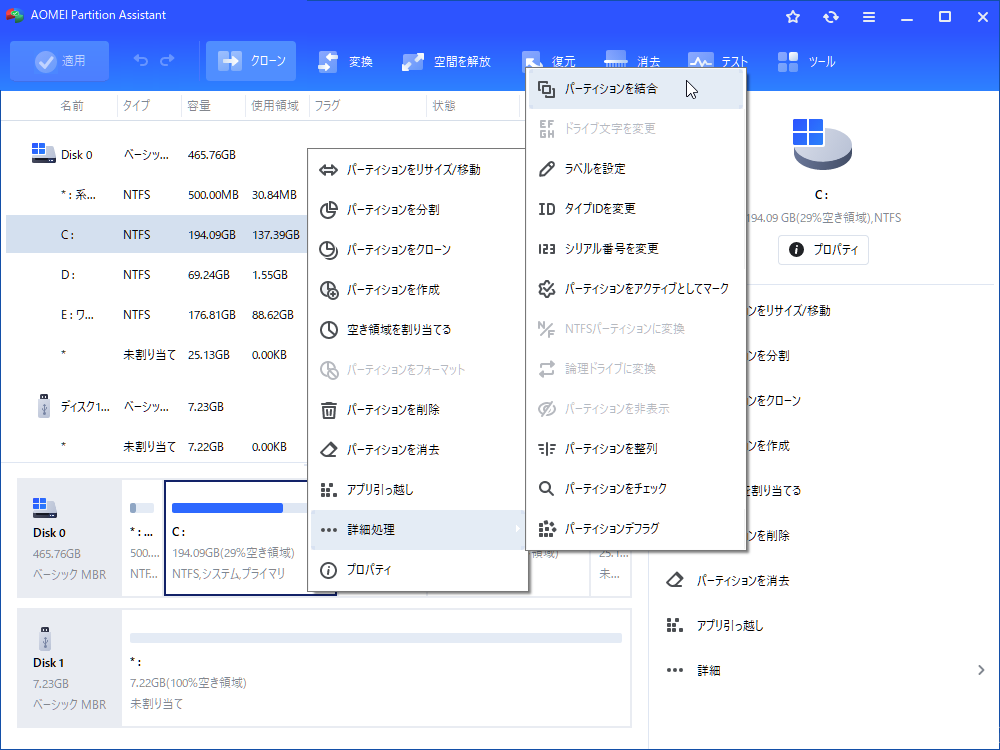
次の画面で結合したいボリュームのチェックボックスにチェックを入れます。「はい」をクリックします。そしてパーティションと未割り当て領域が統合されてパーティションが拡張されます。
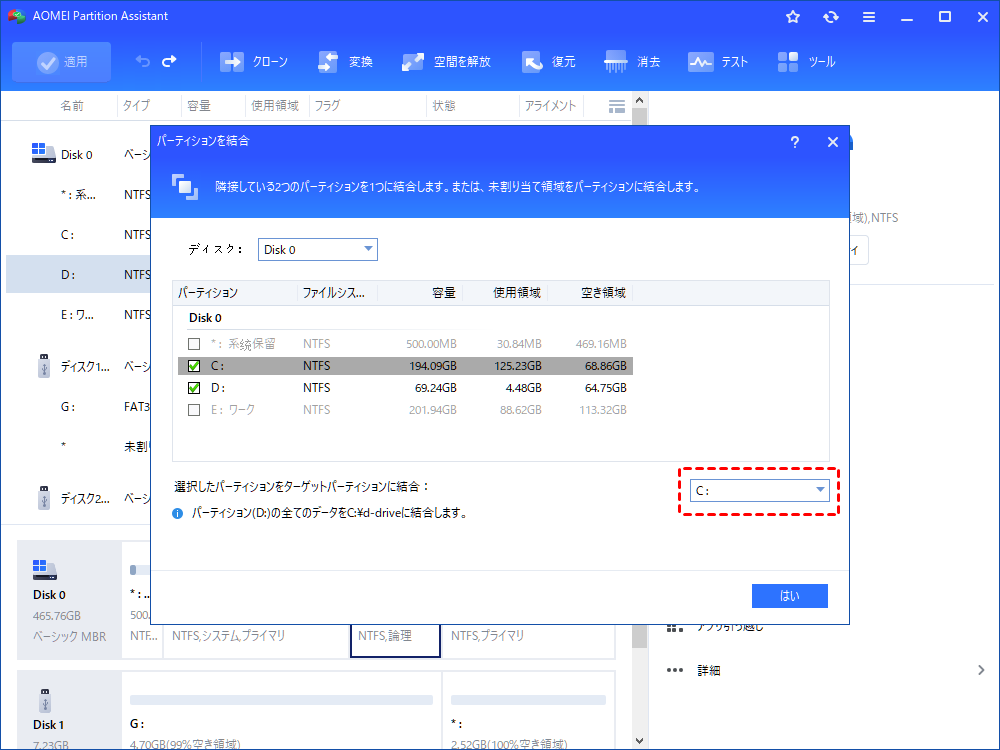
この機能を使用する場合、対象パーティションは2つ以上の如何なる未割り当て領域と結合できますが、隣接しているパーティションしか統合できません。
パーティションを削除
未割り当て領域がない場合、「パーティションを削除」機能を使って未割り当てを作ることができます。操作前に、削除するパーティションの上に重要なデータがある場合、バックアップを取った方がいいです。
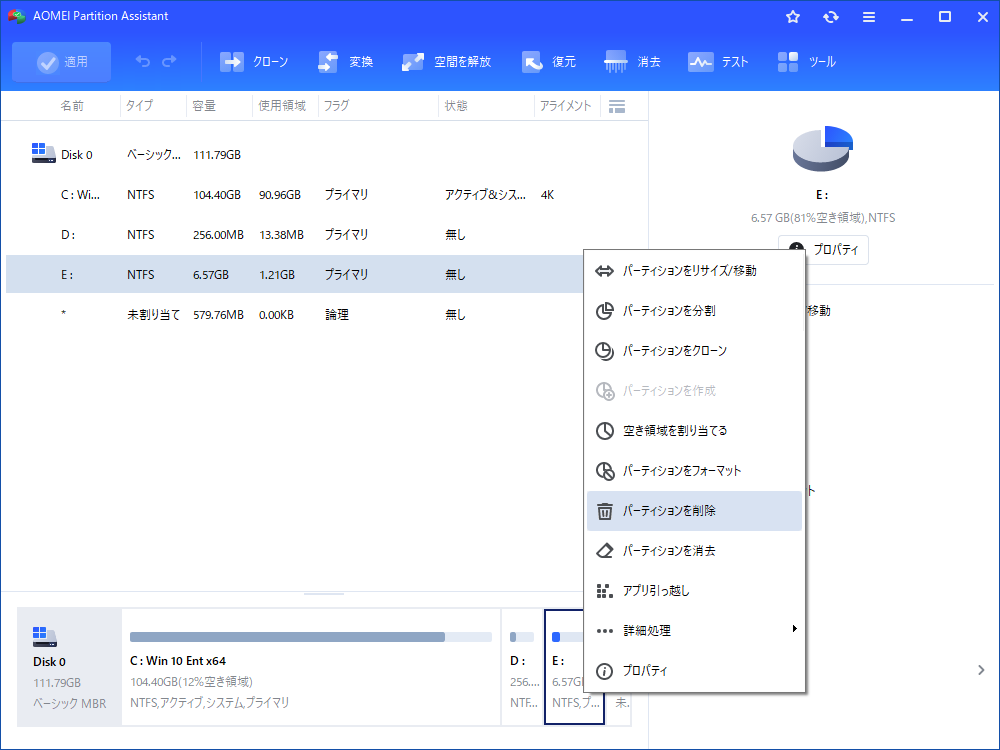
次の画面でパーティションを削除する方法を選択して「はい」をクリックします。
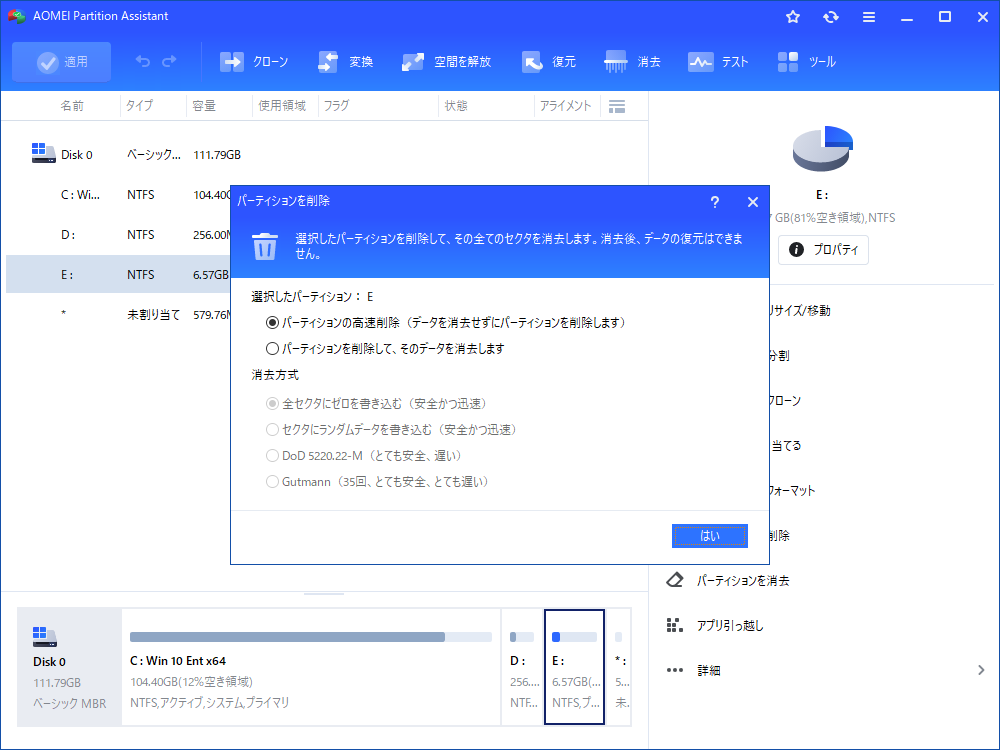
空き領域を割り当てる
あるドライブは容量不足になる一方で、他のパーティションには十分な空き領域があります。こういう時、1つのパーティションから空き領域をもう1つのパーティションに割り当てることができます。この方法を通してHDDの領域をより効率的、合理的に利用できます。それに容量不足のパーティションを拡張するために、「パーティションを削除」で未割り当て領域を作成する必要がありません。
例えば、Eパーティションから空き容量をドライブCに割り当てる場合、Eパーティションを右クリックして「空き容量を割り当てる」を選択します。
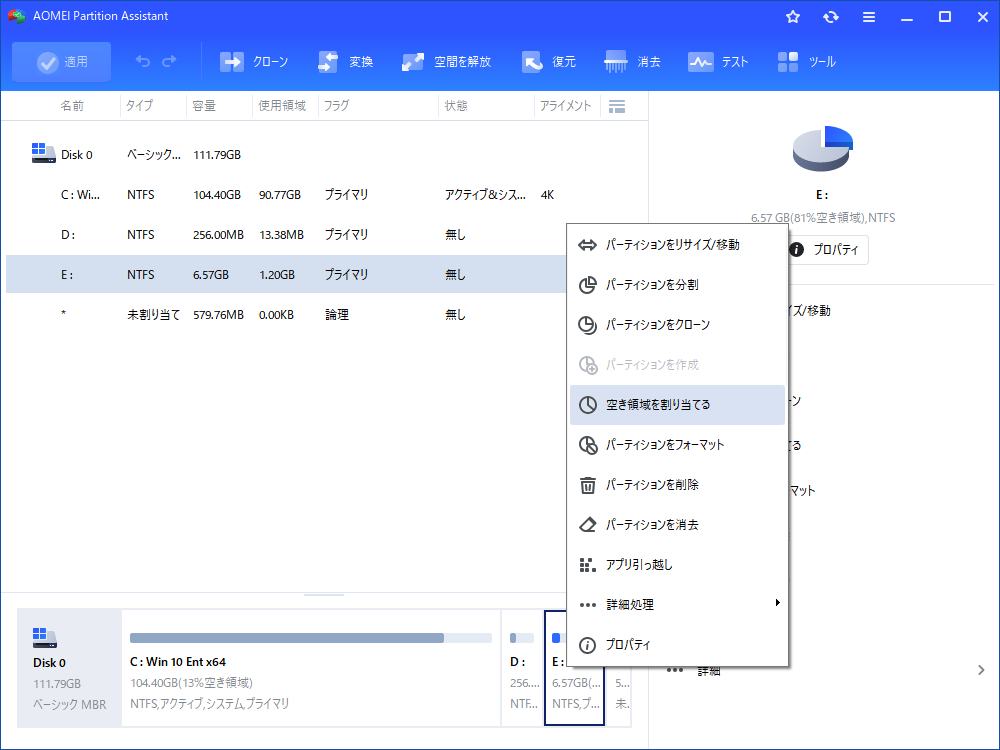
次の画面で、割り当てる空き領域のサイズとターゲットドライブを指定してください。
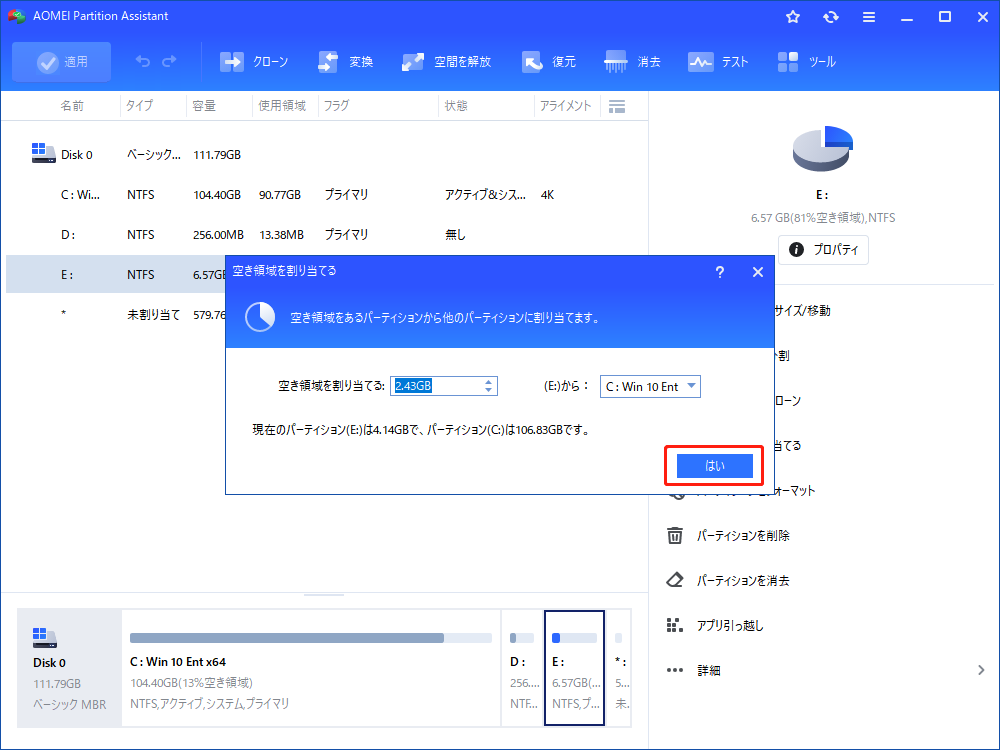
この強力な機能はパーティションサイズの再割り当てを実現でき、パーティションを直接拡張(縮小)できます。
パーティションを分割
1つのパーティションを縮小して2つのパーティションを直接作成したい時、「パーティションを分割」機能を試すことができます。分割したいパーティションを右クリックして「パーティションを分割」を選択します。
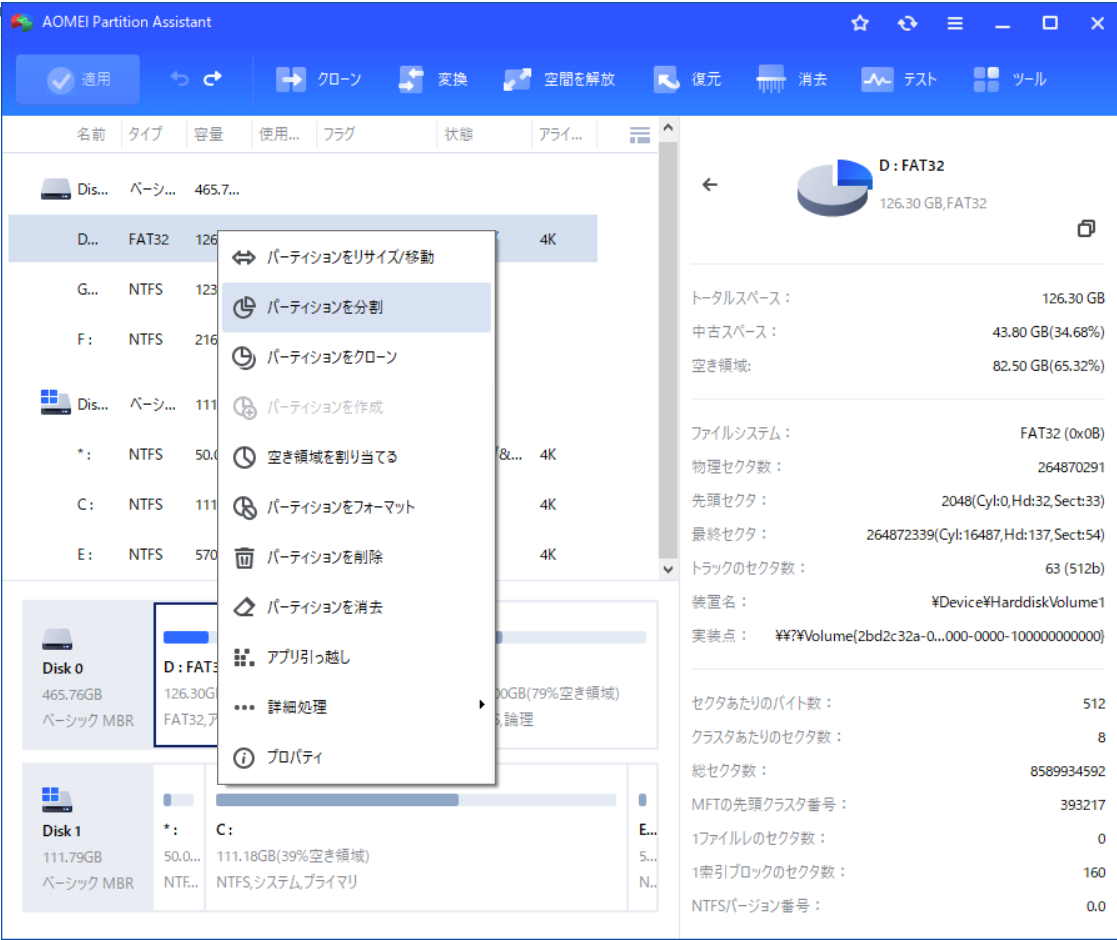
次の画面で分割した後の2つのパーティションのサイズを調整できます。
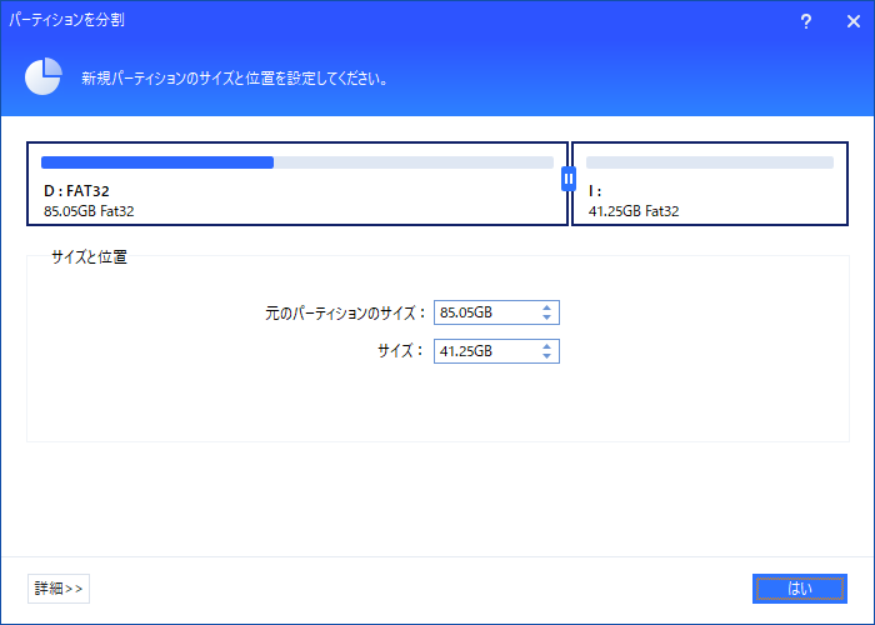
AOMEI Partition Assistantはスライドを左右にずらしてパーティションのサイズを調整できるだけでなく、希望の数値を入力すればきっちり分割することができます。
パーティションを作成
最後は紹介したい機能は「パーティションを作成」です。この機能も新しいパーティションを作成できます。未割り当てだけでなく、既存パーティションの上に新しいパーティションを直接作成できます。
対象パーティションを右クリックして「パーティションを作成」を選択します。
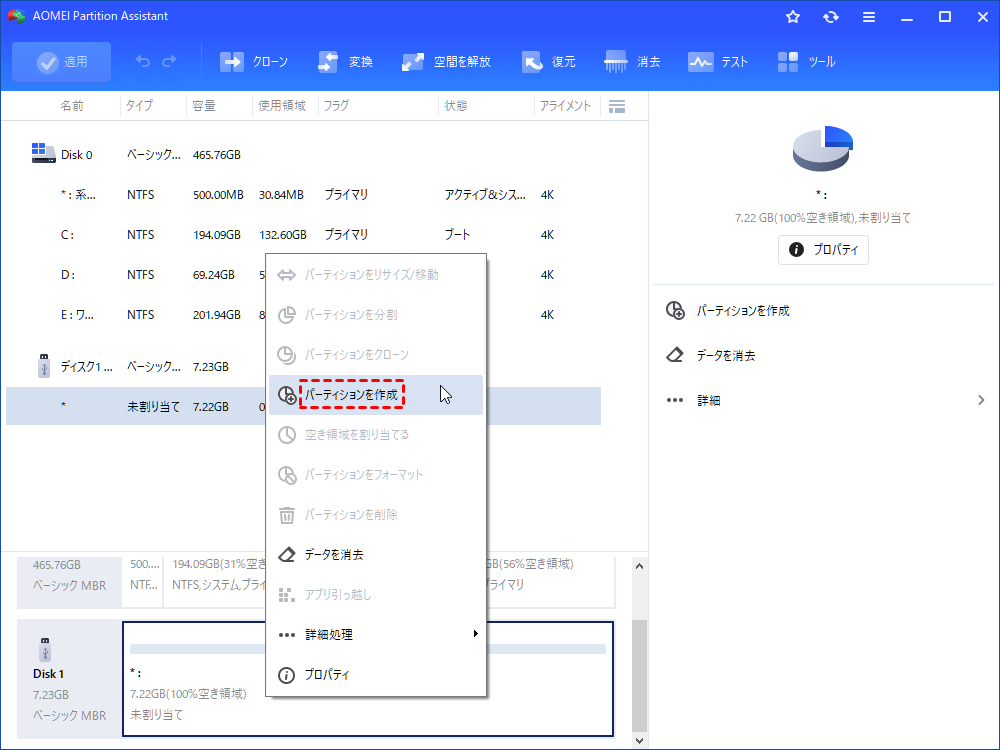
次の画面で新規作成されたパーティションを設定できます。そのサイズ、ドライブ文字を変更することができます。また、「詳細」をクリックしてもっと多くの設定を変更できます。そして「はい」をクリックします。
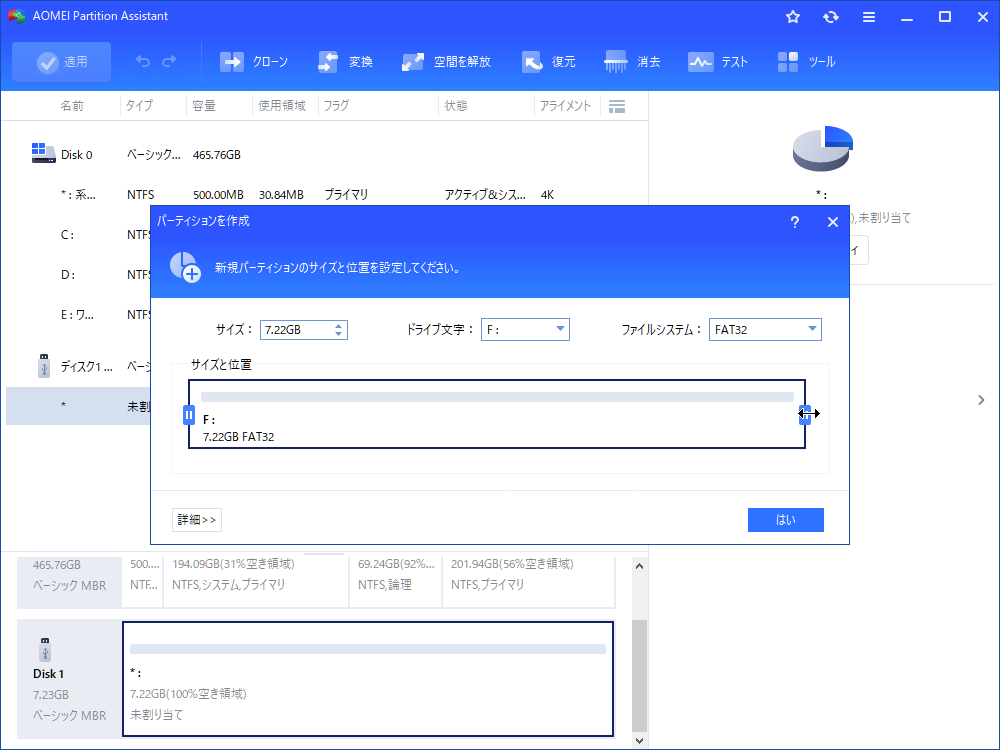
以上のすべての操作は最後に確認する機会があります。だから、前に誤ちを作ったら、「破棄」などをクリックしてやり直すことができます。問題がないなら、「適用」をクリックして操作を開始します。
その他に、AOMEI Partition Assistantはパーティションの移動、クローン、フォーマット、消去など操作も気軽に行なます。それにすべての操作はデータを失わせません。安心に使ってください。
最後
何らかの原因で現在のHDDのパーティション設定に不満する時、パーティションを変更、拡張、縮小、結合したいかもしれません。「ディスクの管理」と「AOMEI Partition Assistant」2つのツールはパーティションのサイズを変更できます。以上は「ディスクの管理」と「AOMEI Partition Assistant」の使い方でした。パーティションの変更は頻繁に実行するものではないので、Windows 10の標準ツールに慣れている方は稀だと思います。だからこそ直感的で使いやすいインターフェイスの「AOMEI Partition Assistant」はおすすめです。


