目次
なぜファイルバックアップが必要か?
常にファイルバックアップを保持することがオススメです。元のファイルに問題が発生した場合に備えて、ファイルのコピーを別のドライブに保存したほうがいいです。
本来、パソコンのハードディスク全体またはシステムをバックアップすることが望ましいですが、データ量が多くて時間かかり、大変です。そこで、パソコン全体のバックアップではなく、重要なファイル(デジカメの写真データや音楽ファイル、作成した文章など)だけでも、定期的にバックアップしておくようにしましょう。
Windows標準ツールでファイルをバックアップまたは復元する方法
自動バックアップ機能である「ファイル履歴」を使用してファイルのバックアップを作成しておく場合、ファイルが予期せず紛失、破損または変更した時に、バックアップからファイルを復元できます。
ファイルバックアップを設定する
Windows10で設定によりバックアップを定期的に外付けドライブ(HDDやUSBなど)に自動保存できます。
まず事前にパソコンのファイルを保存する外付けドライブを用意して接続します。バックアップする対象によって、ドライブの容量を確認しておきましょう。
手順 1. スタートボタン→設定ボタンを順にクリックします。
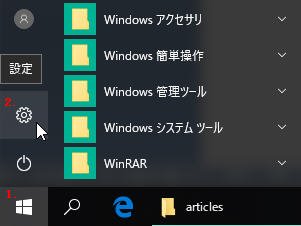
手順 2. 「Windows の設定」画面が表示されたら、「更新とセキュリティ」をクリックします。
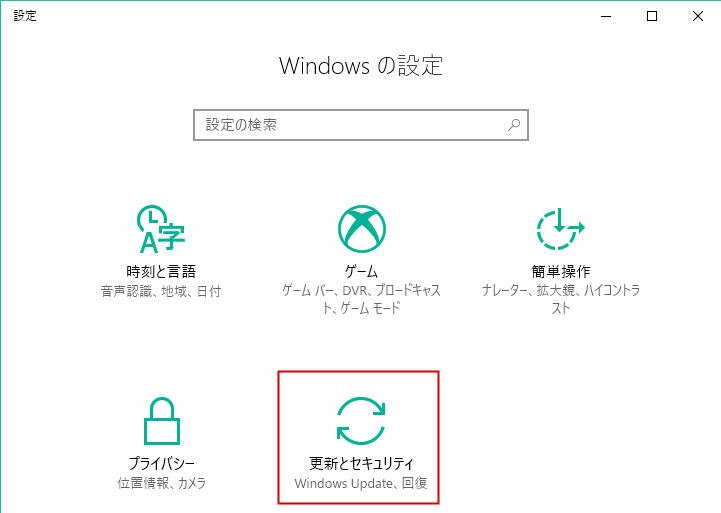
手順 3. 表示されている画面の左側にある「バックアップ」を選択し、「ドライブの追加」をクリックします。
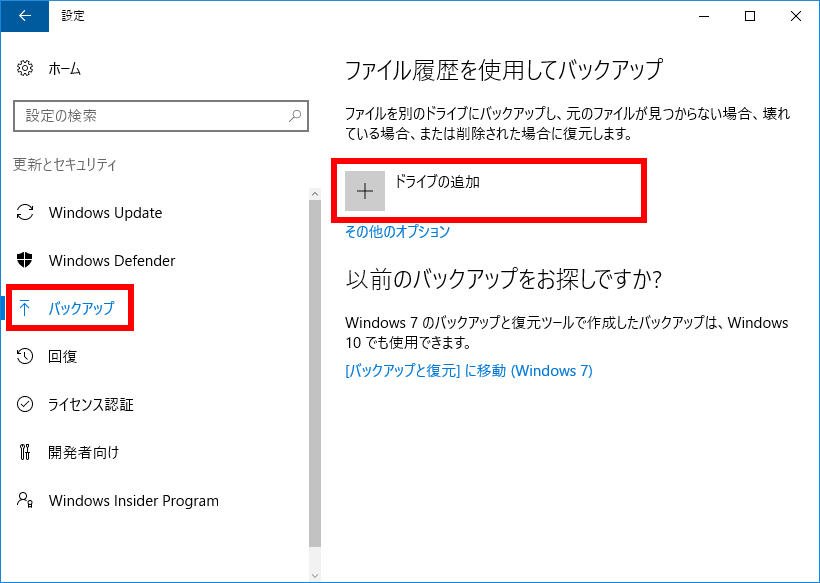
手順 4. 「ドライブを選んでください」と表示されるので、前もって準備しておいたバックアップ用のドライブ(またはネットワークの場所)を選択します。
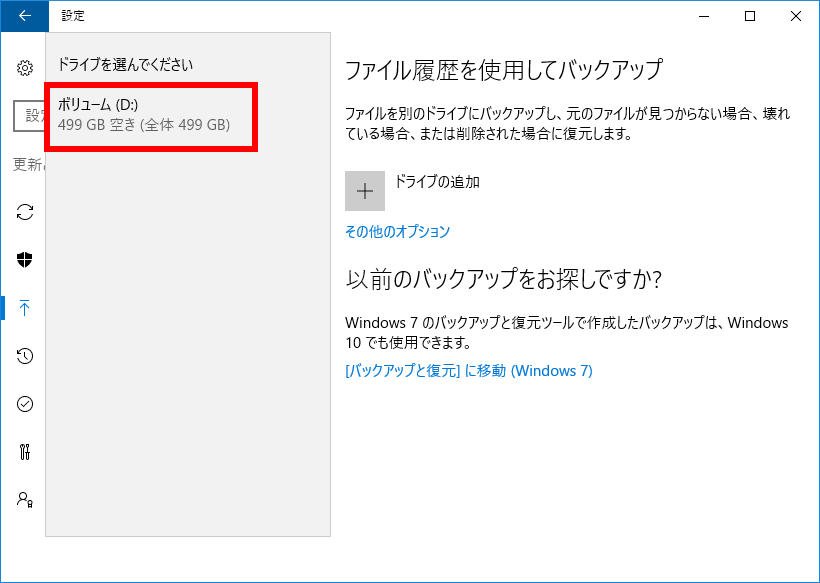
手順 5. 基本的に「ファイルのバックアップを自動的に実行」がオンになっていればいいです。
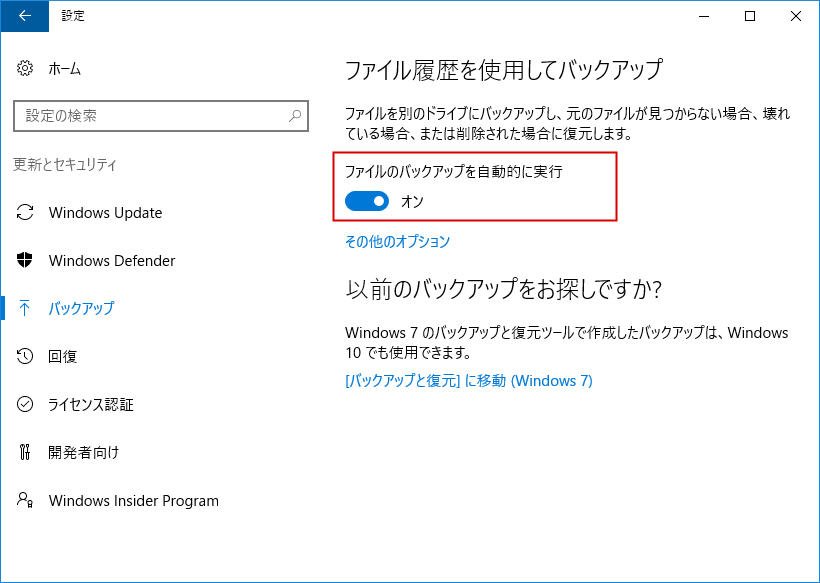
これで、バックアップが自動的に行われるようになります。
デフォルト(初期設定)では1時間ごとに、ユーザーフォルダ(C:\Users\username)内のすべてのデータが自動的にバックアップされます。しかし、ファイルバックアップを実行するタイミングや保持期間などを変更したい場合は、「その他のオプション」をクリックしてください。
ご覧のように「バックアップ オプション」画面でバックアップの頻度やバックアップ対象など、 バックアップに関するすべての設定を変更することができます。
●今すぐバックアップ:自動的にバックアップを実行することではなく、すぐにバックアップを手動で取りたい場合は「今すぐバックアップ」を選択します。初回はテストも兼ねて今すぐバックアップを実行してみましょう。
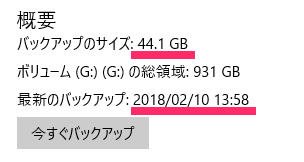
バックアップが正常に完了するとバックアップのサイズと最新のバックアップが表示されます。
●ファイルのバックアップを実行:もっと細かくバックアップを取りたい場合は10分ごとや15分ごとなどを指定できます。また、1時間でも多いと感じる場合は、毎日を選択して1日1回バックアップを実行できます。
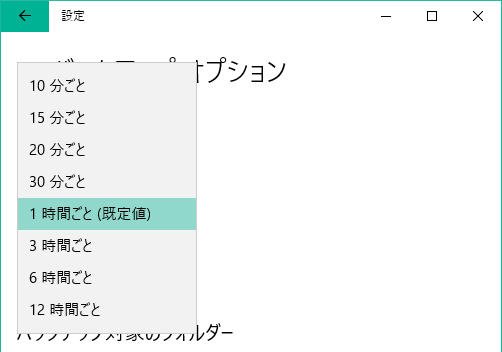
●バックアップを保持:デフォルトでは無期限が保持期間ですが、1ヶ月~2年まで指定することが可能です。
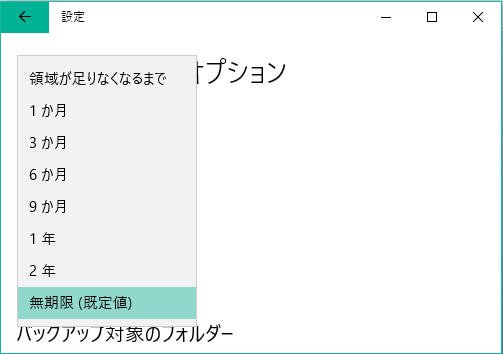
●バックアップ対象のフォルダー:バックアップを行うフォルダーを追加したり、削除したりすることができます。
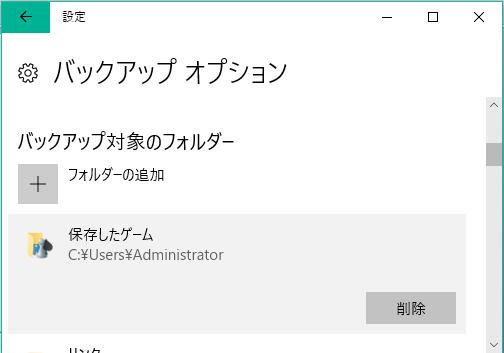
●除外するフォルダー:ファイル履歴の保存対象外とするフォルダーを指定します。
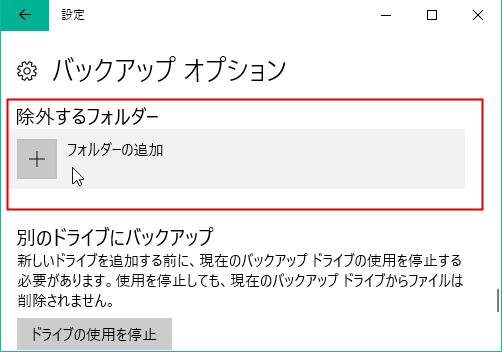
●別のドライブにバックアップ:バックアップ先を変えて、別のドライブにバックアップを保存したい場合は、今バックアップ先として指定しているドライブの使用を停止する必要があります。「ドライブの使用を停止」をクリックして、新しいドライブを指定し直すことができます。
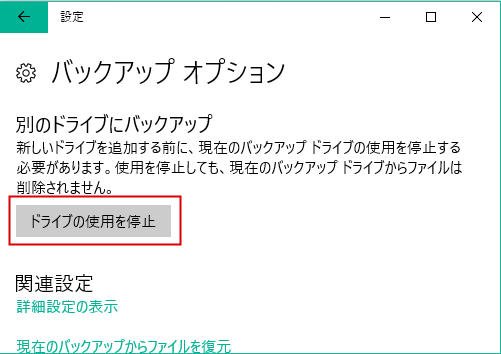
バックアップに失敗する原因と解決方法
しかし、バックアップの設定をしたにもかかわらず、「データはまだバックアップされていません。」と表示されてバックアップに失敗する場合も多くあるようです。
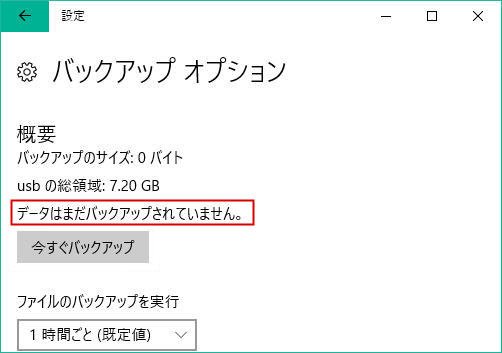
原因❶:保存先の問題
こういう時、保存先のドライブに何らかの問題があり、バックアップができない可能性が高いです。そのため、ドライブとの接続が上手くいっていないか確認します。もしこれが原因なら、ドライブの接続を解除してから、再接続してみましょう。
そして、バックアップオプションから「ドライブの使用を停止」を選択し、前の設定画面に戻って再度「ドライブの追加」をクリックしてドライブを選択します。
※もしドライブが何も表示されない場合は、パソコンを再起動しましょう。
原因❷:バックアップファイルの破損
バックアップの途中で無理やり停止するとファイルが破損する可能性があり、正常にバックアップが行われなくなります。
こういう場合は破損したバックアップファイル(バックアップフォルダ)を削除すればいいです。このファイルは保存ドライブの「FileHistory」というフォルダにあります。
フォルダを削除した後に上述の方法でドライブを再接続してみましょう。
ファイルを復元する
バックアップを設定した後、重要なファイルやフォルダーを失ってしまった場合に、それらを復元することができます。次は詳細な手順をご紹介します。
手順 1. 「ホーム - ファイル履歴」画面を開きます。ここでは「ホーム - ファイル履歴」を起動する3つの方法についてご紹介します。
►タスクバーの検索ボックスに「ファイル」と入力して検索結果から「ファイル履歴でファイルを復元」を選び、クリックします。これは最もシンプルな方法だと思います。
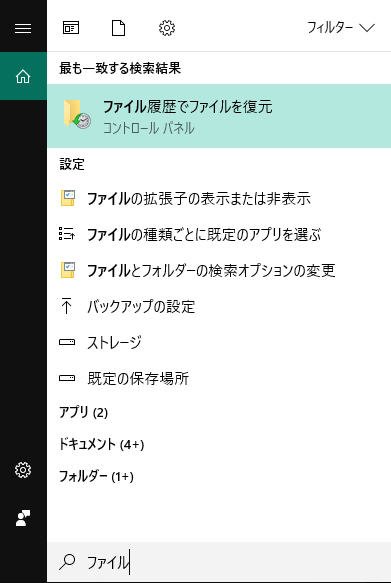
►スタートボタン→Windows システム ツール→コントロール パネルを順にクリックしてコントロールパネルを開きます。「ファイル履歴でファイルのバックアップコピーを保存」をクリックします。「個人用ファイルの復元」をクリックします。
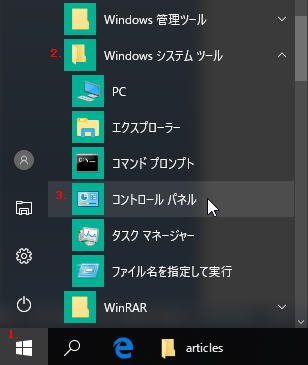
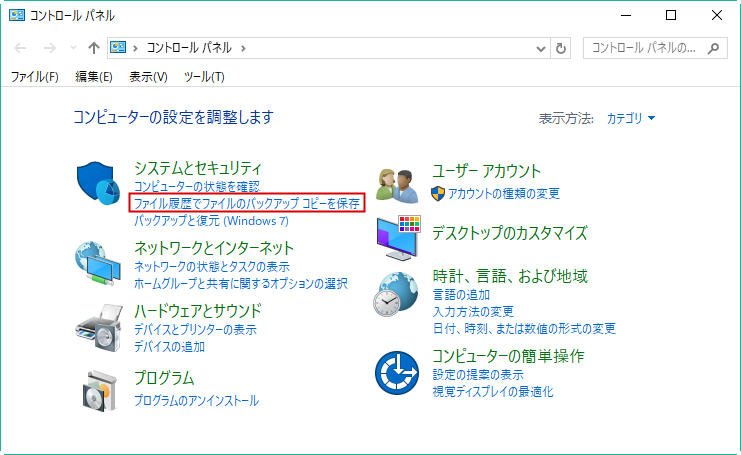
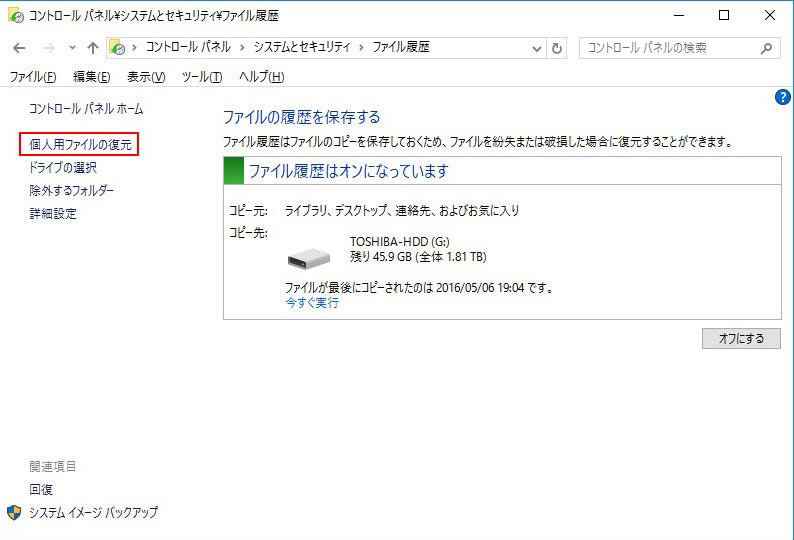
►バックアップの設定と同じ画面で「現在のバックアップからファイルを復元」をクリックします。
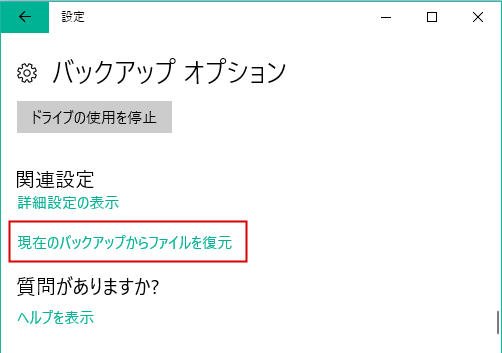
手順 2. 「ホーム - ファイル履歴」画面が表示されたら、左矢印や右矢印をクリックして、復元したい日時のバックアップ一覧を表示し、目的のフォルダーやファイルを検索します。
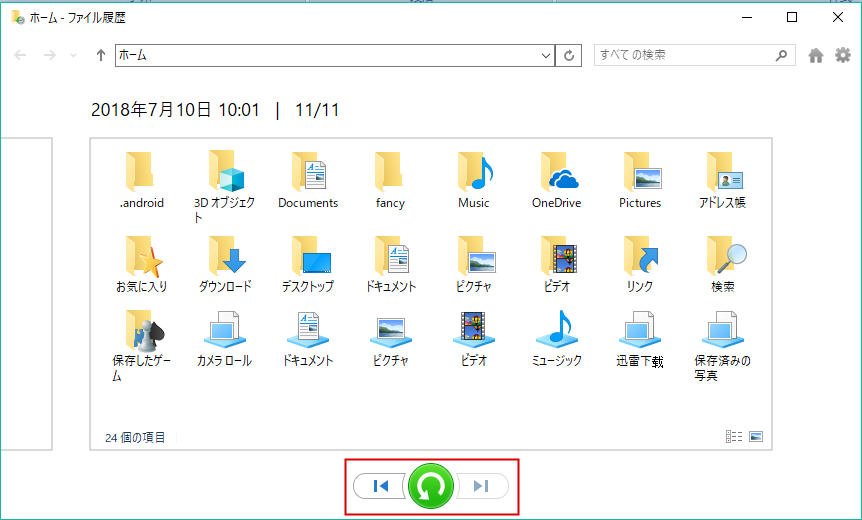
※フォルダーを選択するとフォルダー内のファイルが全て復元されます。
※フォルダーをダブルクリックで開いてファイルを直接選択すると、選択したファイルのみが復元されます。
※検索ボックスで特定のファイルを検索できます。
手順 3. 目的のフォルダやファイルのバージョンを見つけたら真ん中の「復元」ボタンを選んで元の場所に保存します。
【補足】フォルダやファイルを別の場所に復元・保存する場合は、「復元」を右クリックして、「復元場所の選択」を選び、新しい場所を指定します。
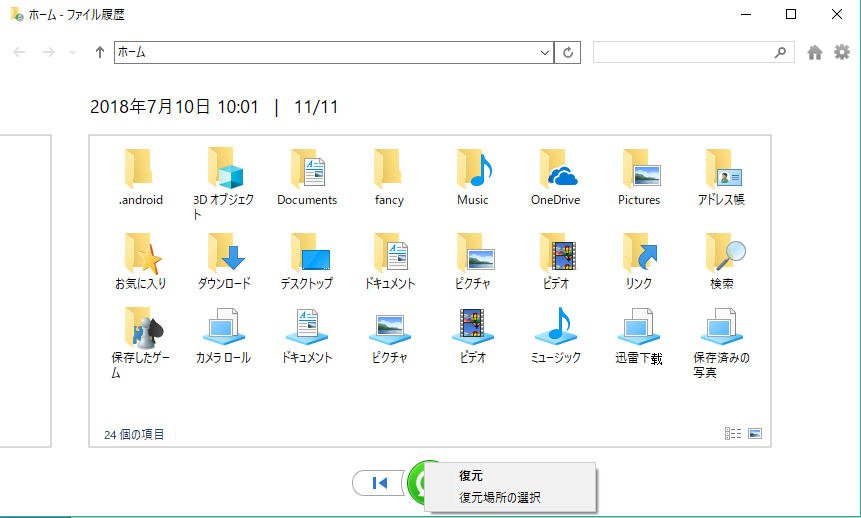
手順 4. 同じ名前のファイルに対して上書きするかどうか選択します。ここでは「ファイルを置き換える」を選択します。
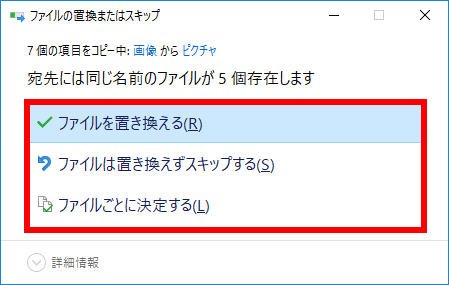
手順 5. ファイルが復元されます。「復元先のフォルダー」画面が表示されるので、ファイルが復元されたことを確認した後、画面を閉じます。
サードパーティ製のファイルバックアップフリーソフト
ファイルやフォルダを個別にバックアップ、復元するためのもっとシンプルな方法はサードパーティ製のファイルバックアップフリーソフトを使うことです。
ここでは、信頼性が高くて、操作が分かりやすい無料のバックアップ&復元ソフト - AOMEI Backupper Standardを紹介しましょう。
ファイルを個別に自動バックアップする
手順 1. AOMEI Backupper Standardをダウンロードし、インストールし、起動します。
手順 2. 「バックアップ」タブ→「ファイルバックアップ」をクリックします。
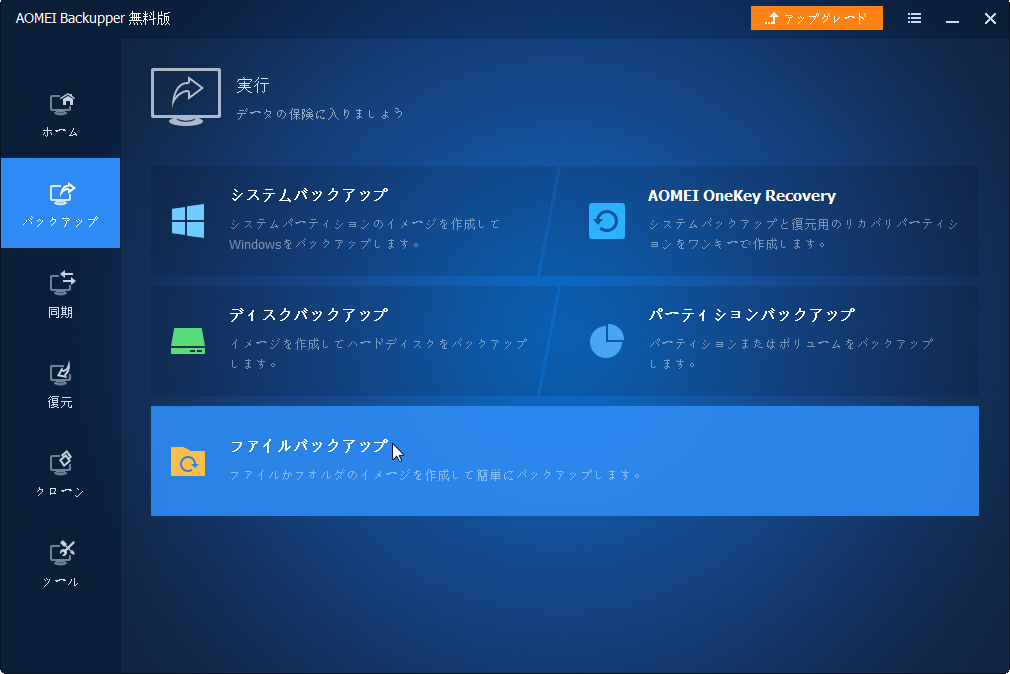
手順 3. 次の画面で、タスク名を編集できます。「ファイルを追加」または「フォルダを追加」をクリックして、バックアップするファイルまたはフォルダを個別に選択します。
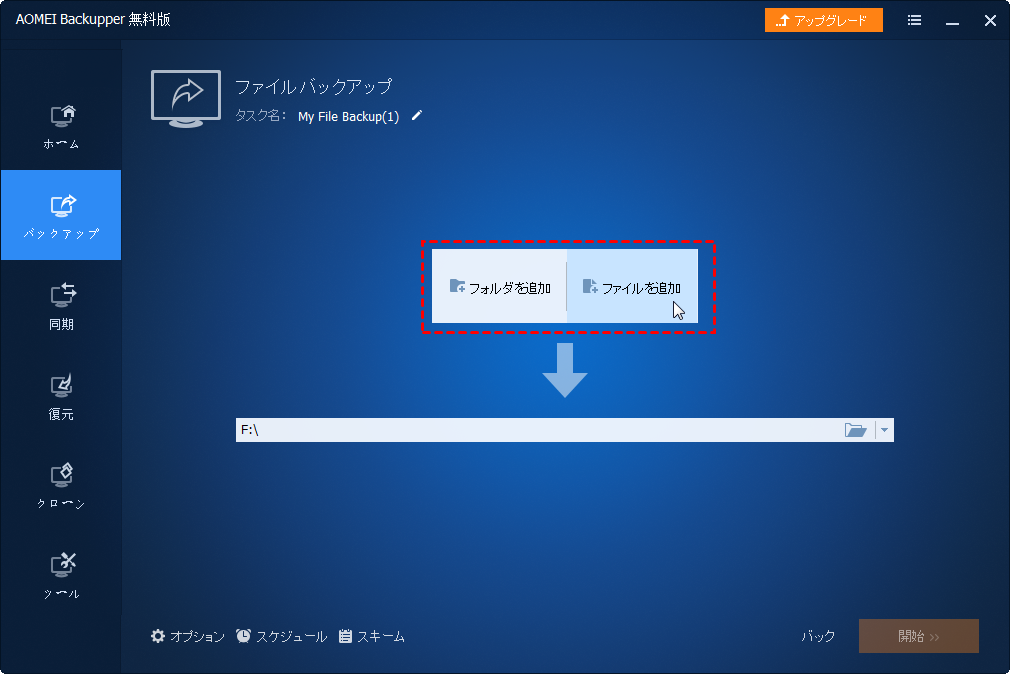
※AOMEI Backupper Professionalにアップグレードすれば、「フィルタオプション」という機能を使用することができます。つまり、特定の拡張子のファイルをバックアップ対象に含むか、またはバックアップ対象から除外することができます。
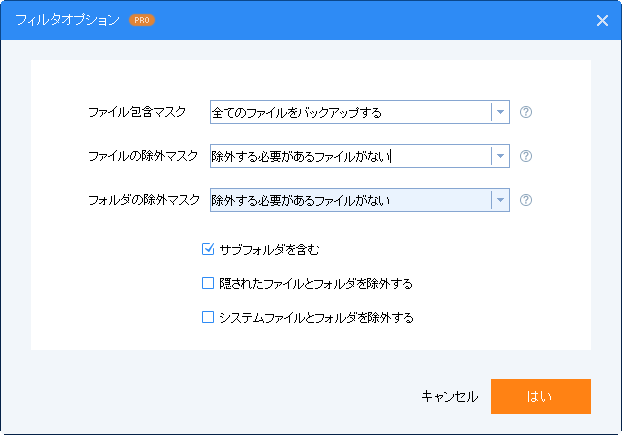
手順 4. そして、バックアップ先を指定します。ローカルディスク、ネットワーク場所、NAS、USBメモリなどを選択できます。
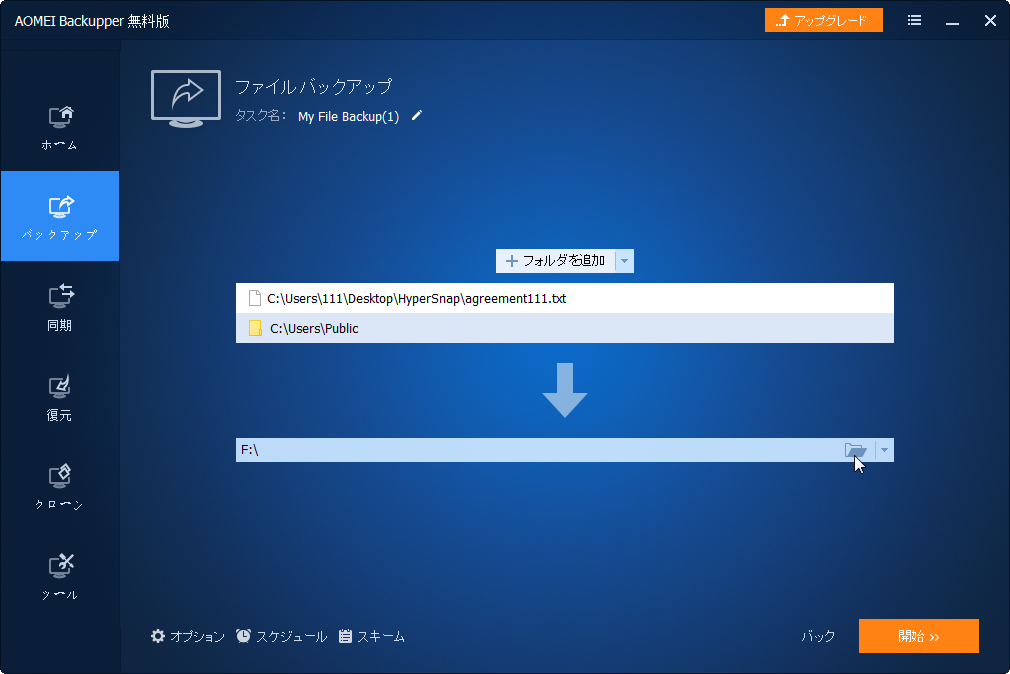
※また、AOMEI Backupper Professionalにアップグレードすれば、CD/DVDにバックアップすることもできます。
手順 5. 画面の下の方には、利用可能なオプションが3つあります。
●「オプション」をクリックすると、イメージファイルをパスワードで暗号化したり、圧縮したり、分割することができます。また、電子メール通知を有効にすることもできます。
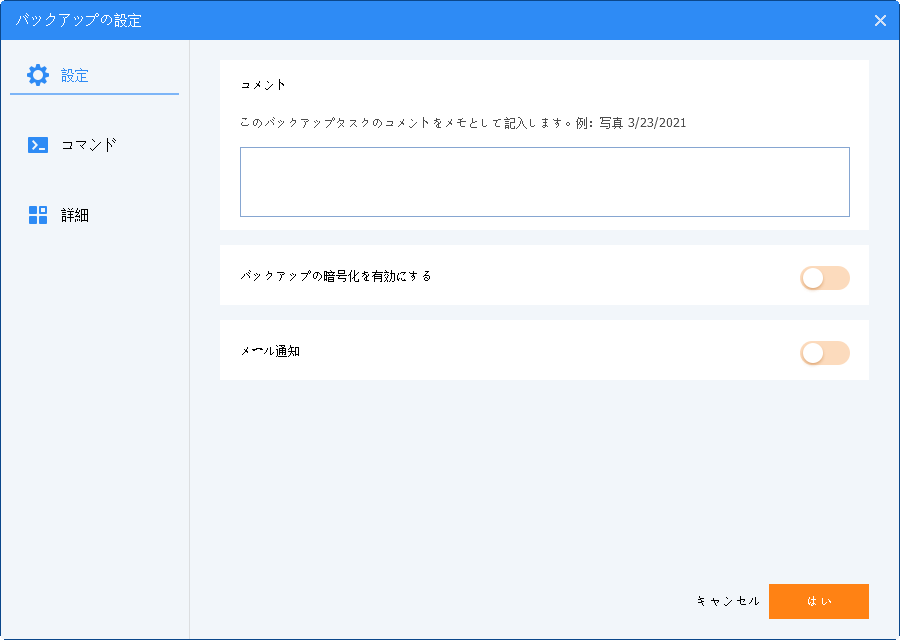
●「スケジュール」をクリックしてバックアップスケジュールを設定すると、毎日、毎週、毎月またはイベントトリガー、USB挿入でバックアップを自動的に取ることができます。「スケジュール」についてより多くの情報はこちらへ!
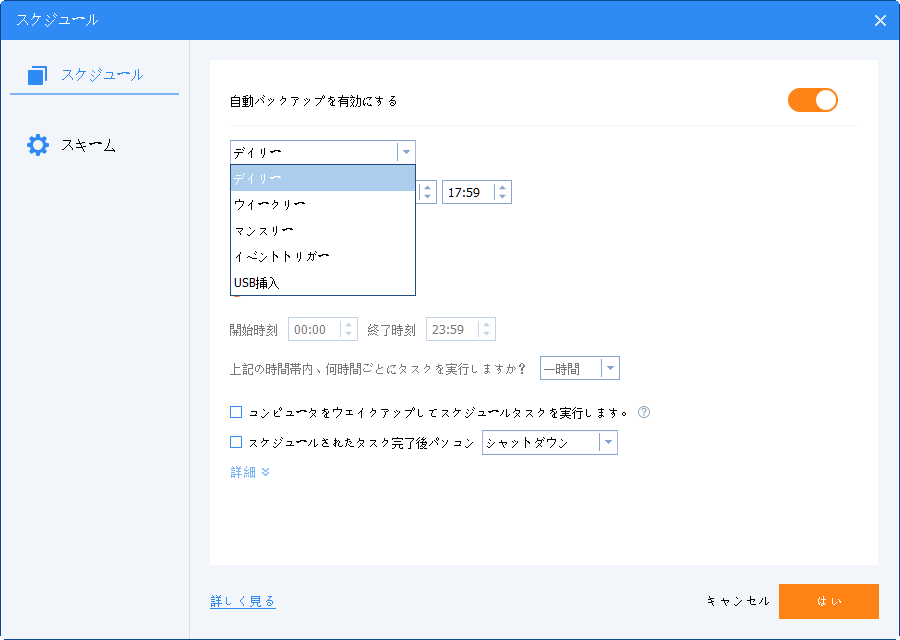
●「スキーム」は非常に役立つ機能ですが、有料です。これを使うと、指定した値に基づいて古いイメージファイルを自動で削除してバックアップ用ディスク容量を節約したり、うまく管理することができます。「スキーム」についてより多くの情報はこちらへ!
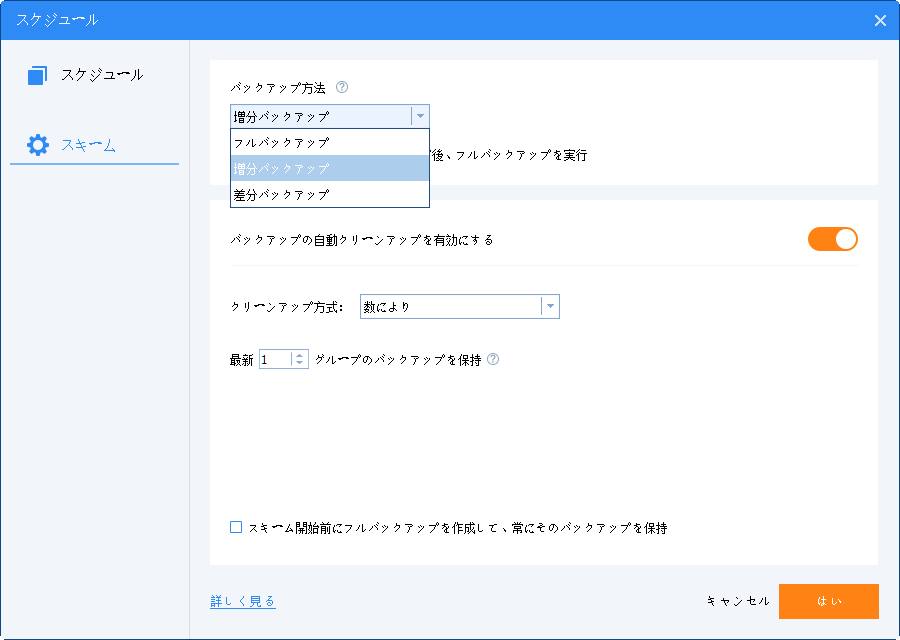
手順 6. すべての設定も終わったら、「開始」をクリックします。
これでファイルを個別にバックアップすることが完了します。次は間違って削除してしまったファイルやフォルダーを個別で復元する方法を見てみましょう。
ファイルを個別に復元する
手順 1. 同様に、まずこのファイルバックアップフリーソフトを実行して、復元するイメージバックアップを見つけて、「復元」をクリックします。
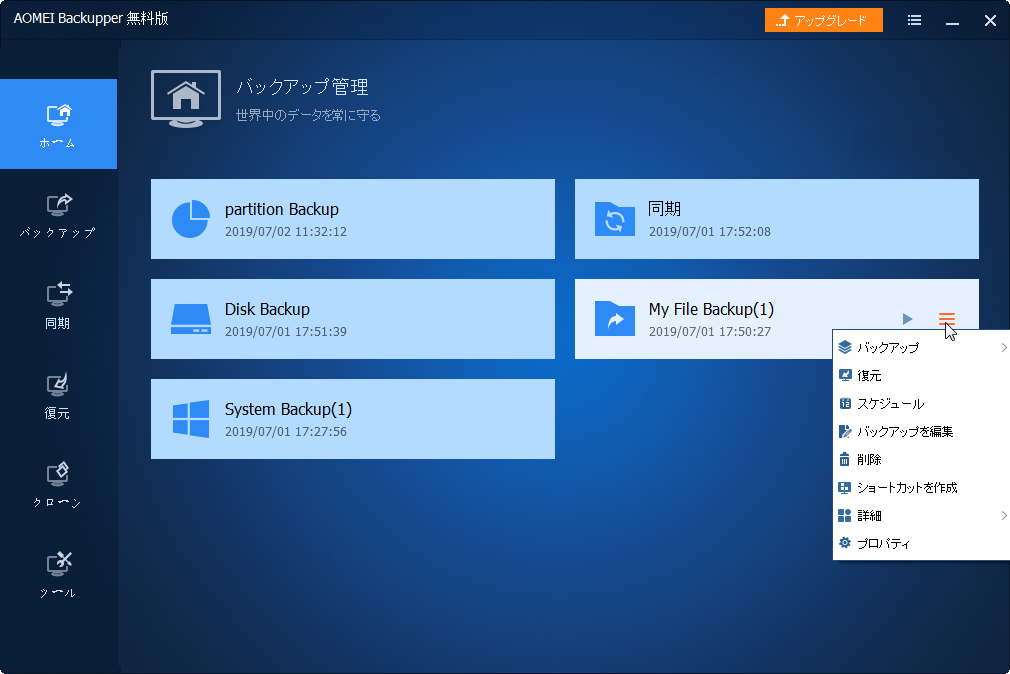
手順 2. 復元ポイントを選択して「次へ」をクリックします。
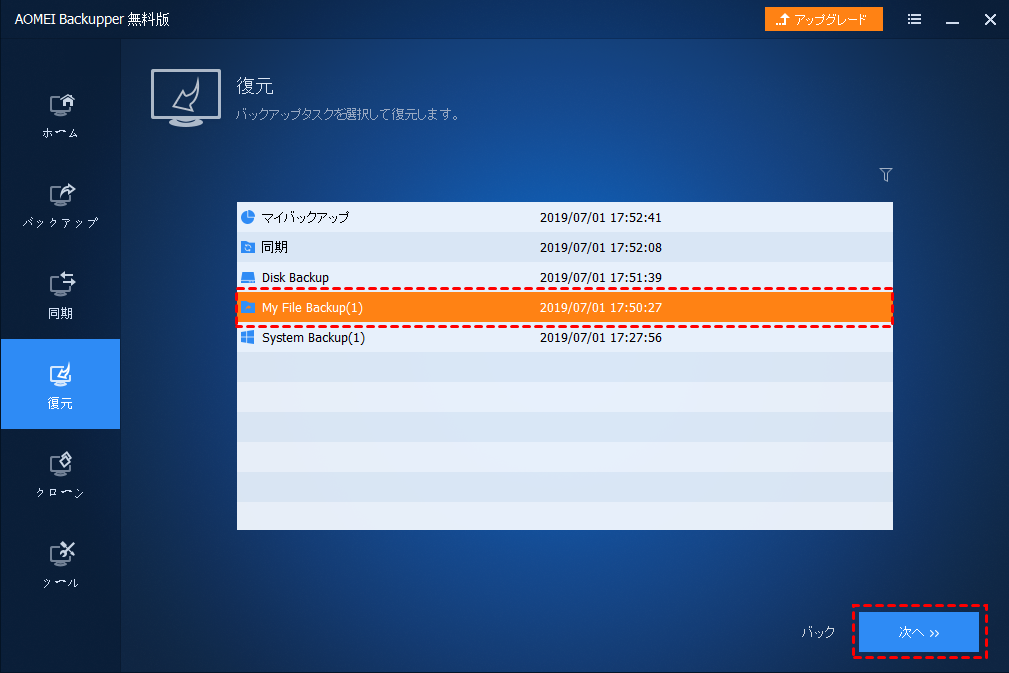
手順 3. 次には、復元したいファイルやフォルダを個別に選択して「次へ」をクリックします。
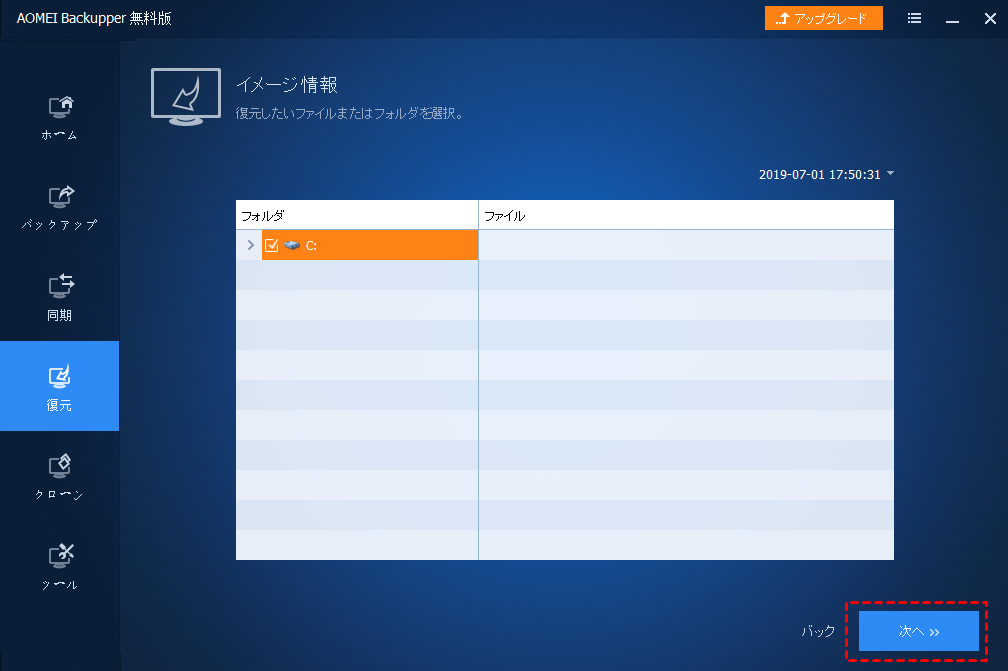
手順 4. 復元先を指定します。ここでは、元に復元できるか、または新しい場所を指定して復元できます。
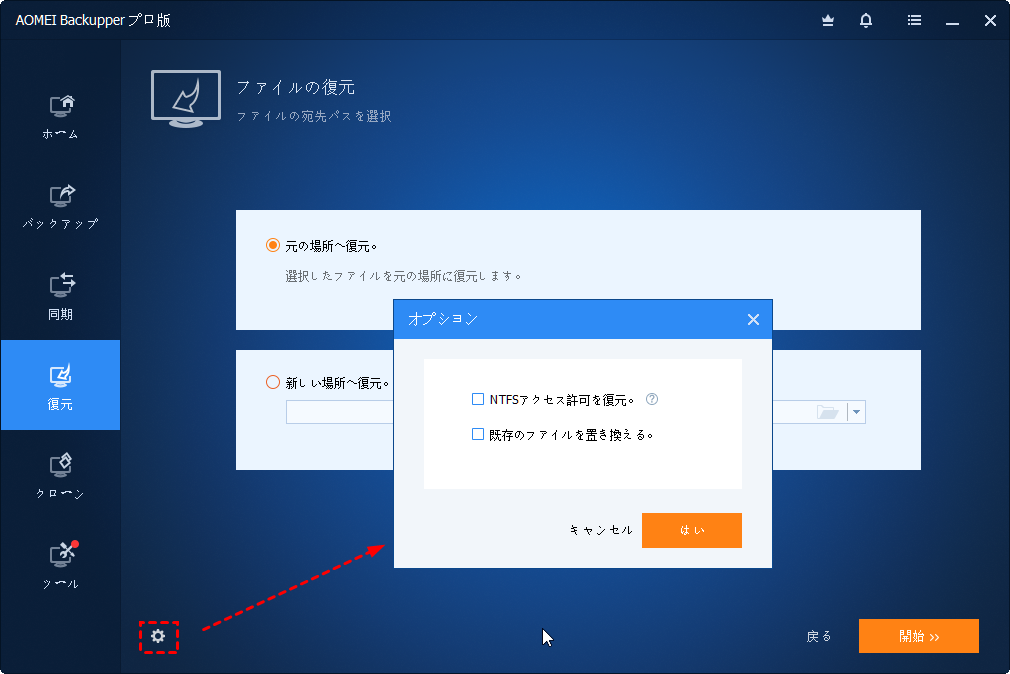
※NTFSアクセス許可を復元できますが、AOMEI Backupper Professionalにアップグレードしなければなりません。
手順 5. 問題なければ、「開始」をクリックします。
ほんの数秒でファイルの復元が完了します。
✐補足:AOMEI Backupper Professionalの「イメージをマウント」機能を利用してファイルをバックアップから選択的に復元することもできます。
まとめ
Windows10に内蔵されているツールを使用することで個々のファイルをバックアップ、復元できますが、サードパーティ製のAOMEI Backupper Standardよりも、ちょっと複雑かつ面倒な操作ですし、制限もあります。AOMEI Backupper Standardは十分な機能を備え、必要なファイルやフォルダだけをバックアップ、復元できます。またバックアップ&復元だけでなく、クローン、同期、ブータブルメディアの作成などもできます。
前にも言ったように、もっと多くの強力な機能を楽しみたいなら、AOMEI Backupper Professionalにアップグレードしてください。AOMEI Backupperを使うと、確実にデータを手軽に守れます。


