目次:
Time Machineのご紹介
Time Machineとは、Macに内蔵されているバックアップ機能です。簡単な設定を行うだけで、Macのすべてのファイルをバックアップすることができます。しかも、変更したファイルのみを保存する差分バックアップを利用できるので、ハードディスクの容量を取りません。
これはすべてのファイルを外付けドライブ・ストレージデバイスにバックアップするので、後でファイルを復元したり、過去のファイルの状態を確認したりすることができます。
明らかにTime Machineのメリットは、ほとんど何も考えたり行動したりしなくても勝手にバックアップをしてくれているところです。安心・簡単なので、Macを購入したら必ず設定しておきましょう。
【補足】この機能を使うには、外付けストレージデバイス(別売)が必要です。
•MacのUSB、FireWire、またはThunderboltポートに接続した外付けHDD
•ネットワーク上のTime CapsuleまたはmacOS Server
•ネットワーク上のAirMac ExtremeベースステーションのUSBポートに接続された外付けHDD
バックアップドライブが上記いずれかの方法で接続されていないと、Time Machineが機能しない場合があります。また、外付けHDDの容量は、内蔵HDDの1.5倍以上のものを利用することをお勧めします。
Time Machineの使い方
Time Machineを設定する方法
外付けドライブをMacに直接接続すると、そのドライブを使って、Time Machineでバックアップを作成するかどうかを確認するメッセージが表示されます。
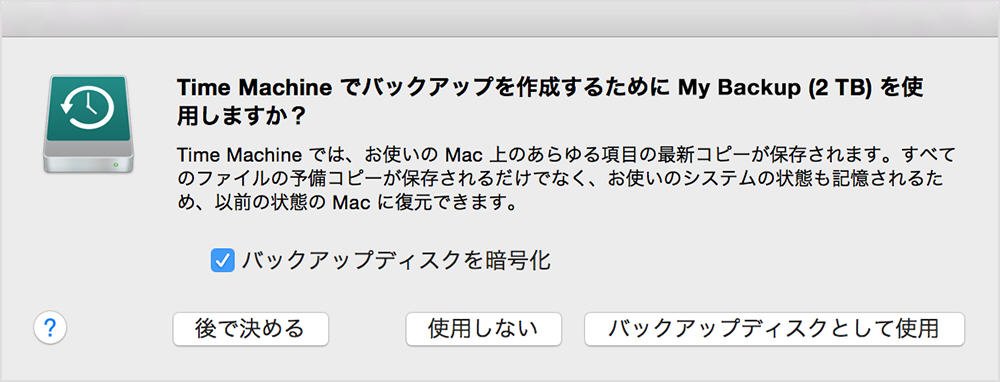
バックアップディスクを安全に保管するために、「バックアップディスクを暗号化」にチェックを入れることがオススメです。そして「バックアップディスクとして使用」をクリックしてください。
✎注:「後で決める」を選択した場合には、Appleメニューの「システム環境設定」から「Time Machine」を開き、ディスクを選択して、TimeMachineを「入」にすると自動バックアップが開始されます。
もし、ドライブをMacに接続した時点で、上述の画面(Time Machineのバックアップディスクの選択画面)が表示されないなら、以下の手順でTime Machineを設定することができます:
手順 1. メニューバーのTime Machineメニューから「"Time Machine"環境設定を開く」を選択します。
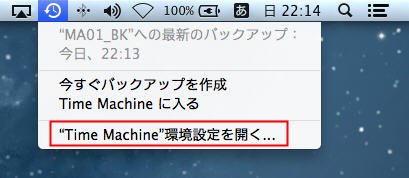
※または、Appleメニュー→「システム環境設定」→「Time Machine」を選択します。
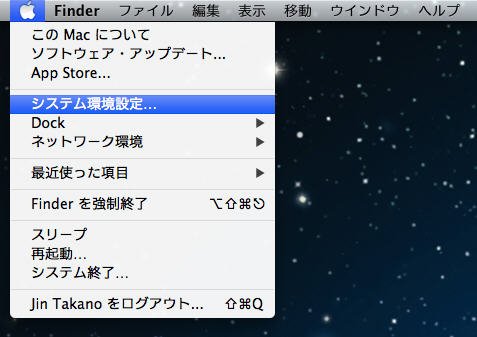
※時々、Macに接続したHDD内に一度もバックアップを取っていない場合、以下のようなウィンドウが開かれると思います。こういう場合「Time Machineを設定」を選択しましょう。
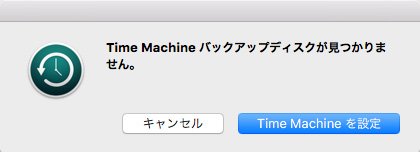
手順 2. Time Machine環境設定画面が表示されたら、「バックアップディスクを選択」「ディスクを選択」または「バックアップディスクを追加/削除」をクリックします。
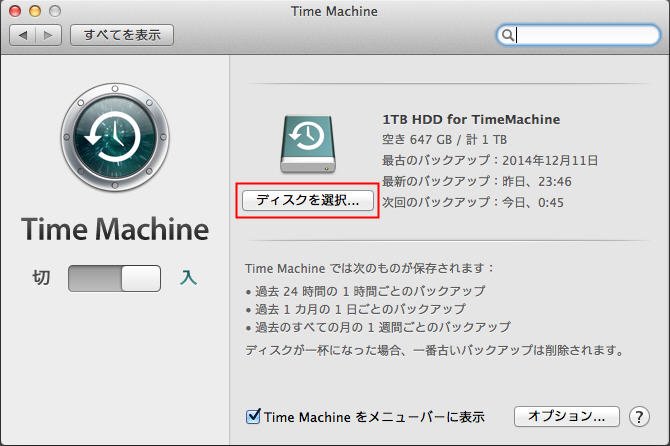
手順 3. バックアップディスク一覧から接続したドライブを選択し、「ディスクを使用」をクリックします。
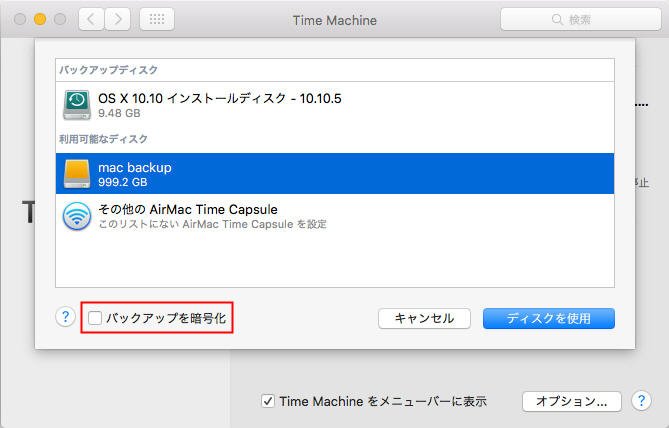
※「バックアップを暗号化」前のチェックボックスにチェックを付けたほうがいいです。暗号化したバックアップには、パスワードを知らなければアクセスできません。
【補足】外付けHDDの一部容量だけを使いたい(パーテーションを分ける)場合、「ディスクユーティリティ」でTime Machine設定の前にパーテーションを追加(+キー)しておいてください。
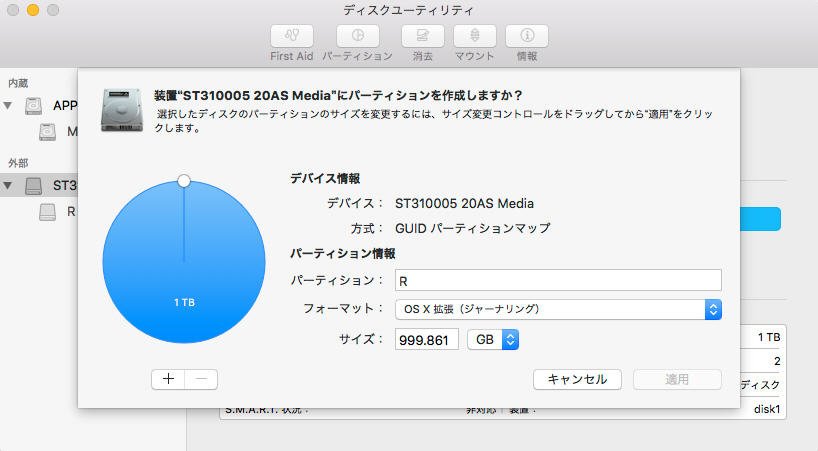
手順 4. バックアップのセキュリティと利便性を高めるために、上記の手順を繰り返して別のバックアップディスクを追加することができます。例えば、2台のバックアップディスクを自宅と職場で使い分けるといった運用が可能です。
Time MachineでMacをバックアップする方法
設定が終わると、Time Machineは過去24時間の1時間ごとのバックアップ、過去のすべての月の1週間ごとのバックアップなどを自動的に作成します。バックアップディスクの容量がいっぱいになると、一番古いバックアップが自動で削除されます。
•次回の自動バックアップを待たず、すぐにバックアップを作成したい場合、Time Machineメニューで「今すぐバックアップを作成」を選択します。
•自動バックアップを停止したい場合、Time Machineの環境設定で「バックアップを自動作成」の選択を解除するか(macOS Sierra 以降)、Time Machineを「切」にします(OS X El Capitan 以前)。
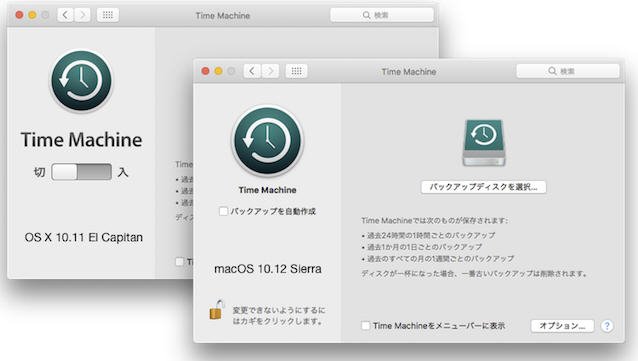
※自動バックアップを停止した後、Time Machineメニューで「今すぐバックアップを作成」を選択して、手動でバックアップを作成することができます。
•進行中のバックアップを取り消したい場合、Time Machineメニューから「このバックアップ作成をスキップ」(または「バックアップ作成を中止」)を選択します。
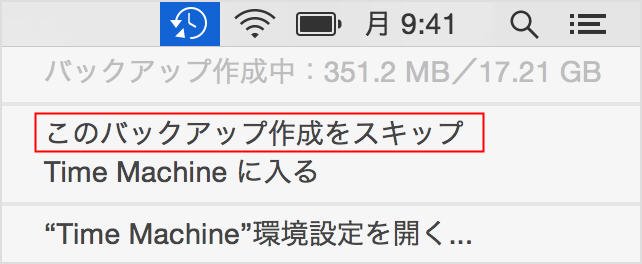
•バックアップから特定の項目を除外したい場合、Time MachineメニューからTime Machine環境設定を開き、「オプション」をクリックし、次に+(プラス)アイコンをクリックして、除外する項目を選択します。
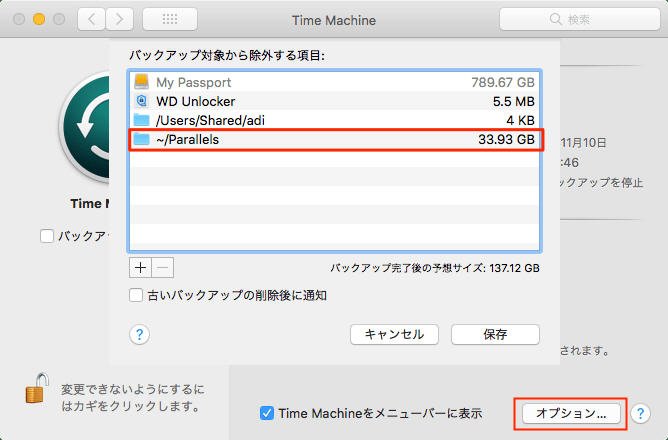
•バックアップの状態は、Time Machineメニューで確認できます。それぞれのアイコンは、バックアップを作成中、次の自動バックアップまで待機中、バックアップを実行できないといった状態を示しています。
✎注:Time Machineでは、初回のバックアップはフル(全体)バックアップなので、保存されているファイルの数によって時間がかかる場合があります。前回のバックアップ後に変更されたファイルのみをバックアップするため、これ以降のバックアップは速く終わります。バックアップの実行中も、Macはそのまま使えます。また、一部のMacコンピューターでは、スリープ状態でもバックアップを実行できます。

Time MachineでMacを復元する方法
バックアップから特定のファイルを復元する
大切なファイルを誤って削除してしまったときには、Time Machineを使って、そのファイルを復元しましょう。
手順 1. 時計のようなアイコンをクリックし、Time Machineメニューから「Time Machine に入る」をクリックします。

※或いは、DockでTime Machineのアイコンをクリックします。
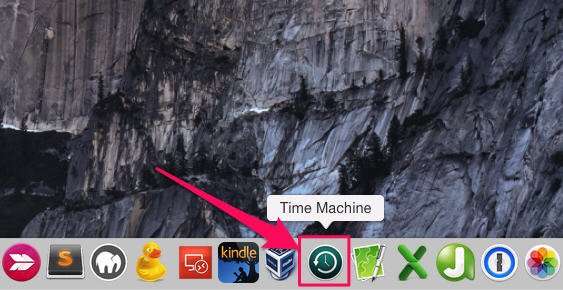
手順 2. Time Machineに入ったら、復元したいファイルが保存されていた場所へ移動します。
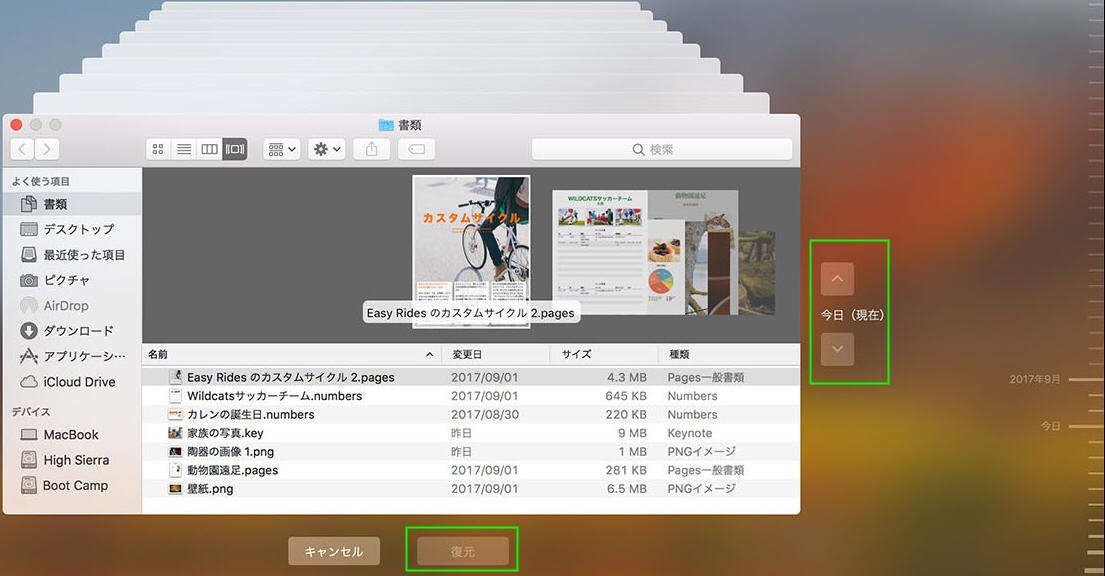
※例えば、「書類」フォルダから間違えて削除してしまったファイルを復元するには、「書類」フォルダを開きます。メールメッセージを復元するには、メールの受信ボックスを開きます。
手順 3. 次に復元するファイルを探します。
•右側サイドにあるタイムラインを使って、対象ファイルがあったであろう日時を選ぶことができます。また、タイムラインにはローカルスナップショットが含まれる場合があります。
•画面の右側にある上下の矢印を使って、特定の時間を調節することができます。
•ウインドウの検索フィールドを使って、ファイルを探すこともできます。
•ファイルを選択してスペースバーを押すと、プレビューが表示されるので、目的のファイルかどうかを確認することができます。
手順 4. 復元したいファイルを見つけたら、それを選択し、「復元」ボタンをクリックします。
※或いは、復元したいファイルを選び、右クリックして、「××を復元」を選択します。そのほか、この方法で「バックアップを削除」することもできます。
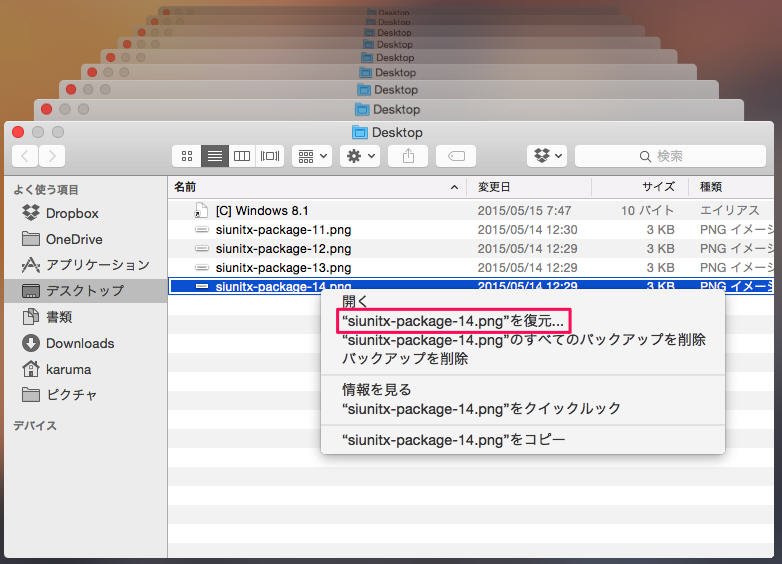
バックアップの中身を丸ごと復元する
Macのクリーンインストールに失敗したなどで、MacをTime Machineバックアップから丸ごと全部復元する必要があるかもしれません。
手順 1. 一度Macのシステムを終了します。電源ボタンを押してMacの電源を入れた、またはMacの再起動を始めた直後に、キーボードの「command + R」キーを押して(Appleロゴが表示されるまでそのまま押し続ける)、macOSユーティリティを表示させます。
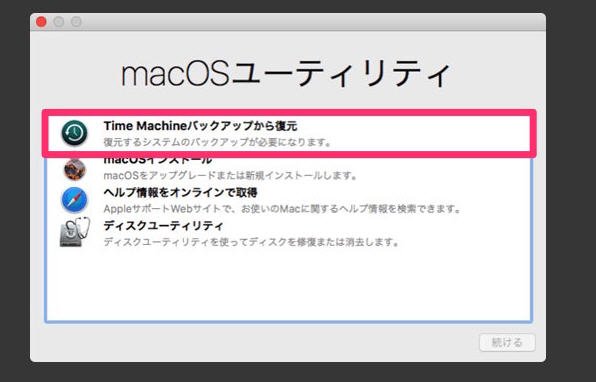
手順 2. 「Time Machineバックアップから復元」を選択して、「続ける」をクリックします。
手順 3. 復元に使用したいバックアップを選択したり、復元する場所(復元対象のディスク)を選び、「ディスクを消去」で消去します。その後、Time MachineバックアップからmacOSやその他のコンテンツが転送されます。
【補足】ファイル、設定情報、ユーザアカウントをコピーするだけなら、移行アシスタントを使うことができます。
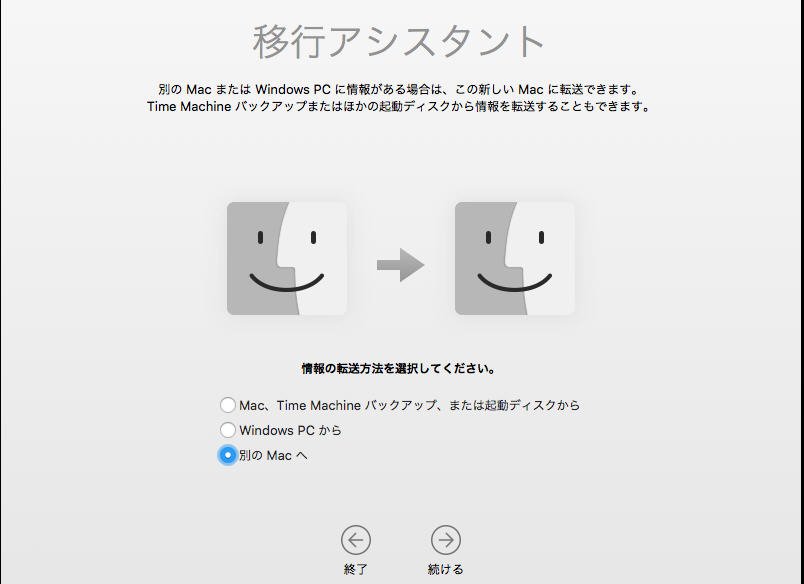
これで、復元が開始され、終了後は自動的に再起動します。再起動が終わると、選択したバックアップデータを元に復元が完了しています。
Time Machineでバックアップ・復元できない場合の対処法
突然Time Machineでデータをバックアップまたは復元できない場合や、Time Machineの環境設定でバックアップディスクを選択できない場合、以下の点を確認して問題を解決してください。
❶用意したバックアップ用ストレージの電源が入っているか、正しく接続/フォーマットされるかを確認します。
✔ヒント:USBハブや似たようなデバイスを使う場合は、ドライブをMacやベースステーションに直接接続してみます。また、先ほど外付けドライブをMac OS拡張(ジャーナリング)、GUIDパーティションテーブル(GPT)でフォーマットしておく必要があります。FAT32などでは使用できません。ディスクを再フォーマットするので、そのディスクに保存されているデータがすべて消去されます。必要に応じて、重要なファイルを前もって別のディスクに移動/バックアップしておいてください。
❷Macに接続した外付けドライブを調べるには、Time Machineをオフにしてから「アプリケーション」フォルダの「ユーティリティ」フォルダからディスクユーティリティを開き、ディスクユーティリティのFirst Aid機能を使ってディスクを検証します。起動ディスクについても同様に検証することができます。ドライブが正常であると検証されたら、またはドライブが正常に修復されたら、Time Machineを再びオンに戻して問題がないか確認します。
また、ドライブの問題の場合、Macintosh HDなど外付けドライブ内のライブラリ→Preferences→com.apple.TimeMachine.plistを削除し、Time Machine環境設定でディスクを選択し直すことも試してみてください。
❸外付けストレージデバイスについて問題がない場合、Macのソフトウェアが最新であるか確認します。
❹Macを再起動して、問題が解決されたか確認します。
❺ネットワーク接続を確認:Macがバックアップドライブと同じネットワークに接続されているか確認します。
※ワイヤレスネットワークはWi-Fiメニューから選択できます。
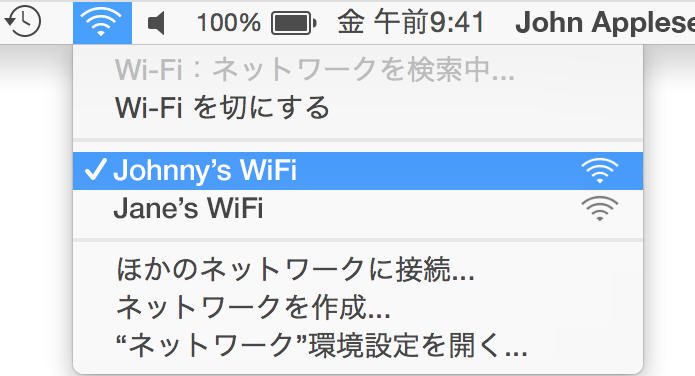
❻最新のTime Machineバックアップを調べて、バックアップの妨げになる問題がないか確認します。
※メニューバーのTime Machineメニューをクリックし、「バックアップを検証」を選択します。もし、Time Machineでバックアップに問題があることが検出されるなら、詳しい情報を記載したメッセージが表示されます。そして、画面の指示に従えばいいです。
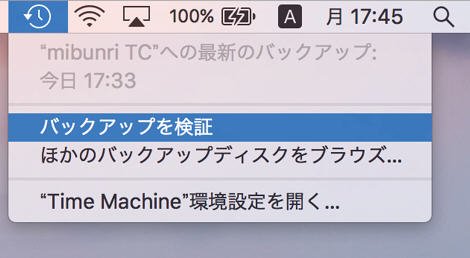
上述した対処法以外、物理的破損、ドライブのファームウェア、AirMacベースステーションなど、色んなことを調べて、確認することも考えられるべきです。トラブルの具体的な原因が分からない場合は、一つ一つチェックする必要があります。
Time Machineのエラー
Time Machineを使用して自動バックアップを行う時、「バックアップディスクへのファイルのコピー中にエラーが起きたため、バックアップを完了できませんでした」といったエラーメッセージが表示され、ある特定のファイルのせいで自動バックアップできないことがあるでしょう。
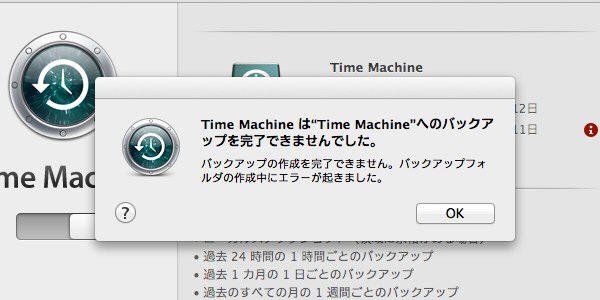
こういう時、具体的にどの書類がバックアップできなかったのか確認するために、コンソールを使用することができます。
「ユーティリティ」フォルダにインストールされている「コンソール」を起動し、ログリストにある「システムログクエリー」の「すべてのメッセージ」か、「ファイル」の「system.log」を選択してから、「フィルタ」欄に「com.apple.backupd」と入力します。
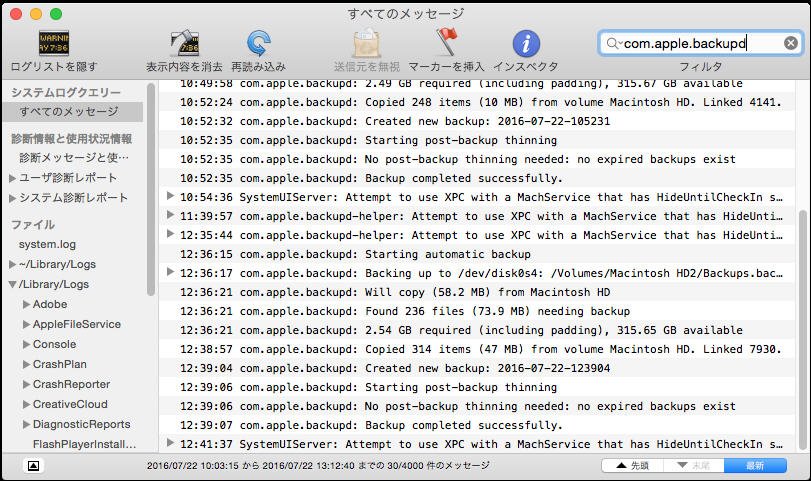
自動バックアップができなかった時は、com.apple.backupdが記録したログの中に、「Error: (-36) SrcErr:NO Copying」などの文言に続けて、コピーできなかった書類のファイルパスが記録されます。
Time Machineの代わりになるWindows向けソフト
Time Machineは非常に役立ちますが、Macのみに対応します。Windows 11/10/8/7でTime Machineのように使えるアプリがありますか?
Windowsに標準搭載されている「バックアップと復元」「ファイル履歴」「復元ポイント」など機能を使って、ファイルやシステムをバックアップ、復元できますが、Time Machineほど簡単、便利ではありません。ここではTime Machineを代替できるWindows向けサードパーティ製ソフト - AOMEI Backupper Professionalをご紹介します。
AOMEI Backupper ProはTime Machineのように手軽に操作できるソフトです。このツールに含まれている機能はTime Machineとほぼ同じです:バックアップを完全自動化(スケジュールバックアップ)できるし、バックアップしたイメージを迅速かつ柔軟に復元できます。
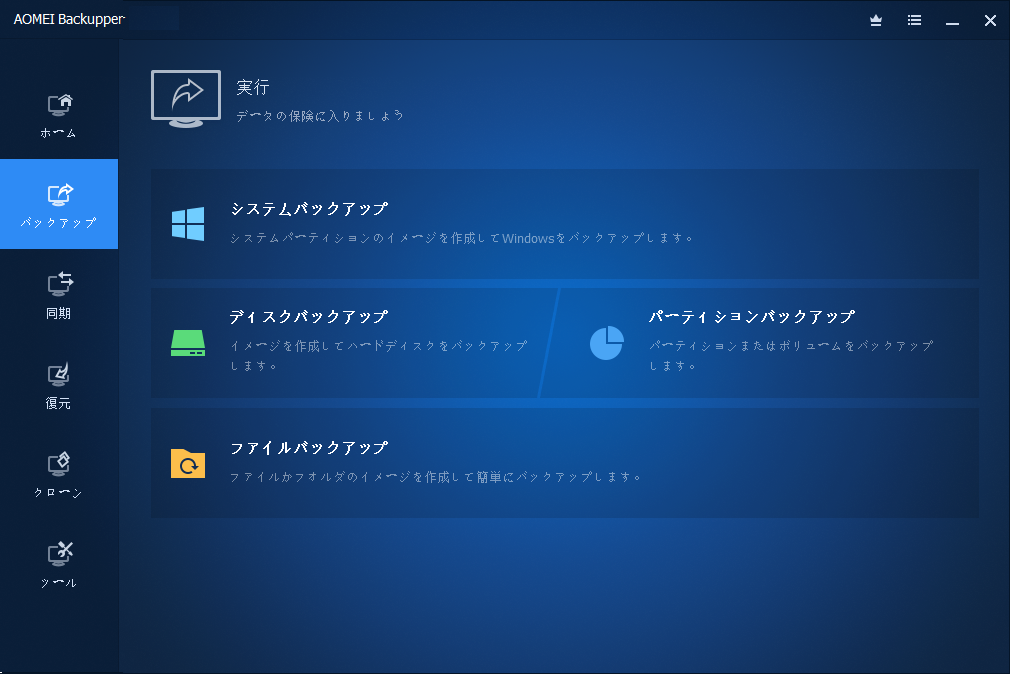
また、クローン、同期などTime Machineが持たない機能もたくさん備えます。例えば:
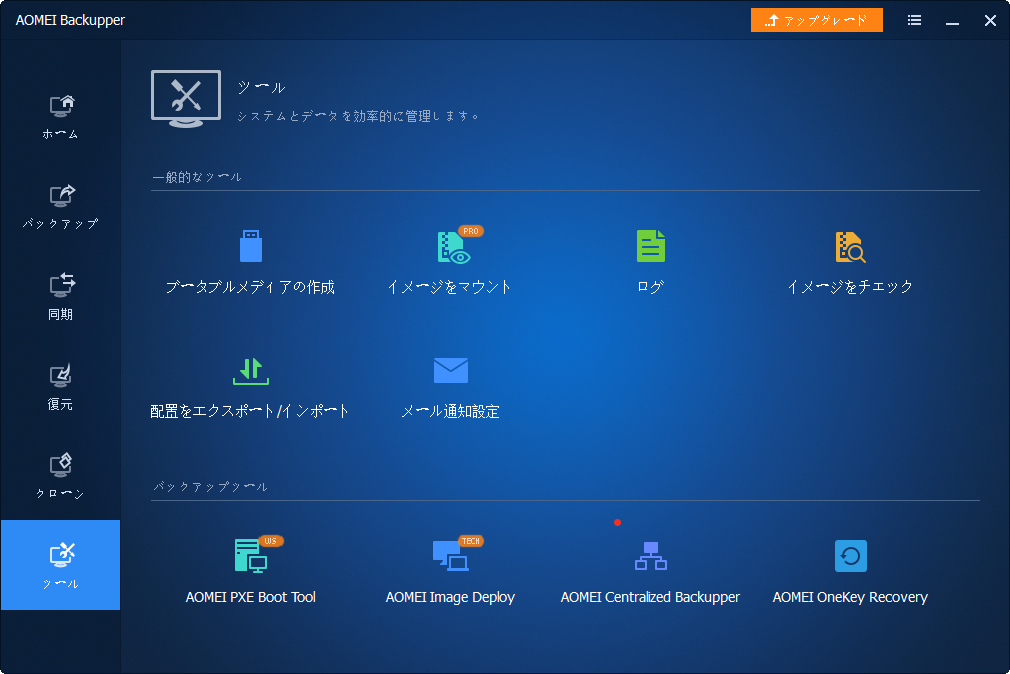
✔ボリュームシャドウコピーサービス(VSS)を使って、オンラインバックアップが可能です。
✔システムが壊れて起動できなくなっても、起動可能なメディアを作成することでパソコンを起動できます。
✔NAS、ネットワーク共有、USBフラッシュドライブ、サムドライブ、SSHDや外部ディスクなどに対応します。
✔MBRとGPTパーティションスタイル、FAT/FAT32とNTFSなどファイルシステムがサポートされています。
✔大容量HDDから小容量HDD/SSDへクローン、システムクローン及びパーティションクローンが利用可能です。
Macを使用している場合、データを保護するためにTime Machineを使用すべきですが、Windowsの場合、Time Machineの代わりになるAOMEI Backupperを使用しましょう。
まとめ
この記事では、MacのTime Machineについてのこと(設定方法、バックアップ&復元方法、バックアップまたは復元できない場合の対処法、よくあるエラーなど)を詳しく説明しました。また、Time Machineの代わりになるAOMEI Backupperをお勧めします。ご参考になれば嬉しいです。


