目次:
ボリュームを縮小する一般的な方法
パーティションを拡張する必要がある時が結構多いですが、時にはCドライブなどのボリュームをいくらか縮小してディスク領域を解放し、新しいボリュームを作成する場合もあります。次はボリュームを縮小する一般的な方法をご紹介します。
ディスクの管理を使う
まずGUI(グラフィカルユーザーインターフェース)ベースの「ディスクの管理」ツールでボリュームサイズを縮小させる方法をご紹介します。
手順 1. 「Windows」キーを押しながら「X」キーを押して、表示された一覧から「ディスクの管理」をクリックします。
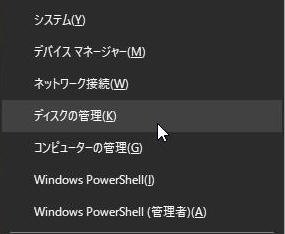
手順 2. 縮小したいNTFSボリューム(ここではCドライブを例とする)を右クリックして、ポップアップメニューから「ボリュームの縮小」を選択します。

手順 3. 利用可能な縮小領域のボリュームを照会しているので、少々お待ちくださ。次のようなダイアログが表示されたら、縮小させたいサイズを設定して「縮小」をクリックします。
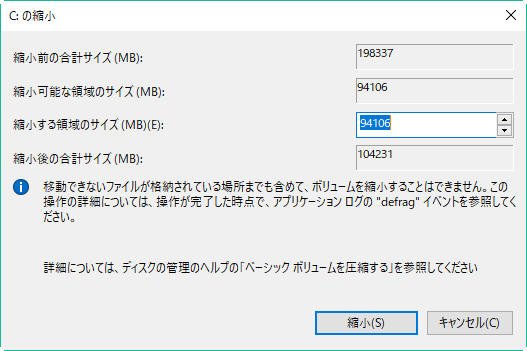
すると、縮小作業(ボリューム末尾の解放作業)が始まり、しばらくすると完了します。完了後は、縮小された領域は「未割り当て」になっています。
コマンドプロンプトを使う
コマンドプロンプトからボリュームのサイズを変更するには、管理者としてdiskpart.exeコマンドを起動する必要があります。
手順 1. 「Windows」キーと「R」キーを同時に押し、「名前」ボックスに「diskpart.exe」と入力し、Enterキーを押し、管理者特権でDiskpart.exeを実行します。
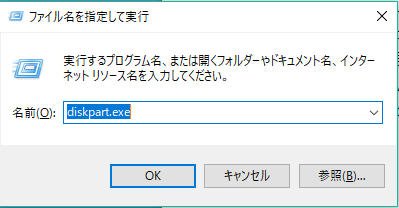
手順 2. 「list volume」と入力してEnterキーを押します。※すべてのディスク上のボリュームの一覧が表示されます。
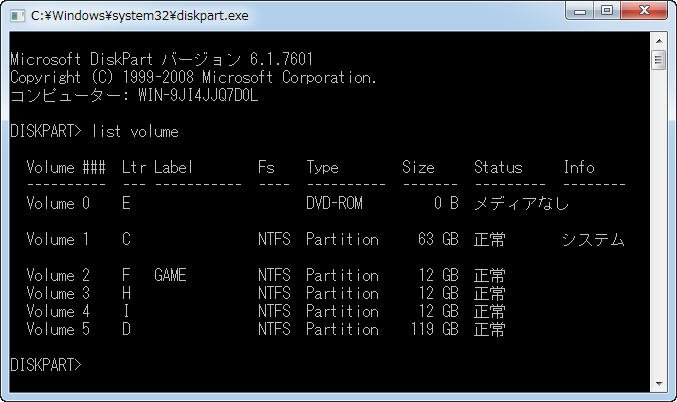
手順 3. 「select volume n」と入力してEnterキーを押します。※nを縮小したいボリュームの番号に置き換えます。例えば、ここでCドライブを縮小したいので、コマンドラインは「select volume 1」となります。
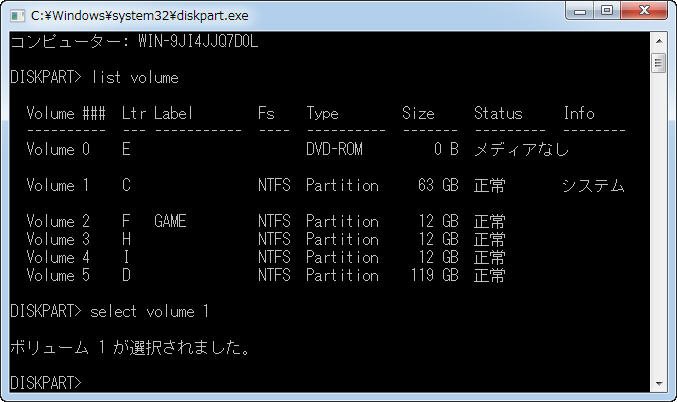
【補足】「shrink querymax」と入力することで、縮小可能な最大サイズを表示させることができます。

手順 4. 引数を付けずに「shrink」と入力してEnterキーを押すと、対象パーティションの空き領域は可能な最大サイズまで解放されます。

【補足】また、「shrink desired=縮小したいサイズ」と入力して対象パーティションをどれくらいに縮めるか指定できます。MB単位でのサイズ指定が可能になります。
手順 5. もう一度「list volume」と入力して結果を確認します。
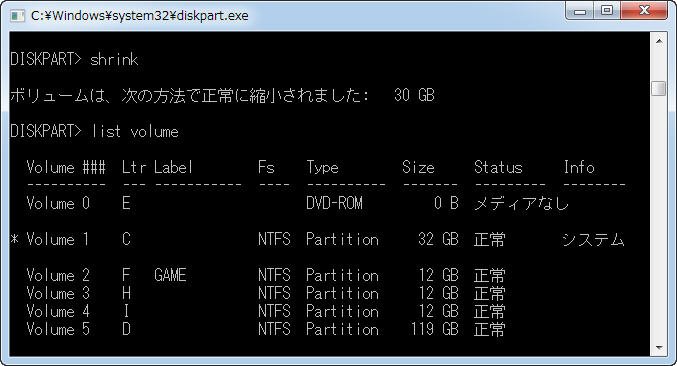
ボリュームが縮小できない原因と対処法
Windowsにはボリュームサイズの縮小機能が用意されていますが、縮小はできないことが多いです。しかも、ボリュームの縮小は簡単に完了できるように見えますが実際に操作をするとエラーになることも少なくなりません。一般的に、ボリュームが縮小できない状況は2つあります。
十分なディスク領域がない場合
ディスクの管理を使用して対象パーティションを縮小しようとする時、最大半分くらいまでしか縮小できないことに気づくかもしれません。例えば、約200GBのCドライブを縮小する時、その上に150GBの空き領域があるのに、100GBくらいの領域のみを縮小できます。それ以上なら「移動できないファイルが格納されている場所までも含めて、ボリュームを縮小することはできません」というメッセージのとおり、Cドライブの縮小に失敗します。
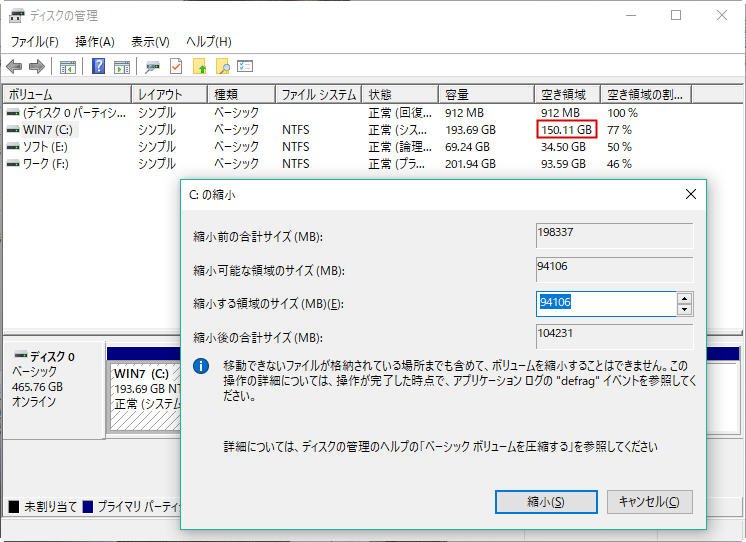
※もちろん、ボリューム上にもともと十分な空き領域がない場合、ボリュームを希望通りに縮小できません。こういう時、色々な方法でボリュームの領域を解放して、空き容量を増やすことができます。
しかし、縮小できる十分な空き領域があってもなぜディスクの管理にはわずかな「縮小可能な領域のサイズ」しか示されていませんか?
►ディスクの管理ツールを開くと、一部のアプリはパーティションに変更を加えるので、ディスクの管理に表示されるパーティションの状態が実際と異なります。その結果、縮小可能な領域のサイズに十分なディスク領域がないことが発生します。
►更に、HDDのボリューム上に存在する移動不可なファイルのせいで、ボリュームを縮小することはできません。つまり、縮小するボリュームの最後にページファイル(pagefile.sys)、ハイバネーション(hiberfil.sys)など、ロックされたファイルや移動できないファイルがあれば、十分な空き領域を縮小することもできません。
次はWindows 10を例として、エラーの原因により、幾つかの対処方法をご紹介します。
対策 1. ディスクを再スキャン
「ディスクの管理」を開いた後に「操作」タブの「ディスクの再スキャン」をクリックして、この問題を解決できるかもしれません。
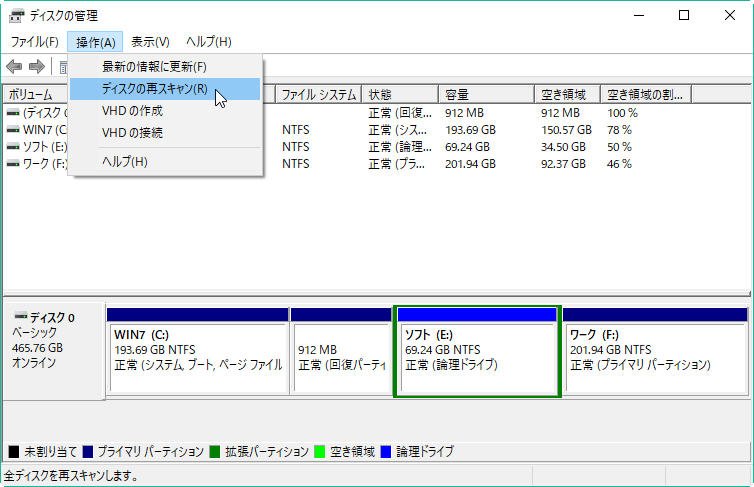
パーティションまたはボリュームを再び読み込んだ後、対象ボリュームが希望通りのサイズに縮小できるか確認してください。もし、この方法がダメなら、次のソリューションを試してみてください。
対策 2. 復元ポイントを削除
ステップ 1. 検索ボックスに「system」と入力して、検索結果から「システム」を選び、クリックします。
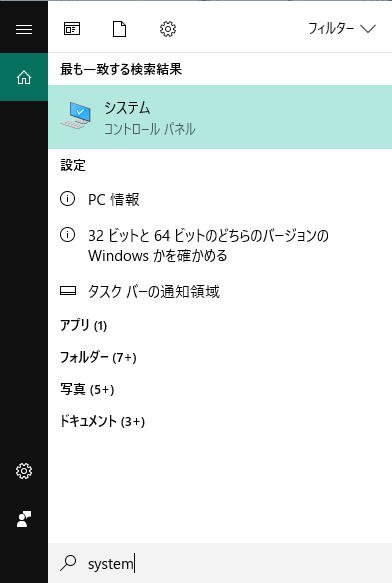
ステップ 2. 次の画面の左側にある「システムの保護」を見つけてクリックします。
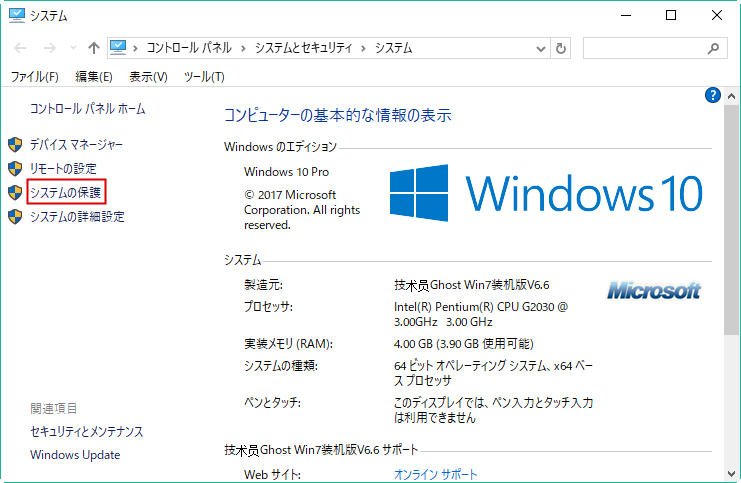
ステップ 3. 「システムのプロパティ」が開いたら、「システムの保護」タブにある「構成」をクリックします。
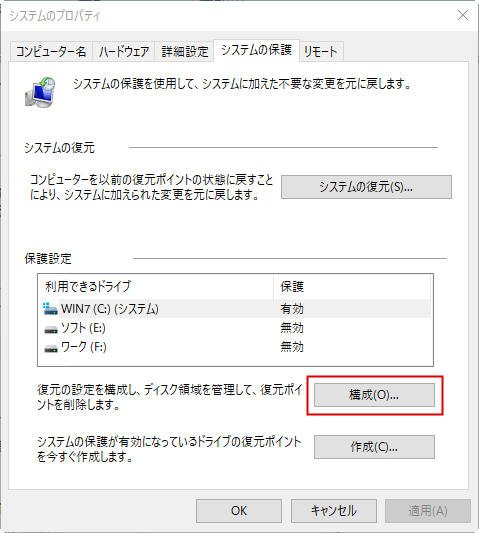
ステップ 4. 次の画面にある「削除」ボタンをクリックして、すべての復元ポイントを削除します。
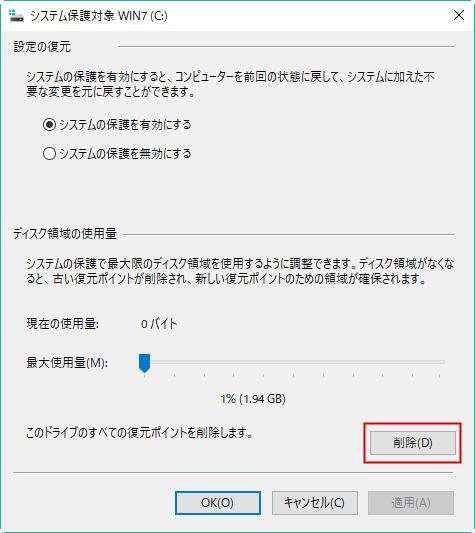
ステップ 5. 下の画像のようなダイアログが出てきます。後で設定を元に戻すので「続行」をクリックします。
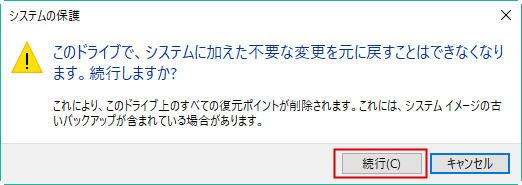
ステップ 6. 「閉じる」をクリックします。これで過去の復元ポイントをすべて削除しました。
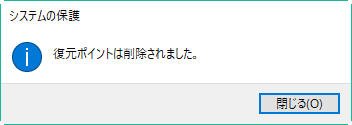
次には、新たに「復元ポイント」を作成しないように設定しましょう。設定を一時的に変更するだけです。
ステップ 7. 「システムの保護を無効にする」を選択して「適用」をクリックします。
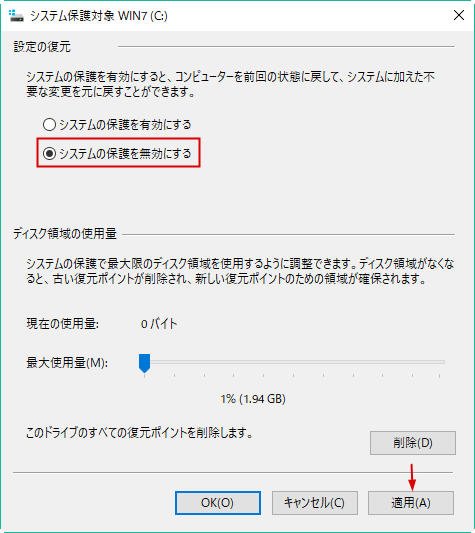
ステップ 8. 下のようなダイアログが出てきます。この設定が一時的に変更されるだけなので、迷わずに「はい」をクリックします。
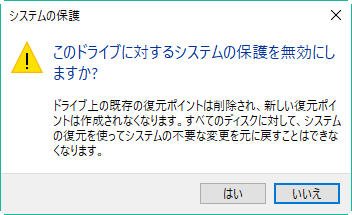
✎注:ボリュームの縮小が終わった後に、システムの保護を有効にすることを忘れないでください。設定を元に戻さないなら、パソコンが復元ポイントを自動で作成できません。
対策 3. ディスクのクリーンアップを実行
ステップ 1. 検索ボックスに「クリーンアップ」と入力して、検索結果から「ディスク クリーンアップ」をクリックします。
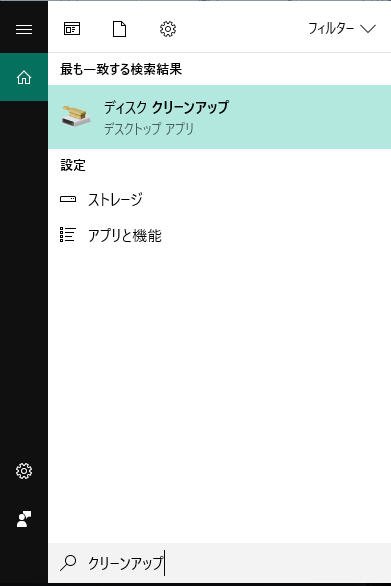
ステップ 2. ディスククリーンアップを実行するドライブを指定して「OK」をクリックします。※ここではCドライブを例としましょう。
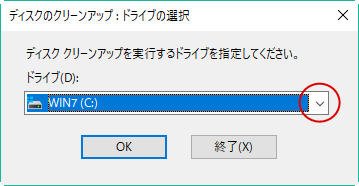
ステップ 3. どれくらいの空き領域を作成できるか計算しているので、数分待っていてください。
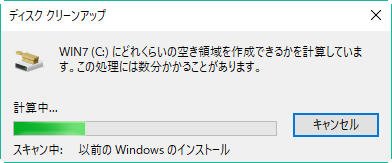
ステップ 4. 次のような画面が表示されたら、「システムファイルのクリーンアップ」ボタンを押して、もう一度クリーンアップする必要があるドライブを指定して「OK」をクリックします。同様に、どれくらいの空き領域を作成できるか計算しているので、数分待っていてください。
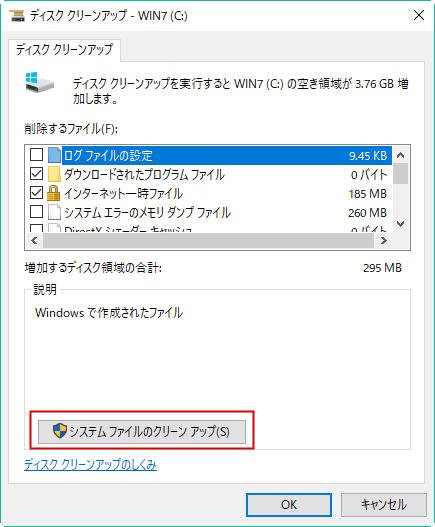
※必要に応じて、手動で削除するファイルを選択できます。
ステップ 5. 「システムファイルのクリーンアップ」ボタンのない画面が表示されたら、「OK」をクリックして、削除するファイルを完全に削除するか確認してから「ファイルの削除」をクリックします。
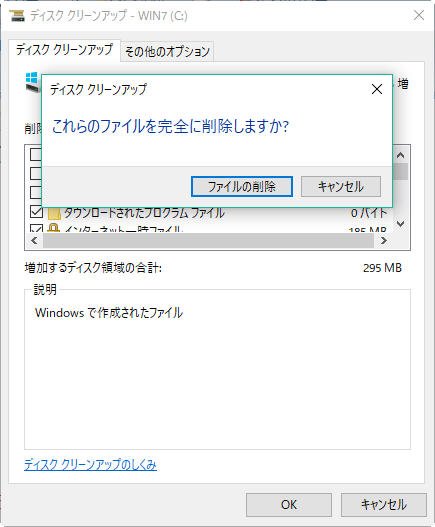
ステップ 6. クリーンアップ中、不要なファイルを整理しているので、しばらくお待ち下さい。
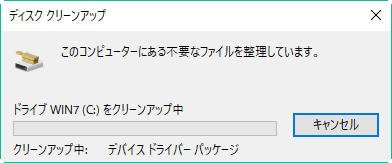
クリーンアップが終わったら、このダイアログボックスが自動で消えます。
対策 4. デフラグを実行
ステップ 1. 検索ボックスに「デフラグ」と入力して、検索結果から「ドライブのデフラグと最適化」をクリックします。
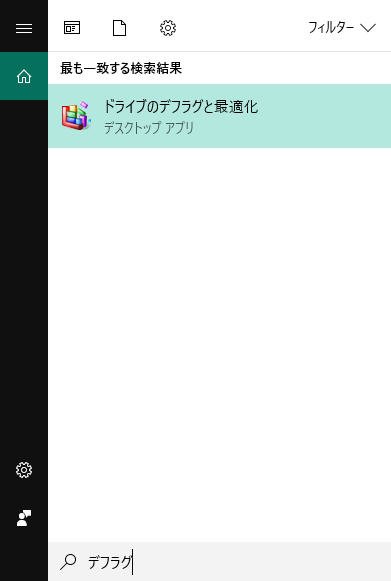
ステップ 2. 「ドライブの最適化」画面が表示されたら、対象ドライブを指定して「最適化」をクリックします。
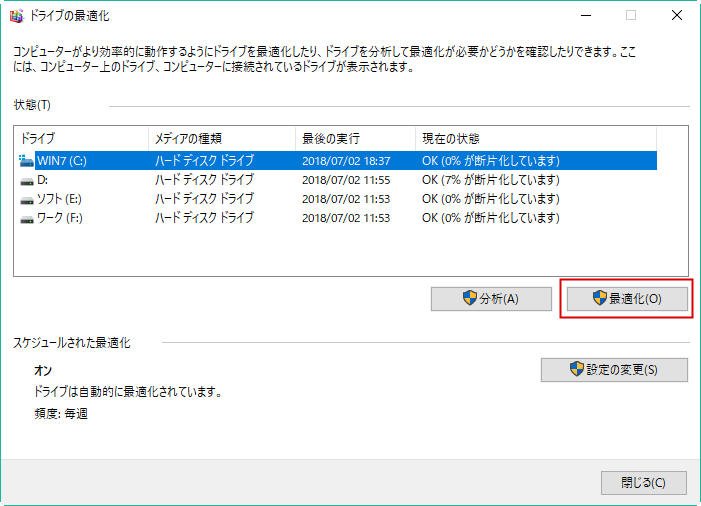
ステップ 3. すると、指定されたドライブの最適化が始まります。その進行状況が「現在の状態」に表示されます。
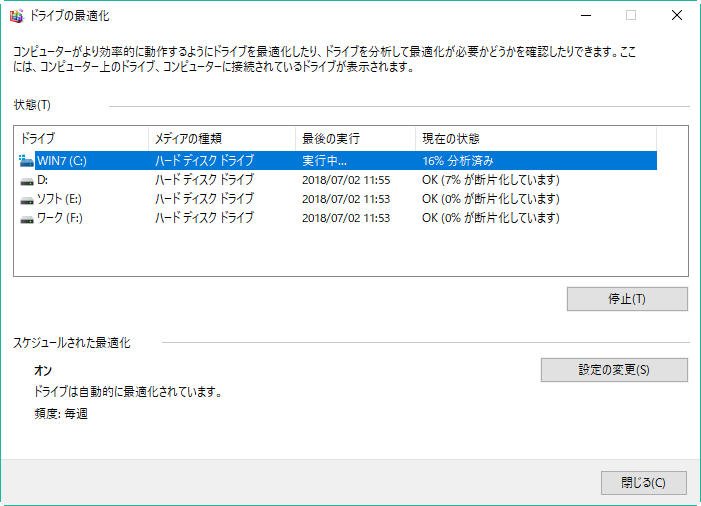
ステップ 4. デフラグが終わったら、「最後の実行」に実行した日時が表示されます。「閉じる」をクリックします。
【補足】コマンドプロンプ(管理者)を開き、「defrag C: /w」を入力して、デフラグを実行することもできます。※以上のコマンドはCドライブに対し、デフラグ(最適化)を実施することです。/wはサイズに関係なく実施オプションです。
対策 5. 移動できないファイルを削除
✔仮想メモリを無効にする:前にも言った方法で「システムのプロパティ」を開く→「詳細設定」タブでパフォーマンスの「設定」をクリックする→パフォーマンスオプションが表示されるので「詳細設定」タブをクリックして仮想メモリの「変更」を選ぶ→「すべてのドライブのページングファイルのサイズを自動的に管理する」のチェックを外す→対象ボリュームを選択して「ページングファイルなし」にチェックを入れて「設定」をクリックする→「OK」をクリックしてコンピュータを再起動して、ページファイル(pagefile.sys)を削除します。
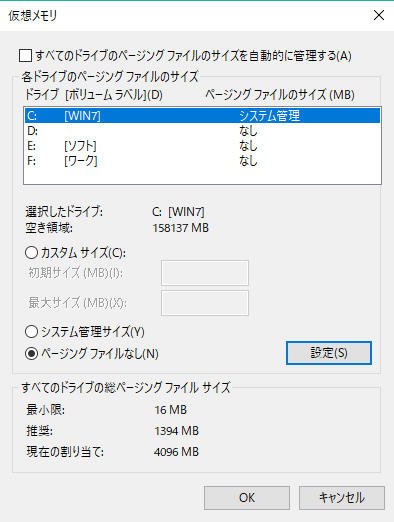
※基本的には、縮小するボリュームを「なし」 に設定するだけでいいです。
✔ハイバネーションを無効にする:コマンドプロンプトで「powercfg.exe /hibernate off」コマンドを実行して休止状態を無効にします。Windows 10の場合ハイバネーションはデフォルトで無効になっているので、このステップを省略できます。
※「powercfg.exe /hibernate on」と入力して休止状態を有効に戻すことができます。
✔カーネルメモリダンプを無効にする:「システムのプロパティ」を開く→「詳細設定」タブで起動と復元の「設定」をクリックする→「デバッグ情報の書き込み」を「なし」にします。
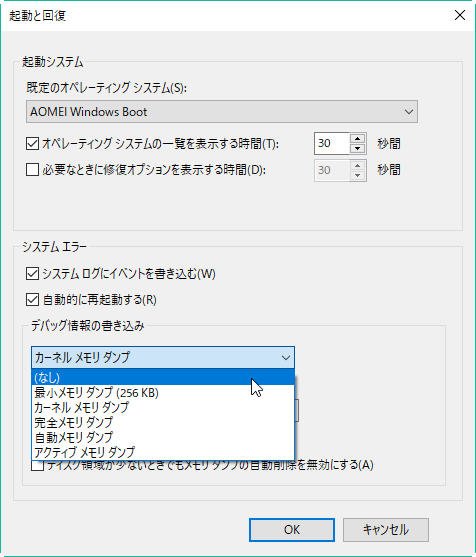
ファイルシステムがNTFSではない状況
Windows 11/10/8/7に内蔵されている縮小機能は、NTFS形式でフォーマットされたパーティションとRAWドライブだけを縮小できます。そのため、FAT32、exFATなど他のファイルシステムのパーティションを縮小する時にも、ボリュームの縮小に失敗する可能性があります。
こういう場合には、FAT32形式からNTFS形式へパーティションのファイルシステムを変換すればいいです。
Cドライブなどのボリュームを希望通りに縮小
クリーンアップから移動できないファイルの削除までいろんな対策行っても、ボリュームの縮小が失敗したことがありますし、パソコン初心者にとって上述はほぼ理解不能な方法ばっかりかもしれません。こういう場合、何か簡単な解決方法がありますか?
今回、ボリュームを任意のサイズまで縮小するためにAOMEI Partition Assistant StandardというWindows XP/Vista/7/8/10/11対応のフリーソフトをお勧めします。このソフトを使ったら、ただ3つの手順だけでパーティションのサイズを変更することは可能です。ボリュームを縮小、または拡張しようとするときに役立ちます。
次はCドライブの縮小を例として、具体的な手順を見てみましょう。
手順 1. このパーティション縮小フリーソフトをダウンロードして起動します。縮小するパーティションを右クリックして「パーティションをリサイズ」を選択します。
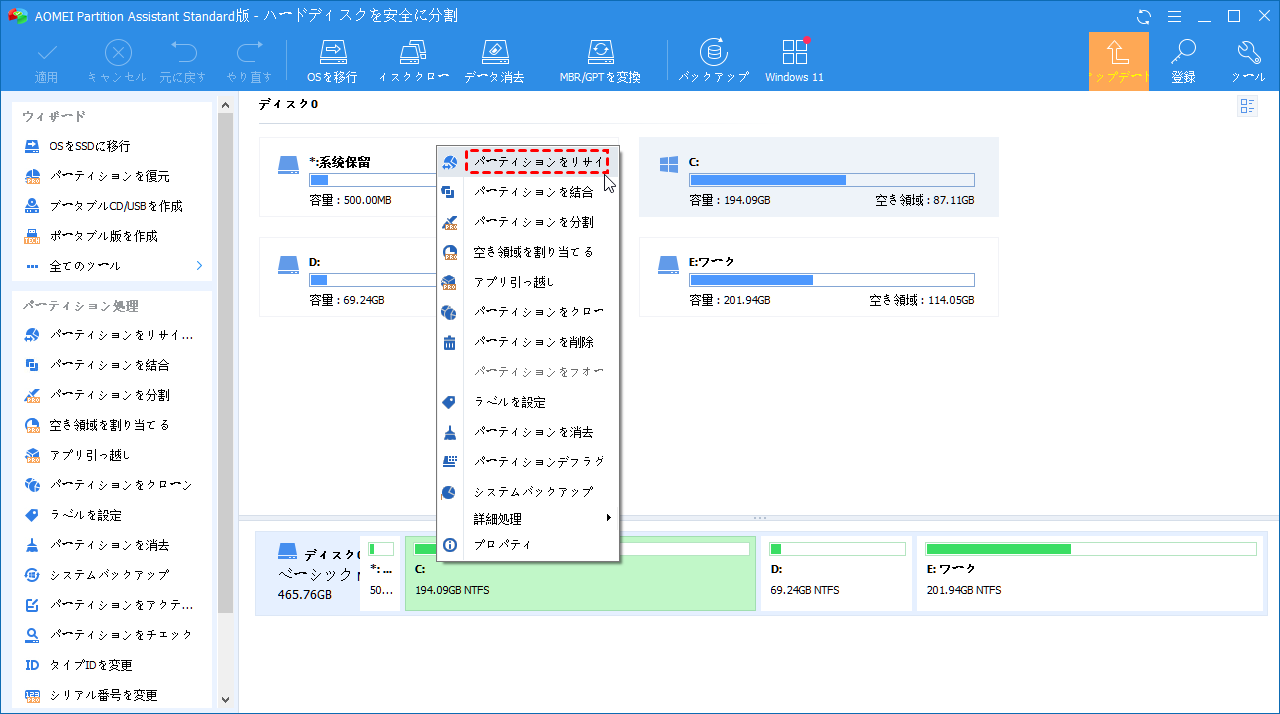
手順 2. 次の小さな別画面(ポップアップウィンドウ)が表示されたら、右側のエッジを左へ(矢印の方向に)ドラッグしてCドライブのサイズを好きなように自由に縮小・調整して「はい」をクリックします。
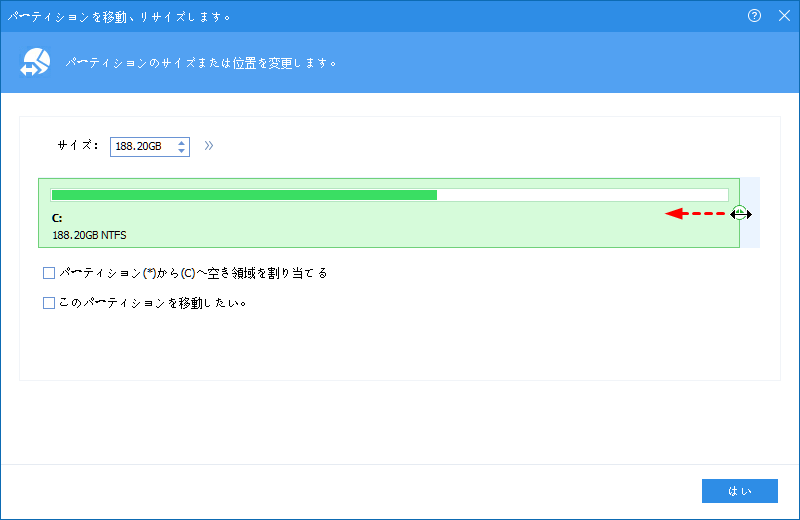
※また、「このパーティションを移動したい」にチェックを入れて、Cドライブの位置を移動することもできます。
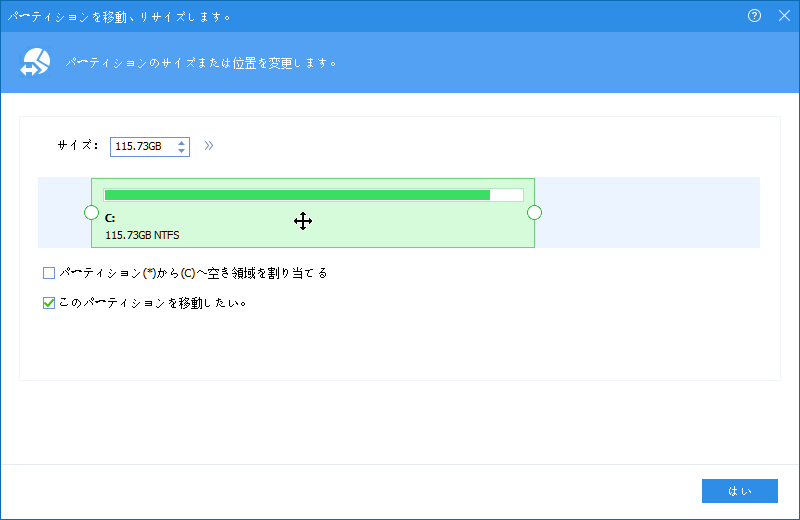
手順 3. ホーム画面に戻ります。仮想結果を確認して問題なければ、「適用」→「続行」をクリックして、保留中の操作を実行します。
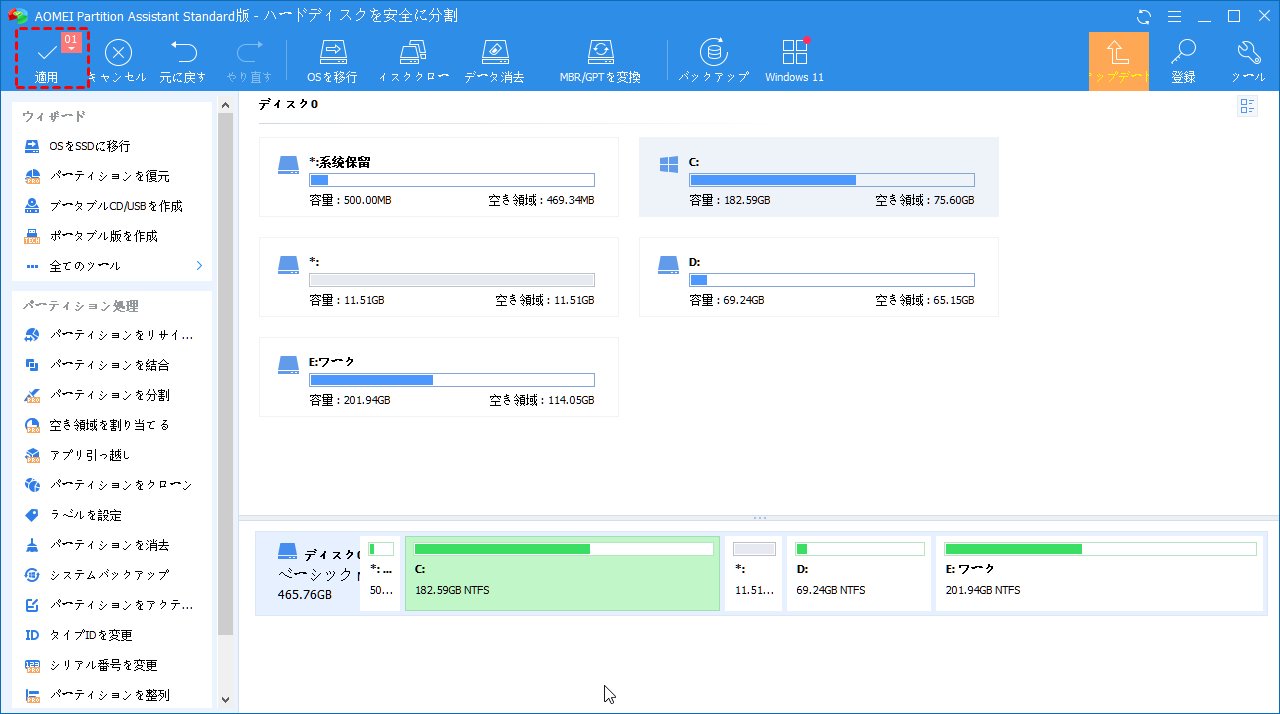
※コンピュータの再起動が必要かもしれません。
これで、対象パーティションを柔軟かつ迅速に希望サイズまで縮小しました。
まとめ
この記事では、ボリュームを縮小する一般的な方法及び、ディスクの管理またはコマンドプロンプトでボリュームを縮小できない原因2つと対処法6つをご紹介しました。また、ボリュームを希望通りに縮小できるために、強力なパーティション管理ツールAOMEI Partition Assistant Standardをお勧めします。
パーティションの縮小/拡張だけでなく、AOMEI Partition Assistant Standardはパーテーションの結合、ディスクのクローン、MBRとGPT間での変換など、機能も提供しています。無料ソフトなので、ぜひ試してみましょう。
●有料版AOMEI Partition Assistant professionalはパーティションの復元、空き領域の割り当てなど、もっと高度な機能を提供しているので、必要があれば、アップグレードしてください。
●サーバー向けのAOMEI Partition Assistant Server版もあります。台数無制限のパソコン向け、他人に有料技術サービスを提供できるAOMEI Partition Assistant Technician版もあり、適切なエディションを1つ選んでください。


