目次:(クリック1つで指定したリンク先に飛ぶ)
EFIシステムパーティション(ESP)とは?
EFIシステムパーティション(EFI System Partition、ESP)とはデータ記憶装置(HDDやSSDなど)のパーティションの一つであり、UEFIに準拠するコンピュータで使われます。コンピュータの電源を入れて起動する時、UEFIファームウェアはESPに記憶されているファイルを読み込み、インストールされているオペレーティングシステムや様々なユーティリティをブートします。ESPはUEFIで規定されているFATベースのファイルシステムでフォーマットされている必要があります。このファイルシステムの仕様は本来のFATの仕様とは別物とされています。
ESPには他のパーティションにインストールされている全てのオペレーティングシステムのブートローダまたはカーネルイメージ、起動時にファームウェアが使用するデバイスドライバ、オペレーティングシステムが起動する前に実行されるシステムユーティリティプログラム、エラーログなどのデータファイルが含まれています。
EFIシステムパーティションを間違って削除してしまうと、ディスクにインストールされているシステムが起動できなくなります。なので、このパーティションを保護するために、Windowsでは簡単に削除することはできません。それにもかかわらず、EFIシステムパーティション(ESP)を削除したいユーザもいます。
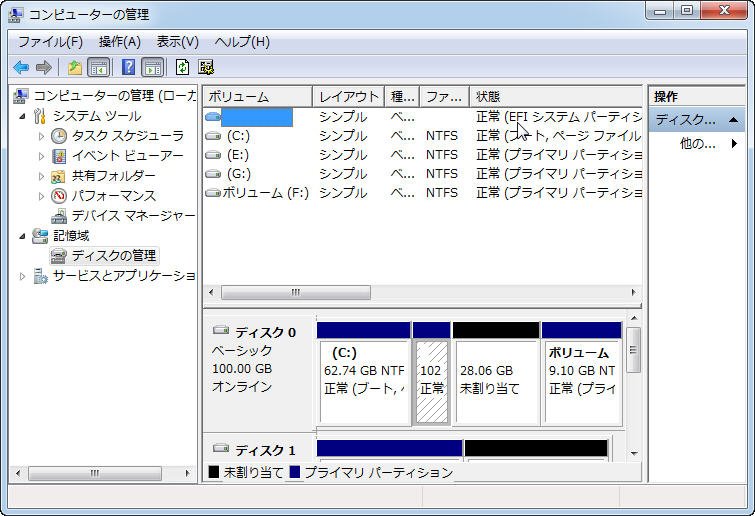
EFIシステムパーティション(ESP)を削除する理由
前述したように、EFIシステムパーティションは、ハードディスクにインストールされたOSには不可欠な存在です。ただし、外付けハードディスクの場合、EFIシステムパーティションは必要ありません。
MacでEFIシステムパーティションを作成した一部のユーザーが、Mac OSに代わるWindowsをインストールしたいと考えているかもしれません。こんな場合、Mac向けEFIシステムパーティションを削除し、Windows向け新しいEFIパーティションを生成する必要があります。
では、このEFIシステムパーティションを削除する方法をここで二つ紹介します。一つは、WindowsのDiskpartであり、もう一つはサードパーティ製ソフトAOMEI Partition Assistantです。後者はデータを失うことなく任意のパーティションを削除できるパーティション管理専門ソフトです。
EFIシステムパーティション(ESP)を削除する方法
方法Ⅰ:DiskpartでEFIシステムパーティションを削除
ステップ 1. 「スタートメニュー」の「プログラムとファイルの検索」に「cmd」と入力するか、「スタートメニュー」→「すべてのプログラム」→「アクセサリ」→「コマンド プロンプト」で起動します。
ステップ 2. コマンドプロンプトが起動したら、「diskpart」と入力し、diskpart.exeを実行します。
ステップ 3. 「list disk」と入力してディスクの状態が表示されます。
ステップ 4. 「select disk n」と入力し、EFIシステムパーティションがあるディスクが選択されます。nはlist diskで表示されたディクスの番号です。ここでディスク0を選びます。
ステップ 5. 「list partiton」と入力して選択したディスクのパーティション一覧が表示されます。
ステップ 6. 「select partition n」と入力し、作業したいパーティション(EFIシステムパーティション)が選択されます。nはlist partitionで表示されたパーティションの番号です。ここでパーティション2を選びます。
ステップ 7. 「delete partition」と入力し、選ばれたパーティションが削除されます。
※NOTE:「仮想ディスクサービスエラー:force protectedパラメーターを設定しないと、保護されたパーティションは削除できません。」と表示されるなら、overrideパラメーターを付ければ削除できます。とにかく「delete partition override」と入力し、無事削除できます。
ステップ 8. exitコマンドを入力してこのプログラムを終了します。
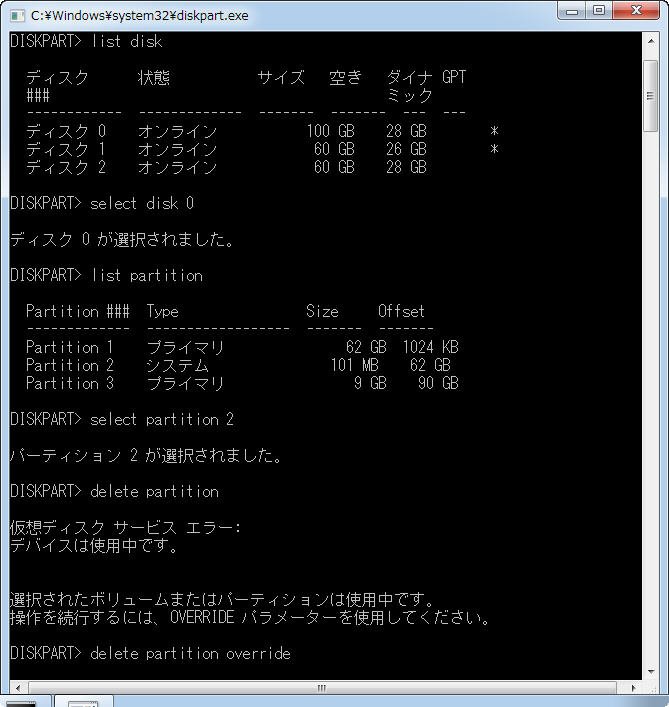
上記の操作で、EFIシステムパーティションが削除されました。次は、データを失うことなく任意のパーティションを削除できるパーティション管理専門ソフトAOMEI Partition Assistantを使用してEFIシステムパーティションを削除しましょう。
方法Ⅱ:AOMEI Partition AssistantでEFIシステムパーティションを削除
ステップ 1. AOMEI Partition Assistant Professionalをダウンロード、インストール、起動します。
ステップ 2. USBまたはCDをお使いのパソコンに接続させ、「ブータブルCD/USBを作成」をクリックし、ウィザードに従ってブータブルディスクを作成します。
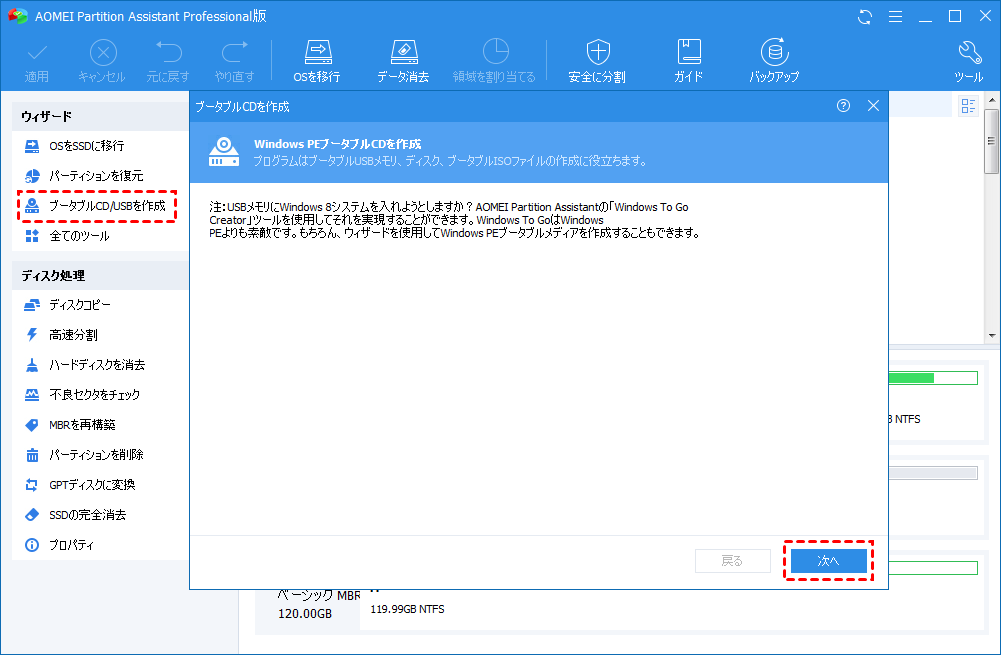
ステップ 3. ブータブルCD/USBまたはWIN_PEからシステムを起動し、AOMEIソフトのメインインターフェイスに入り、削除するEFIシステムパーティションを右クリックし、「パーティションを削除」を選択します。
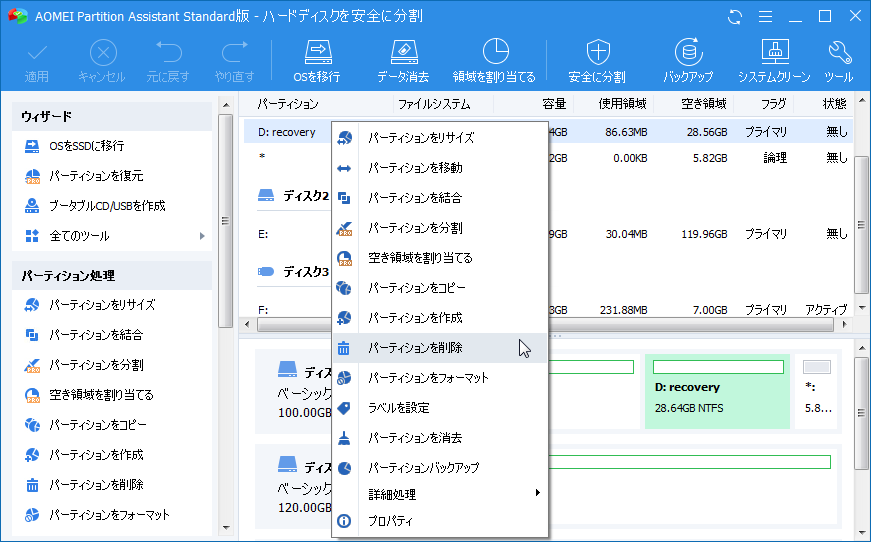
ステップ 4. 必要に応じてパーティションの削除方式を一つ選び、「はい」をクリックし、次へ進みます。
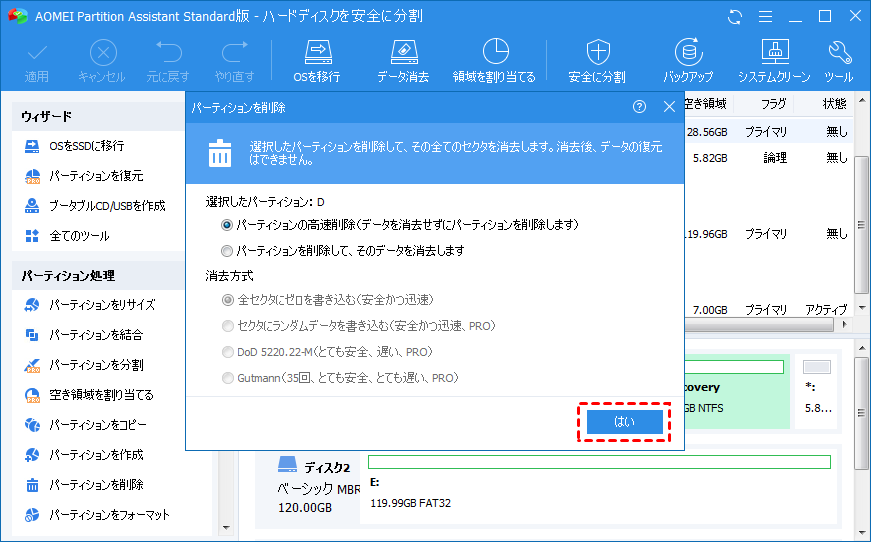
ステップ 5. ここまでEFIシステムパーティションが未割り当て領域になって、「パーティションを結合」機能を使用してこの未割り当て領域を別のパーティションに追加できます。今のところ、お使いのディスクに何の変更も加えていないので、「適用」をクリックして操作を実際に実行します。
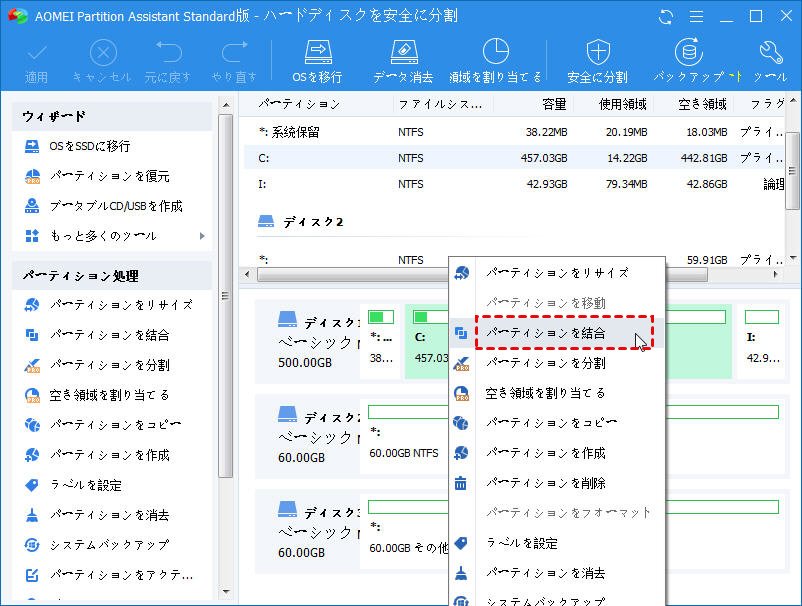
はい~EFIシステムパーティションの削除が終了です。EFIシステムパーティションの削除以外、AOMEI Partition Assistantは「ディスクの管理」でできないこともサポートします。例えば、データ損失なしでGPTとMBRの間でディスクを変換、ブータブルメディアを作成、パーティションを移動するなどたくさんの機能を備えます。
まとめ
一般的に、EFIシステムパーティションを削除してしまうと、ディスクにインストールされているOSが起動できなくなりますので、Windowsでそのパーティションを簡単に削除することはできません。そういうことをやりたい人にとっては、この記事をぜひご覧ください。
以上で、ご参考になれば幸いです。
※この記事を読んだ方はこちらもご覧になっています


