目次:(クリック1つで指定したリンク先に飛ぶ)
ケース
先、外付けHDDをWindows 10のパソコンに接続しましたが、ファイルエクスプローラで表示されませんでした(または認識されませんでした)。外付けHDDの中に、家族の写真と会社の資料など、私にとってはとても重要なデータが入っています。その上、この外付けHDDのデータをバックアップしませんでした。今更後悔するものの役に立ちませんでした。どうすればいいですか?誰かが外付けHDDを認識しない場合、データを復旧する方法を知っていますか?教えていただければ、本当にありがたいです。
上記のように、外付けHDDを認識しない問題に遭遇したユーザーがたくさんいます。データを失ったと大変なことになります。では、この時、解決方法を知っていますか?知らないなら、この文章を続けて読んで、データを復旧する方法と外付けHDDを認識しない問題の解決方法を見てみましょう。
外付けHDDを認識しないと考えられる状況と対処法
状況 1. USBポートが劣化し壊れている
ほとんどの場合は、外付けHDDがUSBボットにケーブル経由で接続されています。コンピュータのUSBインタフェースが損傷していないか確認してください。2つの異なるリムーバブルストレージメディアを使用して、同じUSBボットに接続してテストを行います。
もし一つが認識できて、もう一つが認識できない場合は、USBポートを使用し続けていると劣化し壊れている可能性があるとわかっています。この時、ほかのUSBポートに変えるだけで問題を解決することができます。
状況 2. ドライバに問題がある
上記で解決できない場合は、ドライバに問題がある可能性があります。この時ドライバを更新しなければなりません。では、ドライバを更新する手順を紹介します。
手順 1. 「Win+R」キーを押して、「devmgmt.msc」と入力し、「Enter」キーを押して「デバイスマネージャー」を開きます。USB大容量記憶装置デバイスを見つけて、「!」や「?」が付いている(表示されている)かどうか確認します。

もし、「!」や「?」があったら、USB接続デバイスを正常に認識していないことを意味します。
※ヒント:
!:ドライバに問題がある
?:ドライバが見つからない
その時は、「!」や「?」が付いているデバイスを右クリックして、「削除」をクリックします。デバイスマネージャーでの削除は関連付けの削除であって、ドライバファイル本体の削除ではありません。だから、心配しなくていいです。USB接続デバイスを削除しても、次回接続したときに再インストールします。
上記の2つの状況は、外付けHDDが「ディスクの管理」で認識されない場合の解決方法です。もし、上記の2つの方法で外付けHDDが「ディスクの管理」で認識しても、ファイルエクスプローラで認識されない場合は、続けて読んで以下のいくつかの方法を使用して、解決できます。
状況 3. 外付けHDDと他のディスクのドライブ文字が競合する
一般的に、外付けHDDがパソコンに接続される時、システムに自動的に認識され、ドライブ文字が割り当てられます。だから、同じドライブ文字になることはほとんどありません。しかし、パソコンは体調不良になることにより、外付けHDDが自動的に認識できなく、ドライブ文字が重複になることもあります。
ドライブ文字が競合した場合は、外付けHDDのドライブ文字を改めて割り当てるしかありません。では、ドライブ文字を割り当てる詳細な手順を説明します。
手順 1. PCまたはコンピューターを右クリックして「管理」を選択して開きます。そして、「記憶域」下の「ディスクの管理」をクリックします。
手順 2. ドライブ文字が表示されないパーティションを右クリックし、「ドライブ文字とパスの変更」を選んで、「追加」をクリックして、好きなドライブ文字を選択します。
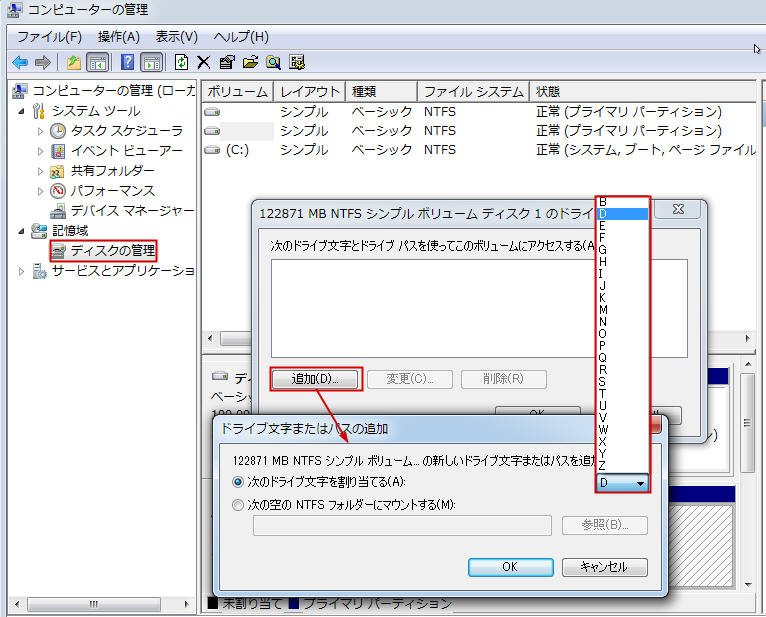
状況 4. 外付けHDDが未割り当て領域として表示される
外付けHDDが初期化されたにも関わらず、また未割り当て領域として表示されて、ディスクのサイズが表示されませんかもしれません。この時、外付けHDDを再初期化する必要があります。
※ヒント:外付けHDDを初期化した後、全てのデータが失われます。だから、操作前に外付けHDD上の全てのデータをバックアップしたほうがいいと思います。
手順 1. 「ディスクの管理」で外付けHDDを右クリックして「ディスクの初期化」を選択します。
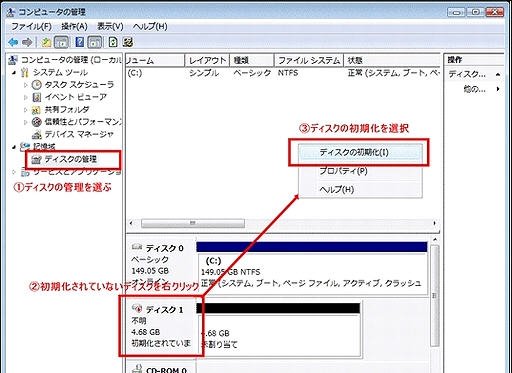
状況 5. MBRディスクを修復する必要がある
外付けHDDが「ディスクの管理」で「ディスクが不明、初期化されません」という状態と表示されるなら、再初期化の他に、MBRディスクを修復して再構築することができます。
データ損失なしで、MBRディスクを修復する場合は、強力なディスク&パーティション管理ソフトを使用する必要があります。ここではAOMEI Partition Assistant Professionalを強くお勧めします。
手順 1. 認識されない外付けHDDを右クリックして「MBRを再構築」を選択します。
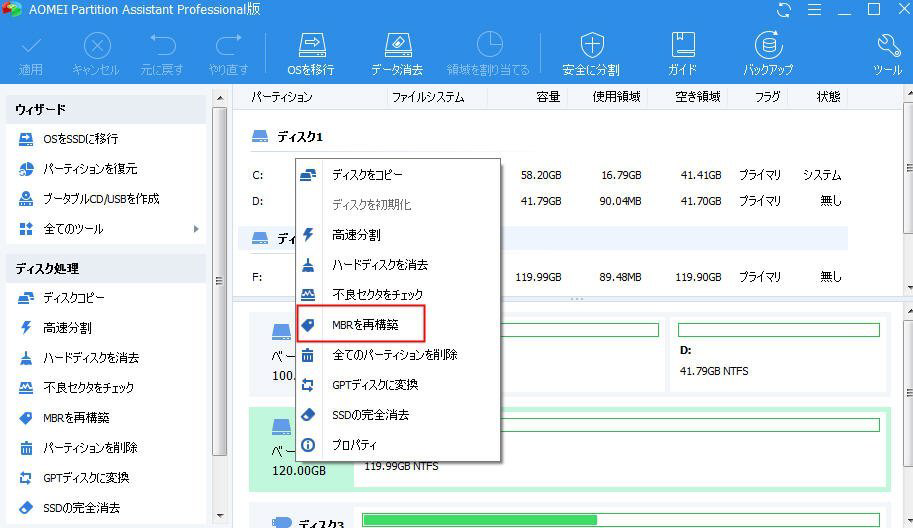
手順 2. コンピュータのOSに基づいてMBRのタイプを設定します。
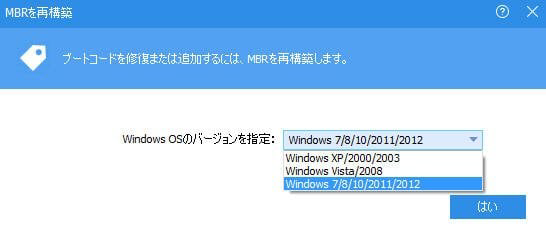
手順 3. 「適用」をクリックしから「続行」をクリックして、操作を実行します。
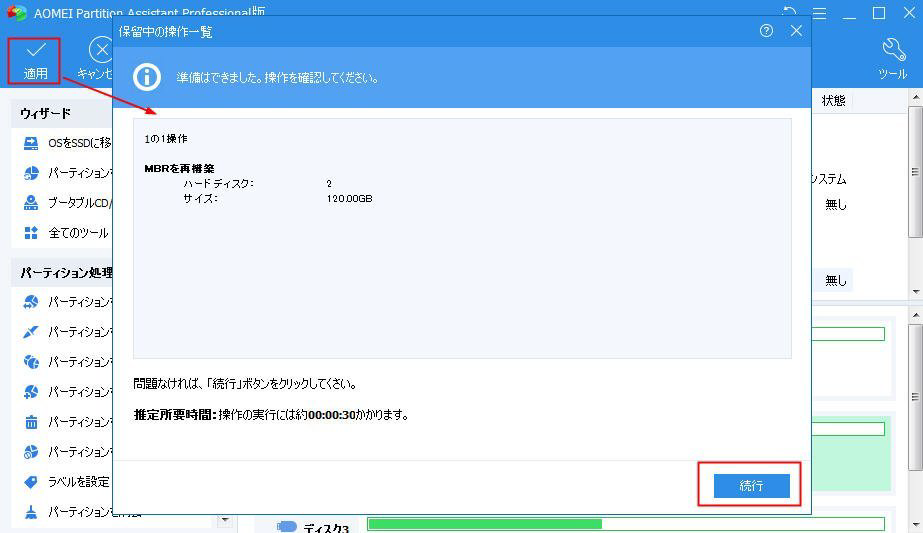
上記の手順に従って、MBRを再構築することができます。更に、この方法では、データを失われません。
状況 6. 外付けHDDをNTFSにフォーマットする
もし外付けHDD上のデータが重要ではない場合、フォーマットは外付けHDDを認識しない問題の最善の解決方法です。ここでは、またAOMEI Partition Assistantを使用できます。
手順 1. 外付けHDDを右クリックして「パーティションをフォーマット」を選択します。
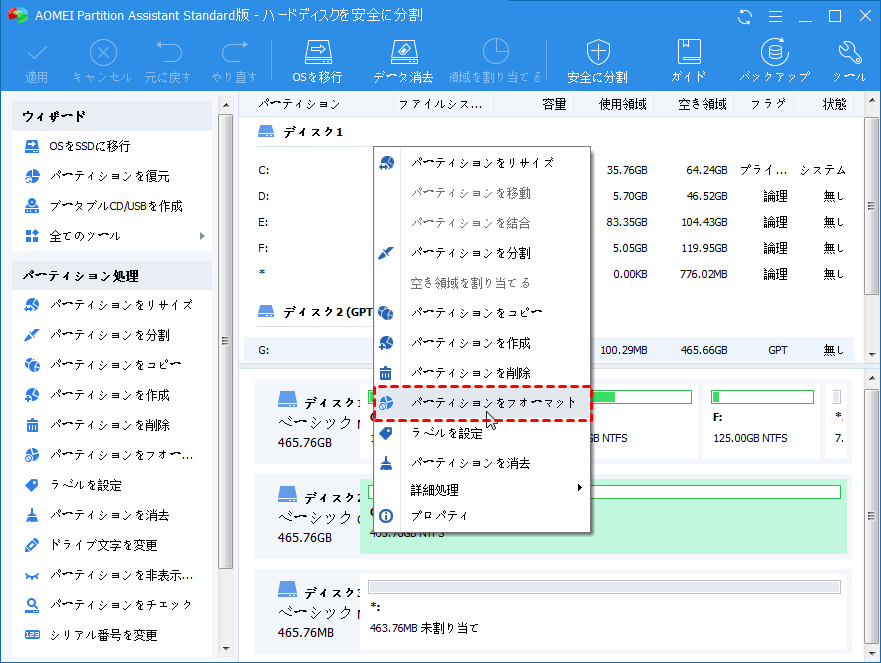
手順 2. ファイルシステムを選択して、「はい」をクリックします。ここではNTFSをお勧めします。
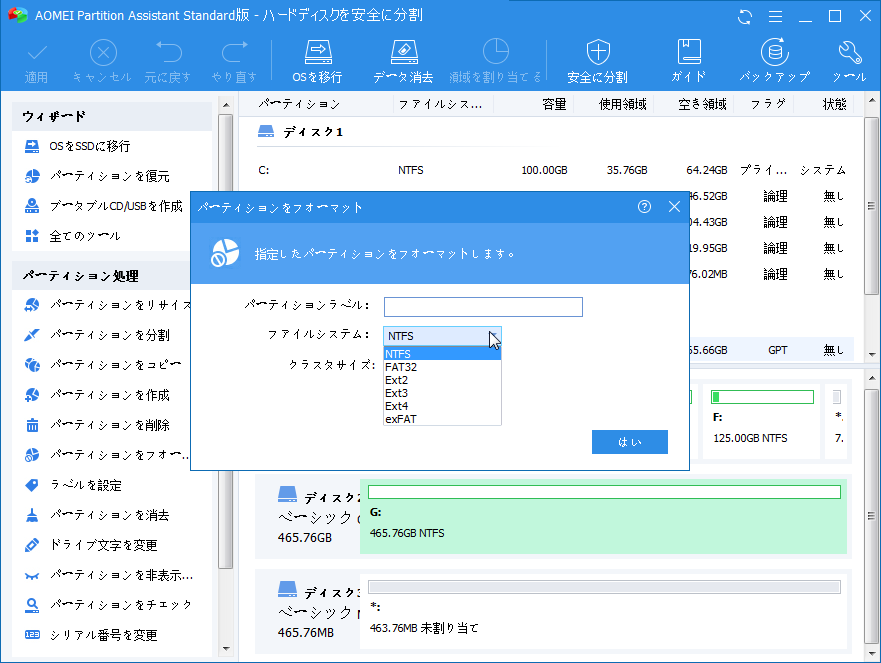
※ヒント:NTFSには、FAT32やexFATでは利用できない最新の機能が満載されています。NTFSは、セキュリティ、コンピュータがクラッシュした場合にエラーを迅速に回復するための変更ジャーナル、バックアップ用のシャドウコピー、暗号化、ディスククォータ制限、ハードリンク、およびその他のさまざまな機能をサポートします。これらの多くは、オペレーティングシステムのドライブ、特にファイルのアクセス許可に不可欠です。だから、NTFSをお勧めします。
手順 3. 「適用」をクリックしから「続行」をクリックして、操作を実行します。
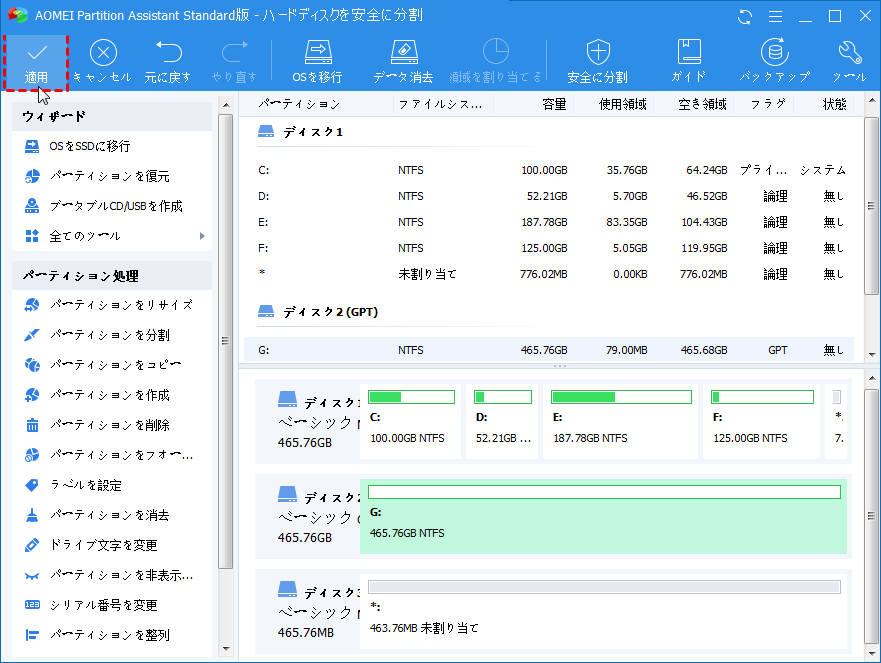
上記の6つの状況は、外付けHDDが「ディスクの管理」で認識されないであろうと、外付けHDDが「ディスクの管理」で表示しても、ファイルエクスプローラで認識されないであろうと、外付けHDDが認識されない問題を解決できます。しかし、何らかの原因によって、データを失う場合もあります。この時、どうすればいいですか?
データを復旧する方法
認識されない外付けHDD中のデータを復旧したい場合は、優れたデータ復旧ソフトを使用しなければなりません。
AOMEI Partition Assistant Professionalは「パーティションをフォーマット」、「MBRを再構築」の他に、ディスク&パーティションを管理する多くの機能を備えます。例えば、「パーティションを拡張」ウィザードを使用して、ディスク領域不足の問題を解決できます。また、「パーティションを復元」ウィザードを使用して、認識されない外付けHDDのデータを復旧することもできます。
もし、前にダウンロードしなかった場合は、再びこのソフトAOMEI Partition Assistant Professionalをダウンロードします。
手順 1. ダウンロードしてから、インストールして起動します。
手順 2. 左側にある「ウィザード」の「パーティション復元」を選択します。
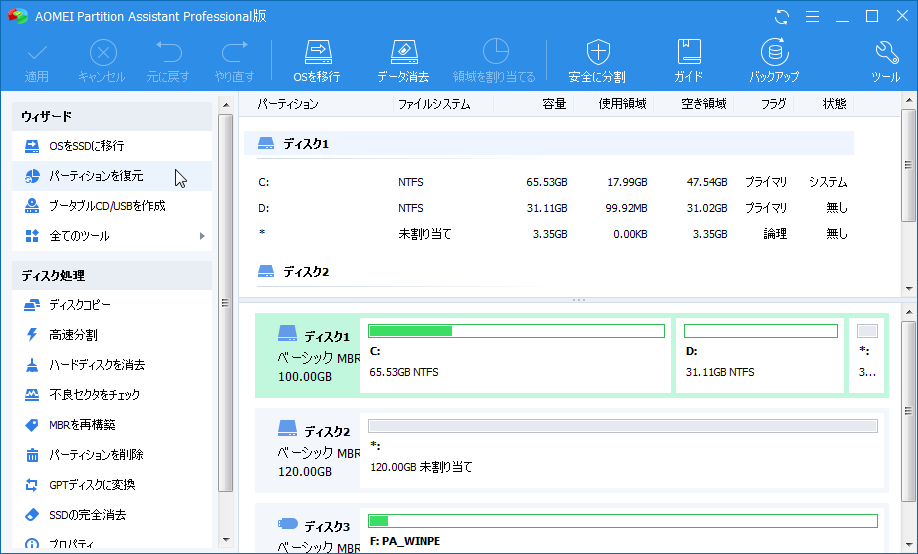
手順 3. データを復旧したい外付けHDDを選択して、「次へ」をクリックします。
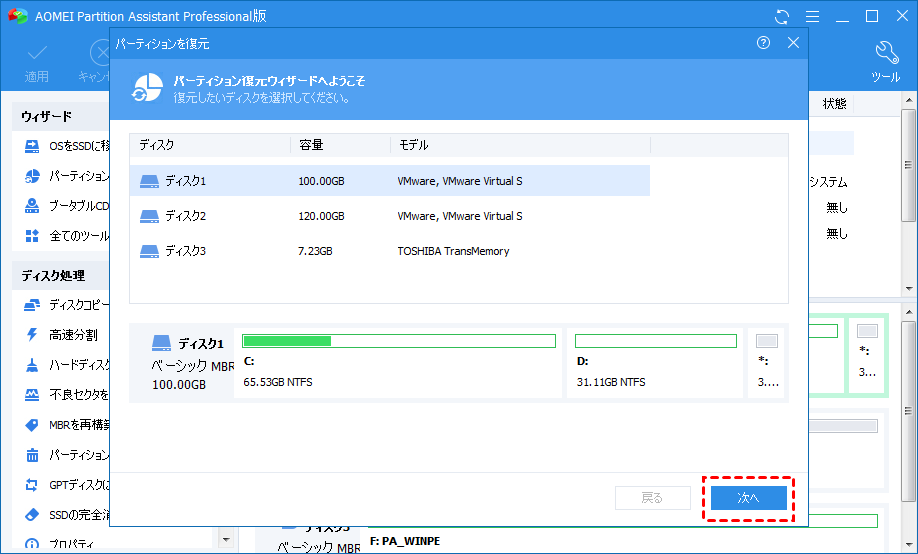
手順 4. 失われたデータを復旧する方法を選択し、「次へ」をクリックします。
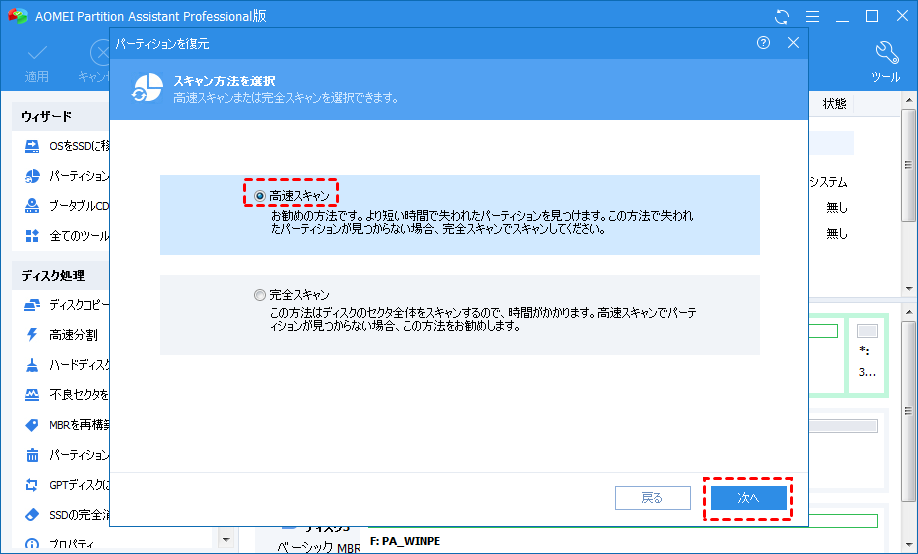
手順 5. 「適用」をクリックしから「続行」をクリックして、操作を実行します。
上記のソフトを使用して、外付けHDDを認識しない場合に、データを復旧することができます。
しかし、どんなデータ復旧方法を実行しても、やっばり、バックアップ習慣を身に付けることが最も重要です。重要なデータがある場合は、よくバックアップを取ることをお勧めします。
まとめ
この記事では、外付けHDDを認識しないと考えられる6つの状況と解決方法、またデータを復旧する方法を紹介しております。もし、上記のすべての方法を試したが、まだ外付けHDDを認識しない場合は、専門家に尋ねることをお勧めします。


