目次:
SSDの普及が進んでいる理由
【ソリッドステートドライブ(英: solid state drive、SSD)とは記憶装置として半導体素子メモリを用いたストレージ(特に、ディスクドライブ)として扱うことのできるデバイスである。
SSDはメモリチップ上のアドレスにアクセスするためHDDほどの時間がかからず高速であるという大きな違いがあり、オペレーティングシステムなどアクセス頻度の高いファイルをSSD上に記録しておくことでHDDに記録した場合と比較してアクセス時間を短縮でき、結果として素早い動作速度となる。
つまり、シークタイムがないためランダムアクセス性能に優れる(通常は0.1ms未満です)。主な用途は最もアクセス頻度の高いファイル(特に、OS)をこの装置上に記憶させておくことで、ディスクドライブで必要とされるアクセス時間を大幅に削減することにある。特にOSの起動に関しては劇的な改善が見られる。】
ここでは、SSDフォーマットの概要、SSDフォーマットの方法や注意事項をご解説していきましょう。
SSDのフォーマットとは?
SSDを認識しなかったり、新しいオペレーティングシステムをインストールしたり、他人に転売または送ったりする場合、またはパソコンの動作が鈍くなったり、ウィルスを駆除したり、システムをアップグレードしたりする場合、SSDをフォーマットする必要があります。
SSDのフォーマットとは、SSDを初期化して使えるようにする作業のことを言います。

Win10でSSDをフォーマットする方法
方法1:Windows10の「デイスクの管理」でSSDのフォーマットを行う
【状況1】フォーマットされていないSSDをフォーマット
手順 1. Win10パソコンで「Windows」キー+「R」キーを押し、「ファイル名を指定して実行」ダイアログを表示させ、「diskmgmt.msc」と入力し、「はい」をクリックまたはEnterキーを押し、「ディスクの管理」ウィンドウを開きます。
※または、Win10パソコンのスタートメニューの検索ボックスにコンピューターの管理」と入力し、検索結果から「コンピューターの管理」をクリックまたはEnterキーを押し、「コンピューターの管理」ウィンドウを開きます。そして、左側の記憶域の「ディスクの管理」という項目を選択し、ディスクの構成情報を読み込みます。
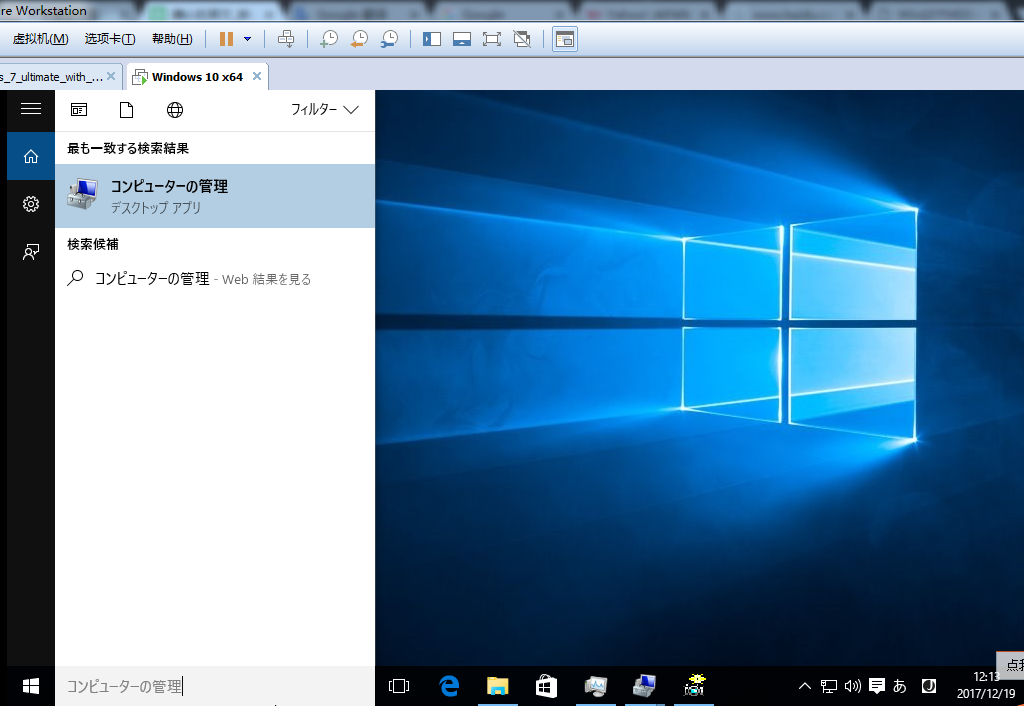
手順 2. この画面では、フォーマット(初期化)したいディスクを右クリックし、「ディスクの初期化」をクリックします。「ディスクの初期化」では、MBRまたはGPTというパーティーションスタイルを選択しましょう。通常は2TB以下ならMBR、2TBより容量の大きなHDD/SSDならGPTを選びましょう。オペレーティングシステムとして使う場合もMBRを選択します。
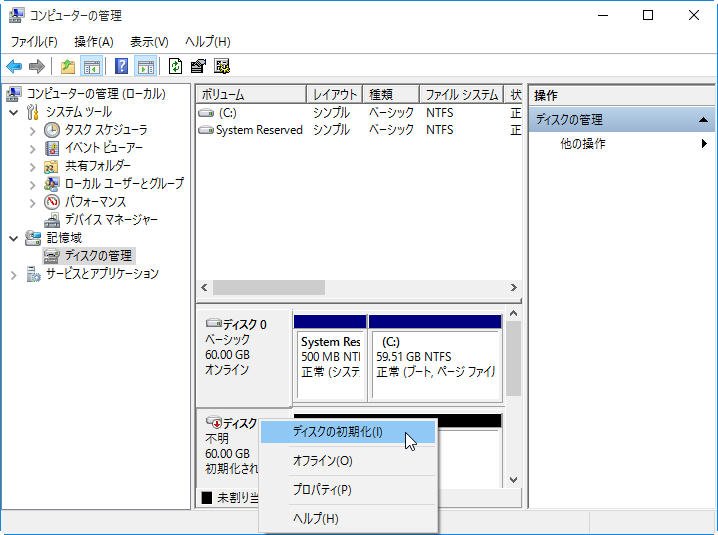
手順 3. 「未割り当て」となる領域で右クリックし、「新しいシンプルボリューム」をクリックします。
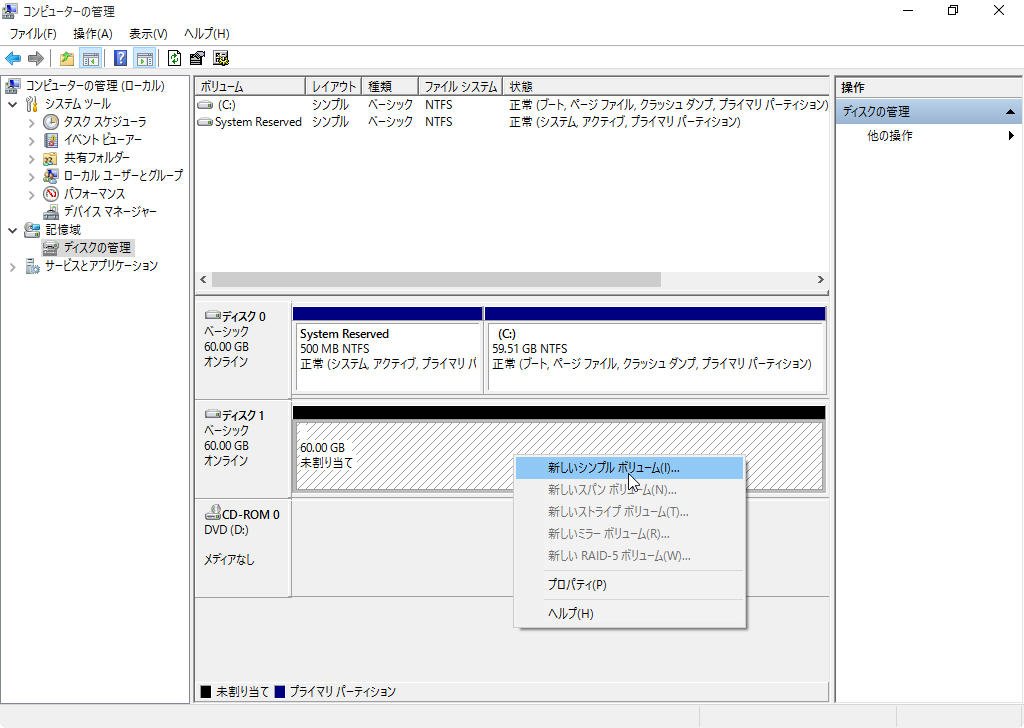
手順 4. 新しいシンプルボリュームウィザード画面が出たら、次へ進み、ボリュームサイズの指定では作成するパーティーションのサイズを決めます。※注:基本的に最大サイズにしておけば問題ありません。
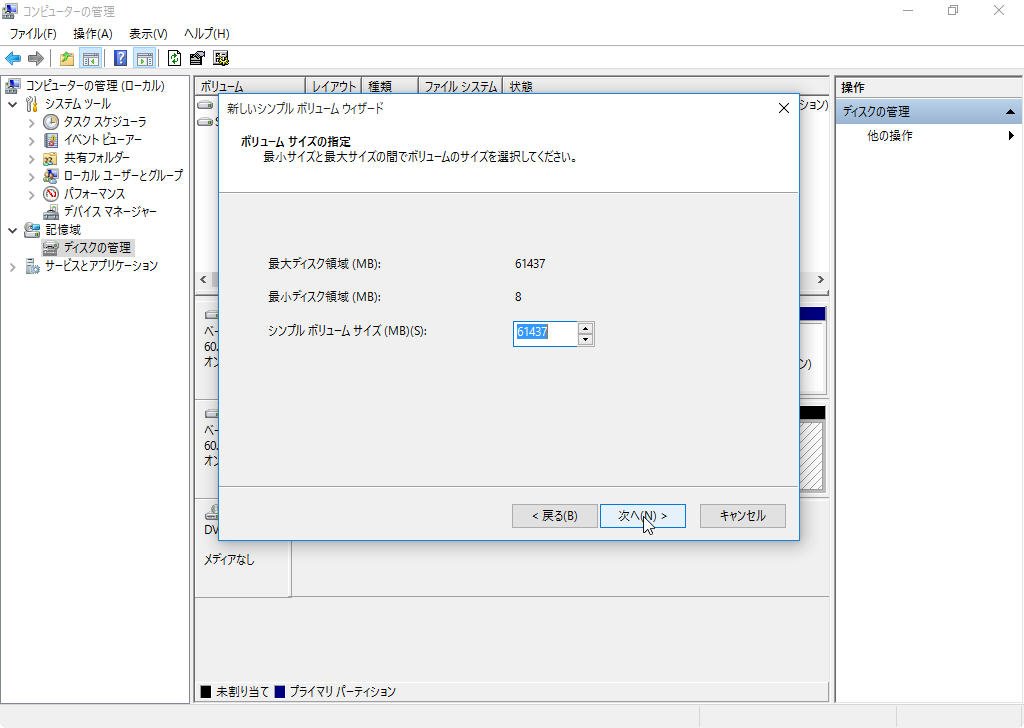
手順 5. ドライブ文字またはパスの割り当て画面では、「次のドライブ文字を割り当てる」をチェックし、次へ進み、ファイルシステムを通常は「NTFS」と選択します。
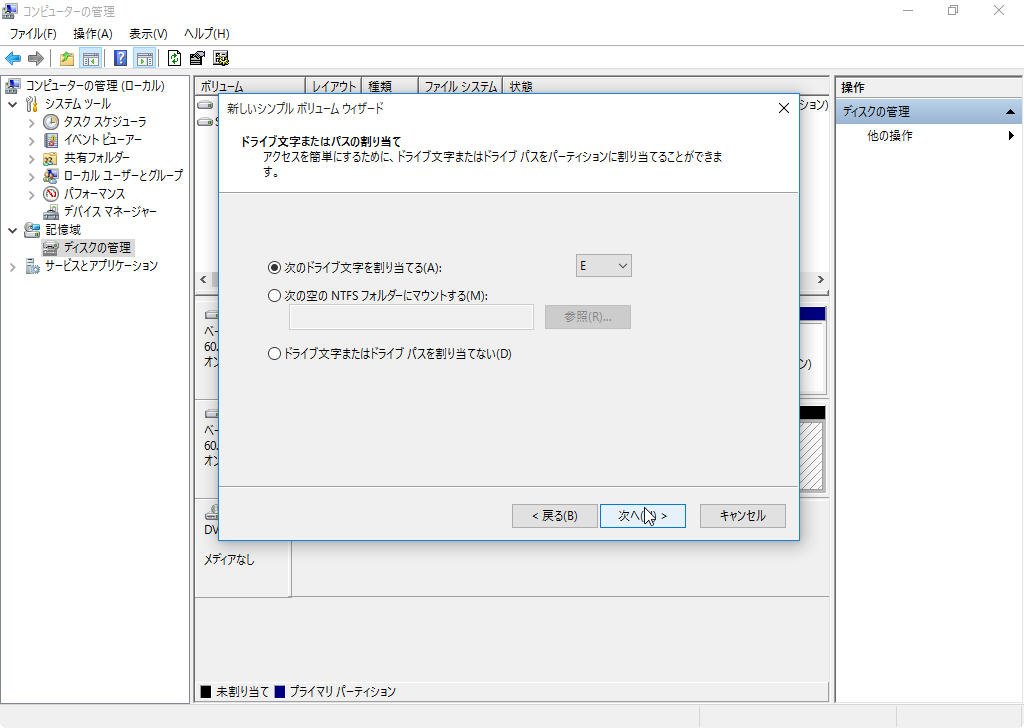
手順 6. 「クイックフォーマットする」にチェックを入れ、次へ進み、「完了」をクリックします。これでフォーマットが開始され、正常と表示されるまでごゆっくりと待ってください。通常は数時間かかります。
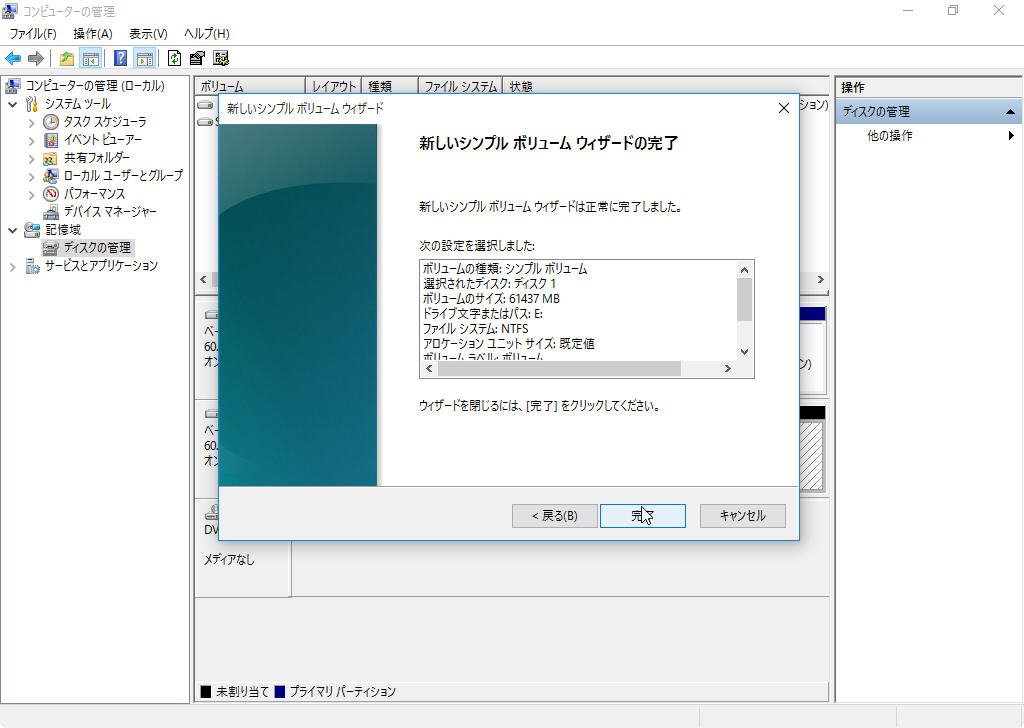
【状況2】もはや使用しているSSDをフォーマット
手順 1. このステップは状況1の「手順 1」と同じですので、ここで略します。
手順 2. フォーマットしたいSSDをクリックし、「フォーマット」を選択します。
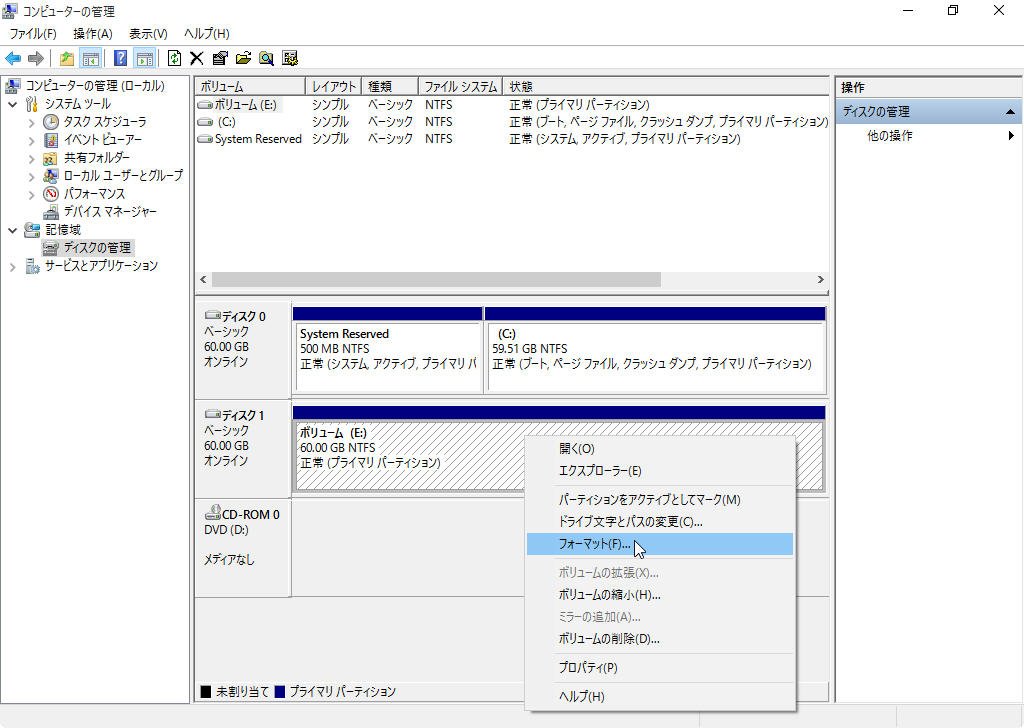
手順 3. フォーマットの設定画面では、ファイルシステムは通常は「NTFS」でいいです。ボリュームラベルにはお好みの名前と入力します。「イックフォーマットする」にチェックを入れ、「OK」をクリックします。
手順 4. 警告が表示されますので、問題なければ「OK」をクリックします。フォーマットが開始され、正常と表示されるまでごゆっくりと待ってください。
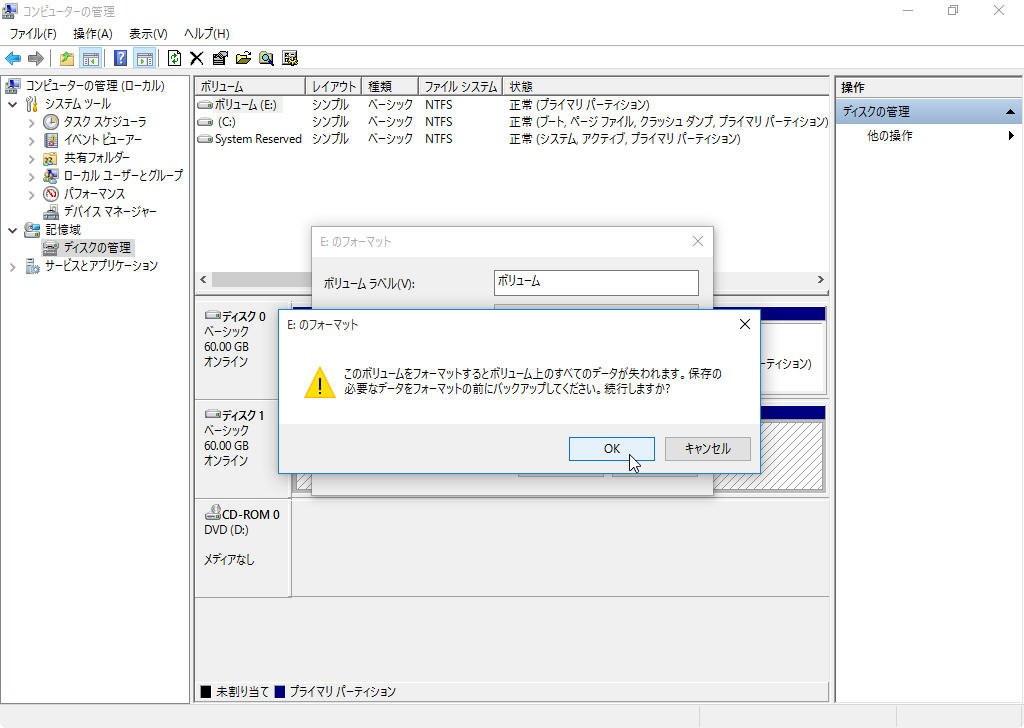
方法2:ディスク管理ソフトでSSDのフォーマットを行う
AOMEI Partition Assistant Professionalは、Windows 11/10/8/7向けパーティション管理ソフトです。パーティションの変更、SSD/HDDへのOS移行、ブータブルCDの作成、NTFSからFAT32への変換などたくさんの機能を備えます。
手順 1. AOMEI Partition Assistantデモ版(動作確認の目的でのみ使用)をWin10パソコンに無料ダウンロード、インストール、起動します。フォーマット(初期化)したいSSDを右クリックし、「パーティションをフォーマット」を選択します。
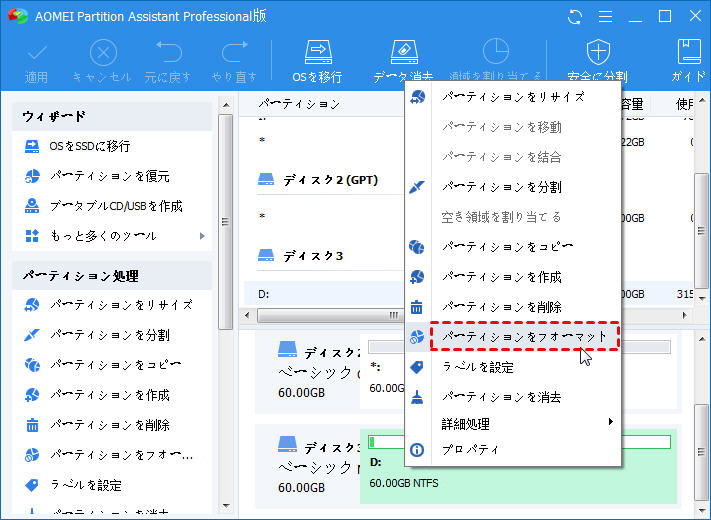
手順 2. パーティションのボリュームラベルを入力し、ファイルシステムを設定し、「はい」をクリックします。
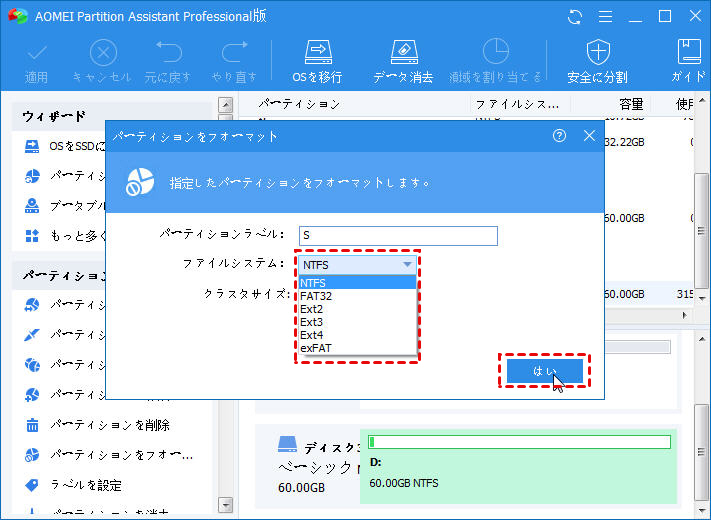
手順 3. ツールバーで「適用」をクリックし、保留中の操作を実行します。
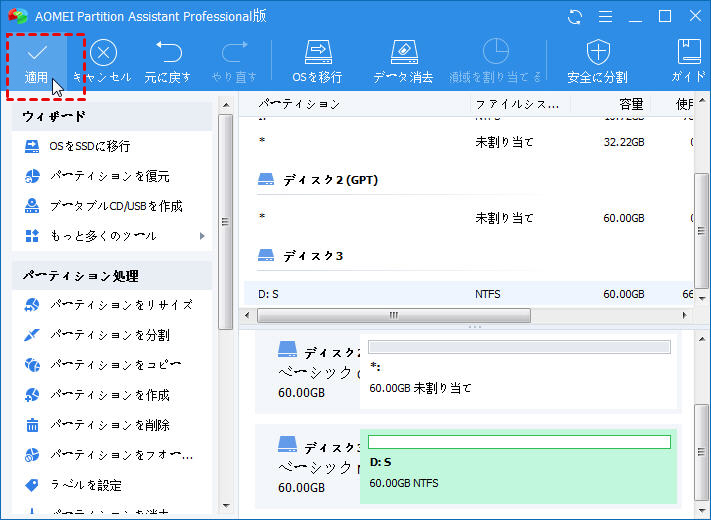
ヒント:
√SSDに保管されているデータはフォーマット(初期化)してしまったら、全部消えてしまいますので、大切なデータを予めバックアップを取っておくことをお勧めします。
√SSDをフォーマットしても、データ復旧ソフトを使ってSSDのデータを簡単に復元できます。もしSSDを完全に消去したければ、AOMEI Partition Assistantの「SSDの完全消去」機能を利用しましょう。


