目次:(クリック1つで指定したリンク先に飛ぶ)
シナリオ
◎質問:現在ノートパソコンで使用しているSSDをデータ用(Dドライブ)、システム用(Cドライブ)に分けています。そのSSDをフォーマットした後、売ろうと考えていますが、個人情報漏えいが発生することが可能でしょうか?
✍答え:SSDのフォーマットを実行した後、全てのデータが見えなくなりますが、実はSSDの上に残っています。データ復活ソフトを利用して、それらのデータを復元できます。個人情報の漏洩や流出リスクがあります。つまり、個人情報や社内の機密情報が漏れてしまうかもしれません。
SSDのデータを完全消去する意味
HDDとは異なり、SSDやUSBメモリ等のフラッシュストレージタイプの記憶装置は書き込み回数に限りがあるために同じ場所に繰り返し書き込みが行われるのを避け、ディスク領域全体を均一に使用する機能を持ちます(ウェアレベリング機能)。
この機能により、使用頻度が少ない領域が優先して使用されるため、ソフトによる上書き作業を実行しても実際にはデータの書き込みが行われず、消去すべき古い情報をそのまま残してしまう領域が発生する可能性があります。
上書き作業を複数回繰り返すことで全領域に一定のデータが書き込まれ、旧データの読み出しを不可能にすることができると言われているものの、それでもなお安全に消去できる保証はないと言う意見も多く存在します。
これに対し、Secure Erase(完全消去)ではウェアレベリング機能を解除してから書き込みが行われるため、SSDやUSBメモリ等のデータも安全に消去することが可能です。
SSDのデータを完全消去する理由
◎SSDを初期化すること
◎SSDを安全に消去すること
◎プライバシーを保護すること
SSDデータ消去とHDDデータ消去の違い
今ではHDDと同じような感覚で使えるSSDですが、実際には大きく相違点があります。それが、データ消去です。
HDDの場合、消去したいデータに別のデータを直接上書きすることで、元のデータがほぼ消え、復元が困難になります。だが、SSDのデータ消去では、この方法は安全とは言い切れません。
HDDは物理的に破壊したり、強力な磁気や電気などを利用することで簡単にデータを復元不可能な状態で処分することができましたが、SSDはHDDとは仕組みが違うため、穴を開けたり、初期化しても、簡単には完全にデータを消去することはできません。
だから、SSDを他人にあげたり、リサイクルショップに売る場合には、適切な方法を使い、SSD上のデータを完全に消去することが必要です。
SSDのデータを完全消去する前の準備
SSDのデータを完全消去する前に、お使いのSSDのブランドによって、Secure Eraseをダウンロードします。例えば、SanDisk SSD Toolkit、Samsung Magician、Intel Solid-State ToolboxまたはOCZ Toolbox。
お使いのSSDに対応するソフトが見つからない場合は、ここではAOMEI Partition Assistantと称されるソフトウェアをお勧めします。この強力なディスク管理ツールを使うと、任意のSSD上のデータを安全に消去することができます。
SSDのデータを完全消去する前に、ケーブルまたはアダプタをSSDに接続しておく必要があります。
SSDのデータを完全消去する方法
方法1:SSD専用のSecure Erase機能でSSDのデータを完全消去
SSD管理用の専用ユティリティーを提供しているメーカーのドライブなら、そのソフトの中にあるSecure Eraseを行えば、SSDのデータを完全消去できます。例えば、Intel製SSDなら「Intel SSD Toolbox」やサムスンなら「Samsung Magician Software」などの最新版をインストールして実行すればいいです。
方法2:AOMEI Partition Assistant ProfessionalでSSDのデータを完全消去
◎データ用のSSDなら、次の手順に従い、Windows 7を実行しているコンピュータでSSD上のデータを完全消去してみよう:
手順 1. ケーブルまたはアダプタでSSDをSATAポートに接続することを確認してください。AOMEI Partition Assistant Professional版をダウンロード、インストール、起動します。
手順 2. 左側のウィザードにある「SSDの完全消去」をクリックするか、または完全消去したいSSDを右側のディスク一覧から右クリックして「SSDの完全消去」を選びます。
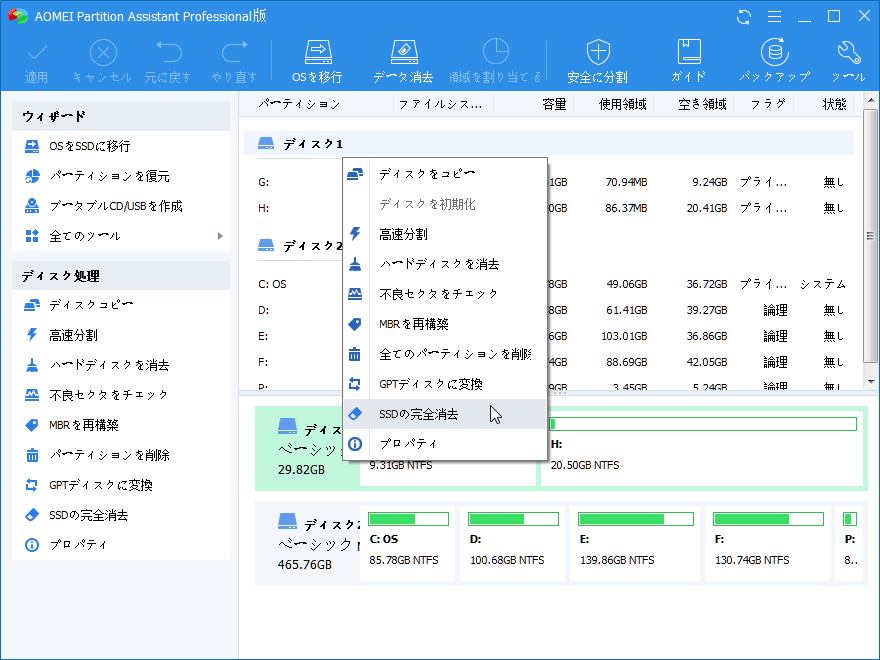
手順 3. 完全消去のお知らせ画面が表示されます。SSDの完全消去を実行した後、SSD上のデータを全て失うので、その上に大切なデータがあるなら、SSD消去前にバックアップを取ることを強くお勧めします。問題なければ、「次へ」をクリックします。
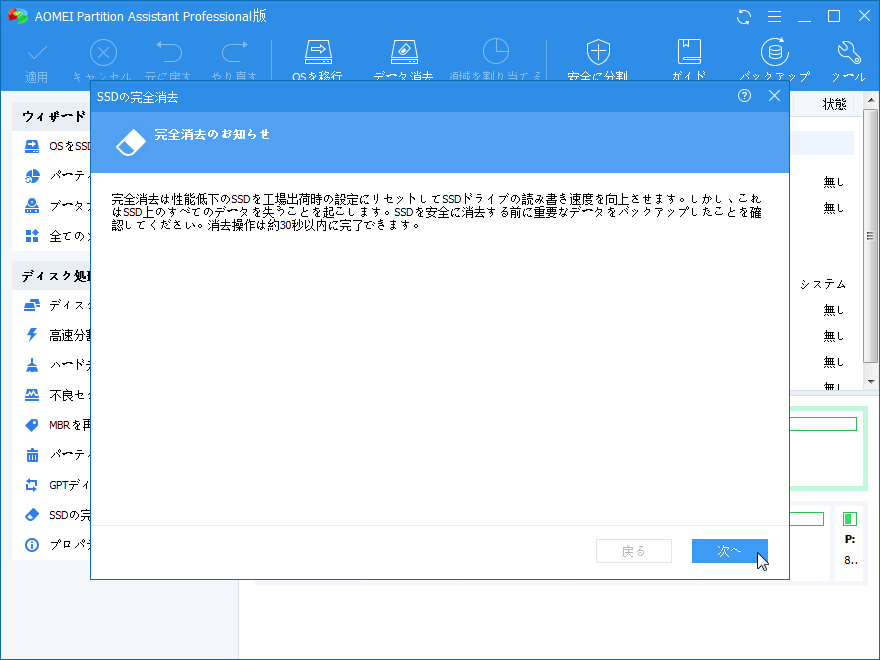
手順 4. SSDの選択画面が表示されます。完全消去したいSSDを消去対象として選択し、次へ進みます。
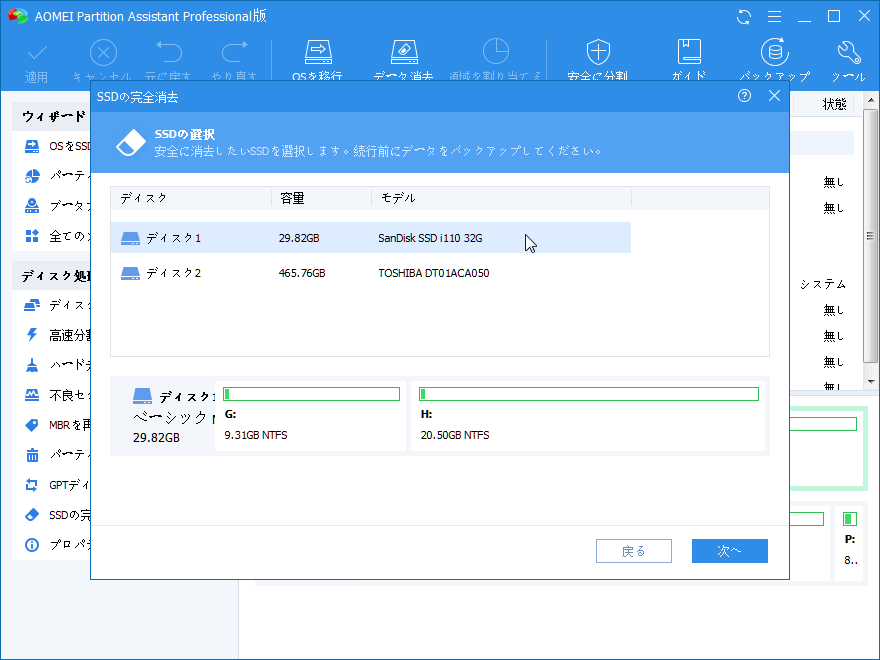
手順 5. セキュリティのために、SSDの識別情報を確認し、次へいきます。次の画面では、SSDが凍結状態になったというお知らせが表示されますので、SSDのホットスワップを実行する必要があります。
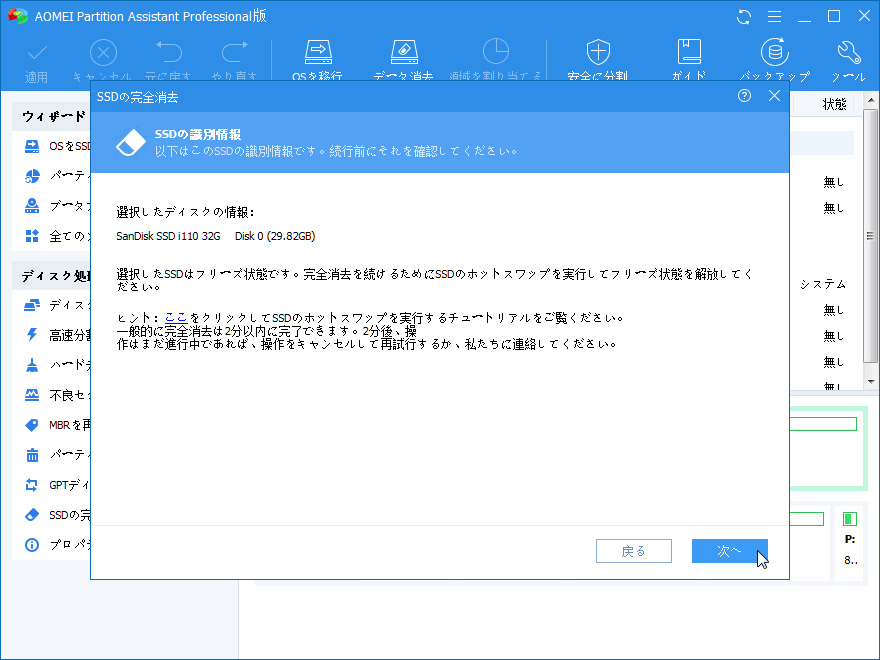
手順 6. SSDのホットスワップを実行した後、Windows 7でSSDの完全消去を実際には開始します。ただ2分後、SSDの完全消去が完了します。
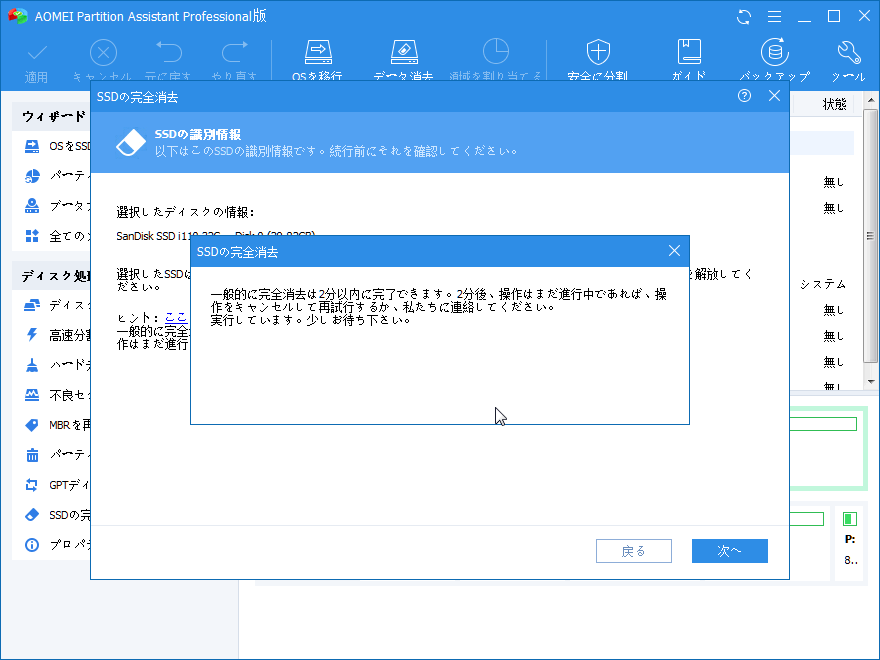
◎システム用のSSDなら、Windows内で削除することができません。この場合、SSDのデータを完全消去するには、ブータブルメディアを作成し、そこからパソコンを起動し、「SSDの完全消去」でSSDのデータを完全消去します。では、次のようにやってみましょう:
手順 1. 書き込み可能なUSBメモリ、CDまたはDVDをお使いのパソコンに接続し、その接続を確認します(ここでは、USBを例として説明)。AOMEI Partition Assistant Professional版というソフトをダウンロード、インストール、起動します。
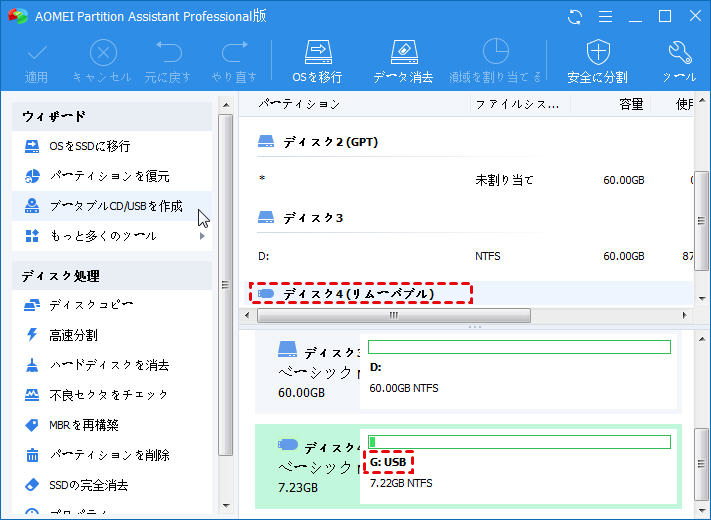
手順 2. 表示されたメインインターフェースの左側にある「ブータブルCD/USBの作成」ウィザードをクリックして選びます。
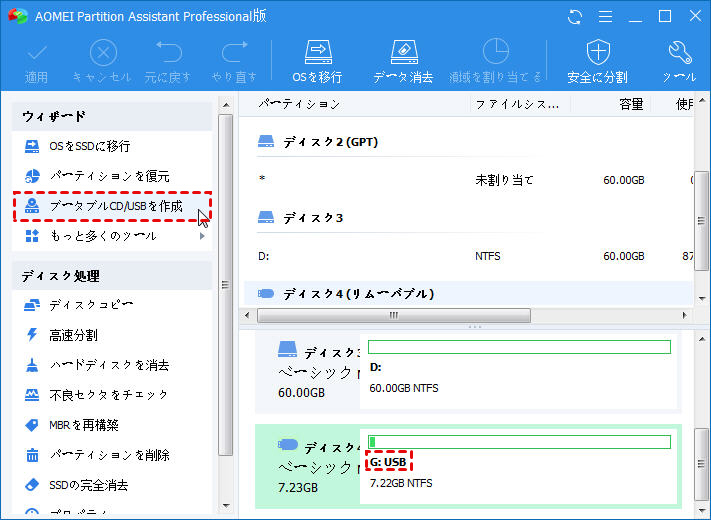
手順 3. WindowsPEブータブルCDの作成画面が表示されます。問題がなければ、「次へ」をクリックします。
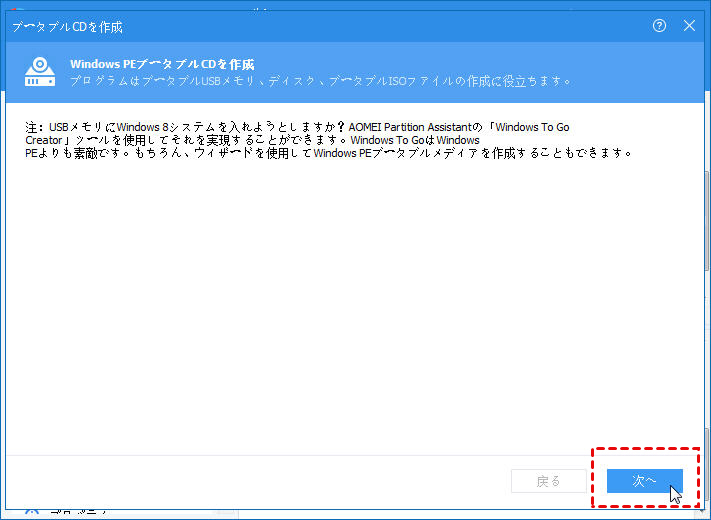
手順 4. この画面では、三つのオプションから必要に応じて一つ選びます。ここでは、USBを対象としてブータブルメディアの作成を実行しますので、二番目のオプション「USBブートデバイス」を選択し、「続行」をクリックし、次へ進みます。
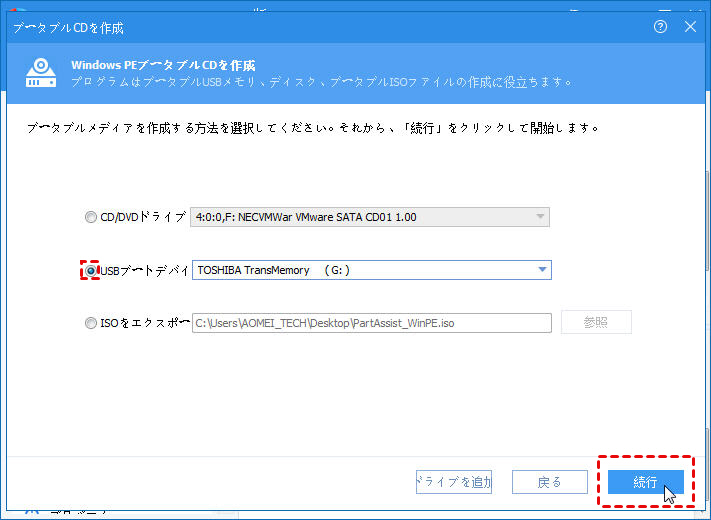
手順 5. 情報画面が表示されます。「操作は、お使いのUSBディスク3をフォーマットします。このディスク上の重要なデータをバックアップしてから、操作を再実行することをお勧めします...」という警告が表示されます。必要があれば、バックアップを作成しましょう。問題なければ、「はい」をクリックします。
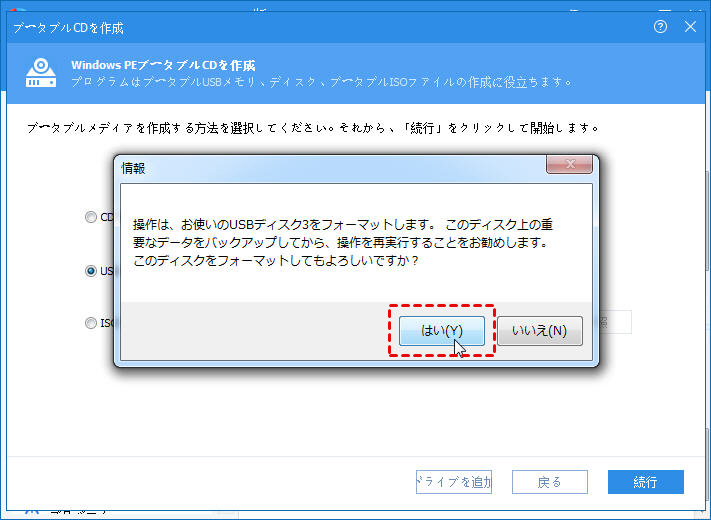
手順 6. 処理進捗画面が表示されます。ブータブルUSBが作成されていますので、少々お待ち下さい。100%に達したら、「完了」をクリック、操作を終了します。
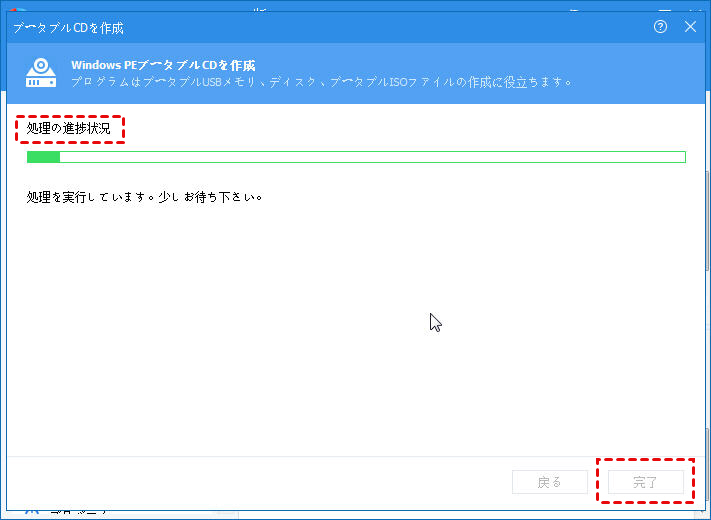
✿NOTE:上記のように、AOMEI Partition Assistant Professionalの「SSDの完全消去」と「ブータブルCD/USBの作成」機能を利用し、問題を簡単に解決してしまいました。実は、AOMEI Partition Assistantはより高度な機能を備えて、体験してみたいなら、AOMEI Partition Assistant Technician版をダウンロードできます!
結論
SSDを売却あるいは廃棄する前に、情報漏洩を避ける為、その上のデータを完全消去する必要があります。ちなみに、完全消去とフォーマットが異なります。後者を実行してもデータ復元ソフトでSSDのデータを簡単に復元できますので、この記事ではSSD完全消去の為の方法を紹介します。
ご参考になれば幸いです。
※この記事を読んだ方はこちらもご覧になっています


