目次:(クリック1つで指定したリンク先に飛ぶ)
USBメモリをフォーマットする理由
なぜUSBメモリをフォーマットしますか?次は、USBメモリをフォーマットする理由を説明します。
●Windows 11/10/8/7でいろいろな原因によってUSBメモリが正常に表示されないか、またはアクセスできない場合があります。こういう時に、USBメモリを使用できるように、そのファイルシステムの形式をフォーマットで変更する必要があります。
●USBメモリは様々なコンピュータに接続されることがあるため、ウイルスに感染しました。
●USBメモリが物理的に故障しています。
●USBメモリは書き込み禁止になっています。
●USBメモリに不良セクタがあります。
●USBメモリ内のすべてのデータを消去する必要があります。
上記の6つの原因で、USBメモリをフォーマットして、ファイルシステムの形式を変更する必要があるかもしれません。では、どんなファイルシステムの形式がUSBメモリに適していますか?
USBメモリに適するいくつかのファイルシステム
| FAT32 | メリット |
現在使われている数多くのOSで扱うことができ、汎用性に富む |
| デメリット |
ファイルの容量は最大4GBまでしか保存できない 保存領域は最大2TBまでしか作成できない |
|
| NTFS | メリット |
ファイルの容量は無制限 Windowsの標準ファイルシステム(Windows XP以降) |
| デメリット |
Windows以外で書き込む場合は専用ソフトの導入が必要 |
|
| exFAT | メリット |
ファイルの容量は無制限 WindowsとMacでも読み書きできる |
| デメリット |
Windows 2000以前のOSに対応しておらず、Windows XPでも利用できない |
以上は、FAT32、NTFS、exFATファイルシステムのメリットとデメリットを紹介します。ユーザーは自分の場合によって、適用なファイルシステムを選択することができます。一般的に、USBメモリをWindows環境で使う場合は、「FAT32」と「NTFS」をお勧めします。
Windows 11/10/8/7でUSBメモリをフォーマットする4つの方法
※ヒント:USBメモリのファイルシステムを変更するために、フォーマットを実行する場合は、すべてのデータがなくなるので、フォーマットを始める前に、USBメモリのデータをバックアップしておいた方がいいです。
方法 1. WindowsファイルエクスプローラーでUSBメモリをフォーマット
エクスプローラーは、ファイル管理ができるアプリケーションです。ファイルのコピー・移動・削除や閲覧、プログラムの起動など、いろんな場面で最もよく使うアプリケーションです。
WindowsファイルエクスプローラーでUSBフラッシュドライブをフォーマットすることができます。以下は、USBメモリのフォーマットを行う具体的な手順となります。
手順 1. 「コンピューター」または「PC」をダブルクリックして、エクスプローラーを開きます。
手順 2. USBフラッシュドライブを右クリックして「フォーマット」を選択します。
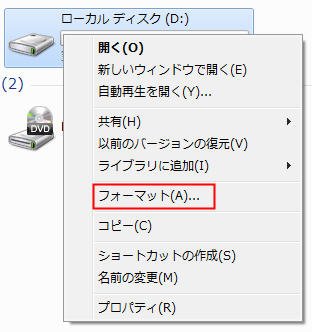
手順 3. ファイルシステムを選択した後、「クイックフォーマット」にチェックを入れて「開始」をクリックします。
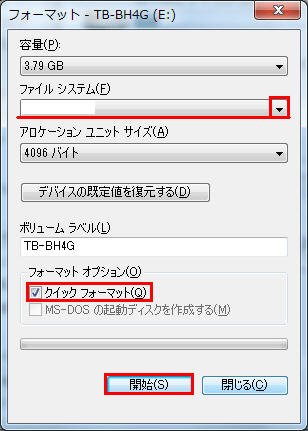
※ヒント:「クイックフォーマット」にチェックを入れると、フォーマットを早く完了できます。しかし、それは不良セクターをチェックしません。ディスクをチェックしたい場合は、「クイックフォーマット」にチェックを入れないでください。
上記の手順に従って、USBメモリをフォーマットすることが完了できます。
方法 2. ディスクの管理でUSBメモリをフォーマット
「ディスクの管理」は、Windows標準のパーティション管理ツールです。Windowsにおけるパーティション操作は、基本的に「ディスクの管理」で行います。また「ディスクの管理」は、パーティションの操作以外にも、現状を確認する目的で使うことが多いです。
「ディスクの管理」でもUSBメモリをフォーマットすることができます。詳細な手順は以下を見てください。
手順 1. 「コンピューター」または「PC」を右クリックして「管理」を選択します。
手順 2. 記憶域下の「ディスクの管理」をクリックします。
手順 3. USBメモリを右クリックして「フォーマット」を選択します。
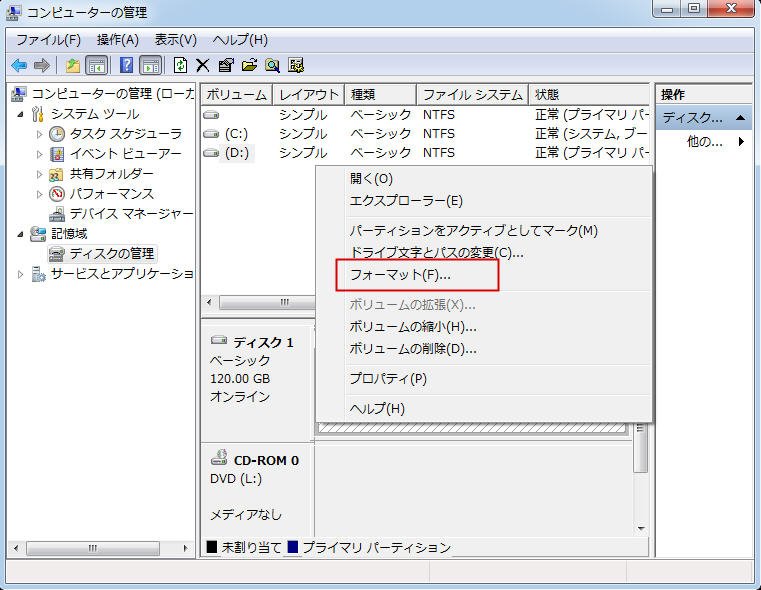
手順 4. USBをどのファイルシステムにフォーマットしたいか選択します。「クイックフォーマットする」にチェックを入れます。

※ヒント:「クイックフォーマットする」にチェックを入れると、フォーマットを早く完了できます。しかし、不良セクターをチェックしません。ディスクをチェックしたい場合は、「クイックフォーマット」にチェックを入れないでください。
「このボリュームをフォーマットするとボリューム上のすべてのデータが失われます...」という警告メッセージが出た場合は、すべてのデータが失われないように、フォーマットを実行する前にバックアップを作成したかどうかを確認してください。
方法 3. DiskpartでUSBメモリをフォーマット
Winndowsには、標準でdiskpartというコマンドを使用できるようになっています。diskpartコマンドはコマンドプロンプト上で利用するツールです。このコマンドから、ハードディスクやSSDのMBRやGPTを規定している領域とパーティションを削除して未初期化の状態にしたり、ハードディスクの全セクタにゼロ書き込み(ゼロフィルを行い)、データを消去したりすることができます。
「ディスクの管理」で、パーティションを削除してMBRとGPTを切り替えることはできますが、規定している領域を削除する場合は、ハードディスクを初期化する前の段階、未初期化の状態にする必要があります。また、元々パソコンに内蔵されていたハードディスクなどを外付けとして使う場合に、不要なパーティションを削除しようとしても、「ディスクの管理」からは削除できないことがあります。このような時に、diskpartというコマンドが使われることがあります。
次は、DiskpartでUSBメモリをフォーマットして、そのファイルシステムを変更する手順を見てみましょう。
手順 1. 「win+R」キーを押して、実行ボックスを開きます。実行ボックスに「diskpart.exe」と入力して、管理者としてDiskpartコマンドを起動します。
手順 2. 次は、以下のコマンドを順番に入力してください。入力ごとにEnterキーを1回押します。
list disk
select disk n(nはフォーマットしたいUSBメモリの番号です。)
clean(このコマンドは選択されたディスク上のすべてのデータを削除します。)
create partition primary
format fs=fat32
assign letter m:(m:はUSBのドライブ文字です。自分のニーズによってそれを変更できます。)
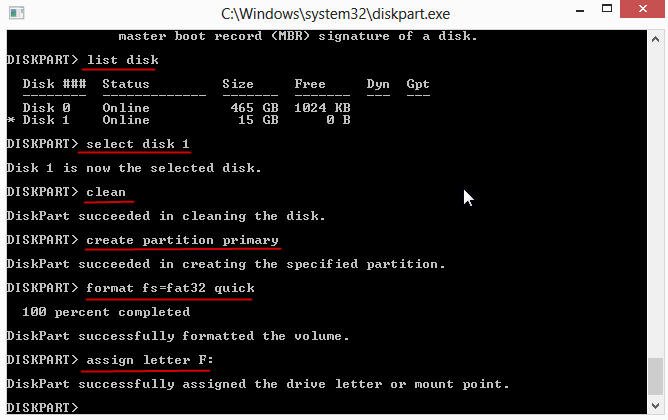
※ヒント:「format fs=fat32」中の「fat32」をほかのファイルシステム形式に変更することができます。例えば、「format fs=ntfs」コマンドに変更してもよろしいです。
方法 4. サードパーティ製のツールでUSBメモリをフォーマット
以上、3つの方法を紹介しましたが、全情報の削除になるため、操作は慎重に行う必要があります。特にDiskpartコマンドを使用する時、ひとつのコマンドを間違えると、取り返しがつかない影響を与える可能性があります。
ここでは、より安全かつ簡単なディスク&パーティション管理ソフトAOMEI Partition Assistant Standardを紹介します。それはディスク&パーティションを管理するために多くの機能を備えます。例えば、「パーティションの拡張ウィザード」を使用して、ディスク領域不足の問題を解決できます。また「パーティションサイズの変更」、「パーティションの結合」、「パーティションの分割」、「パーティションのクローン」などの機能を使用して、ディスク容量を柔軟に管理できます。
次は「フォーマット」機能を使用して、USBメモリのファイルシステムを変更する方法を見てみましょう。
AOMEI Partition Assistant Standardを無料でダウンロードし、インストールし、起動します。
手順 1. USBフラッシュドライブを右クリックして「パーティションをフォーマット」を選択します。
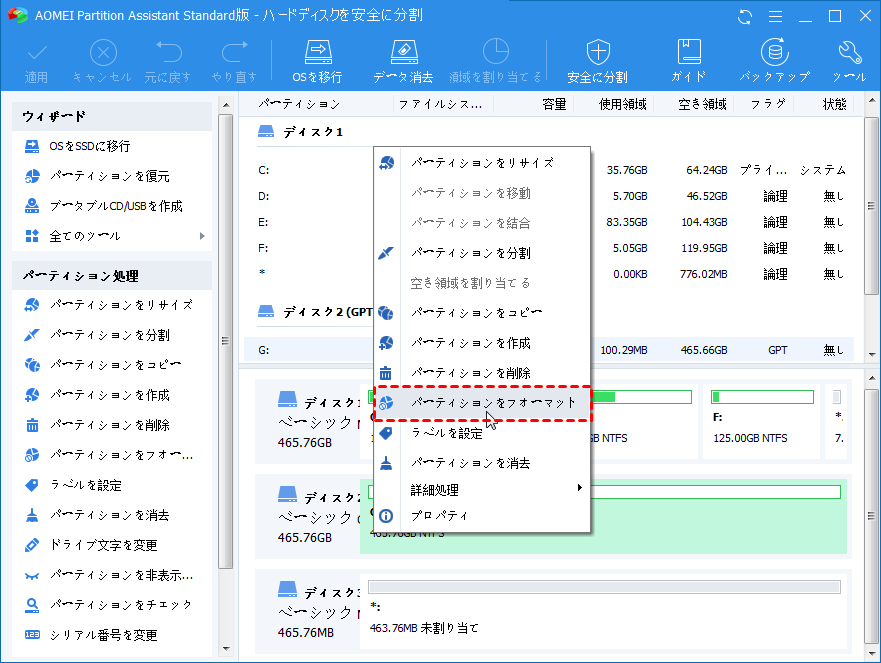
手順 2. ファイルシステムを選択した後「はい」をクリックします。
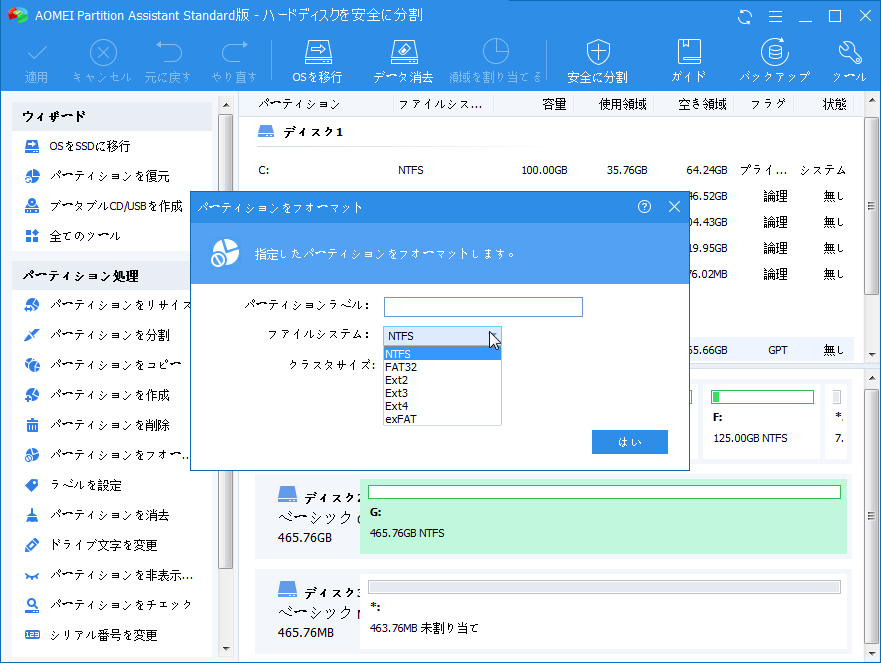
手順 3. 最後に「適用」をクリックしてから「続行」をクリックします。
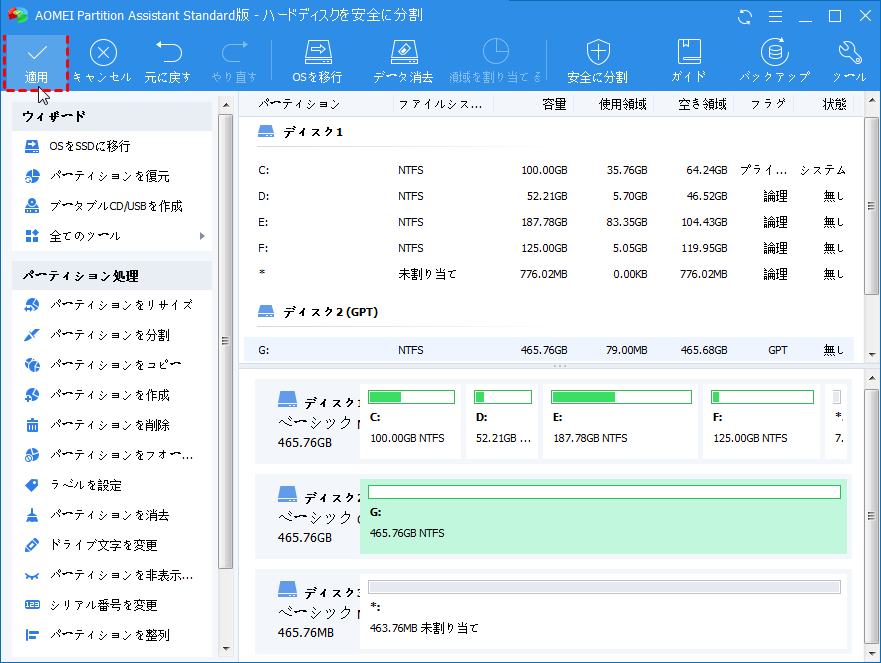
こうすると、USBメモリのフォーマットが完了できます。
まとめ
以上の4つの方法は、どれでもUSBメモリをフォーマットすることができます。しかし、やはり最後の方法は、安全性が高いので、最もいいと思います。何か間違ったら、やり直すことができます。
AOMEI Partition Assistant Professional版は、GPTディスクとMBRディスク間での変換、OSの移行、ダイナミックディスクとベーシックディスク間での変換、その他の高度な機能を備えています。もし、興味があれば、Professionalにアップグレードしてみてください。


