目次:(クリック1つで指定したリンク先に飛ぶ)
「Windowsはフォーマットを完了できませんでした」事例
私はKingston USBを持っています。一年間に、ずっと正常に重要なファイルや映像などを保存してくれます。しかし、昨日、コンピュータに差し込むと、突然にアクセスできません。どうにも操作ができません。仕方ないので、思いつくフォーマットを実行することにしましたが、「Windowsはフォーマットを完了できませんでした」というエラーメッセージが表示され、本当に困っています。解決方法を知っていますか?教えていただければありがたいです。
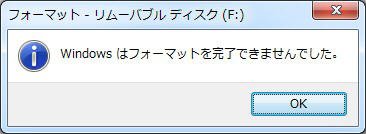
確かに、いろいろの原因でエクスプローラーからディスクを開くと、Windowsは「ドライブNを使うにはフォーマットする必要があります。フォーマットしますか?」が表示されます。無視すると、「ドライブ文字:¥にアクセスできません。このボリュームは認識可能なファイルシステムではありません」と表示されます。しかし、フォーマットを実行すると、すぐに「Windowsはフォーマットを完了できませんでした」と表示されます。
フォーマットは、問題が発生する時、修正手段として用いられることが多いです。しかし、フォーマット中、データを失うことになります。フォーマットするということは、ファイルシステムをリセットするということなので、論理障害であれば、たいていの場合はフォーマットで復旧できます。では、これから、「Windowsはフォーマットを完了できませんでした」の原因と解決方法を紹介します。
「Windowsはフォーマットを完了できませんでした」原因
解決方法を紹介する前に、まず「Windowsはフォーマットを完了できませんでした」エラーの原因を紹介します。たいてい、以下の5つの原因と考えられます。
❶ドライブはウイルスに感染しました。
USBメモリまたはSDカードがユーザーによって様々なコンピュータに接続されることがあります。ほかのドライブからウイルスに感染する可能性があります。
❷ドライブが物理的に損傷しています。
物理障害はストレージデバイスにアクセスできない重要な原因となります。しかし、修復出来るかどうかが分からない場合、修理専門店に頼む必要がありません。USBメモリは安いから、新しいものを買いましょう。
❸ドライブは書き込み禁止になっています。
USBメモリまたはSDカードが書き込み禁止になっているのは、フォーマットを完了できない原因となるかもしれません。このディスクに何かをコピーすれば、書き込み禁止になっているかどうかすぐ分かります。もし、「ディスクは書き込み禁止になっています。書き込み禁止を解除するか、別のディスクを使ってください。」と表示されたら、ディスクは書き込み禁止になっていると分かります。
❹ドライブに不良セクタがあります。
不良セクタとはハードディスクまたはフラッシュメモリなどの記憶媒体において、何らかの障害によって利用できなくなったセクタのことです。不良セクタは、フォーマット操作とデータ回復操作に影響を与えます。不良セクタがあれば、第三者のソフトウェアを使用して修正したほうがいいと思います。
❺ドライブが空です。
フォーマットは未割り当て領域ではなくパーティションに基づいているため、空のドライブは「Windowsはフォーマットを完了できませんでした」の原因となるかもしれません。もし、ドライブにパーティションがなければ、フォーマット失敗は当然だろう。パーティションを作成する詳細な情報は、こちらをクリックします。
「Windowsはフォーマットを完了できませんでした」修正方法
※ヒント:フォーマット後にすべてのデータがなくなるから、修正を実行する前に、USBメモリまたはSDガードのデータをバックアップした方がいいと思います。
方法 1. Diskpartを使用
DiskpartはWindowsに標準搭載されているディスク管理ツールです。Diskpartを使用してフォーマットを行うことができます。
手順 1. スタートメニューをクリックして、検索ボックスに「CMD」と入力します。コマンドプロンプトを右クリックして、管理者として実行します。
手順 2. コマンドプロンプトで「diskpart」を入力します。そして、コマンドは次のように一つずつ入力し、一行の入力が終わったところでEnterを押します。
list disk
select disk n(nはフォーマットしたいディスクのディスク番号です。)
clean
create partition primary
format FS=FAT32
assign letter X:(XはUSBドライブのドライブ文字です。自分のニーズによってそれを変更できます。)
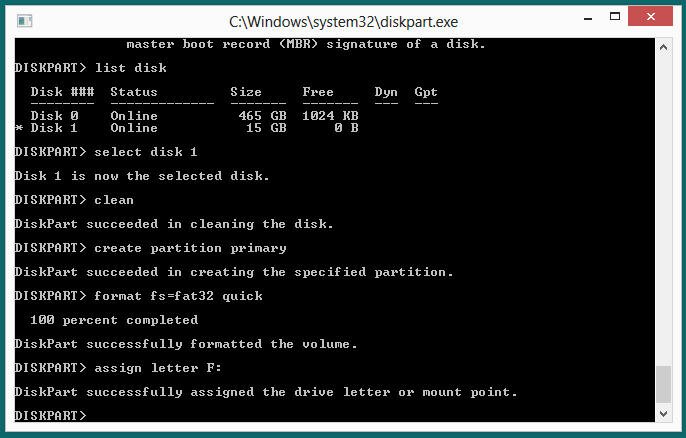
Diskpartを使用してフォーマットを実行できますが、コマンドが多すぎて、注意しなければ、問題は発生する可能性があります。この方法を試したくない場合は、以下を見てください。
方法 2. ディスクの管理を使用
USBメモリまたはSDカードをフォーマットすることは、「ディスクの管理」(Windows標準のパーティション管理GUIツール)でも完了できます。詳しくは以下を見てください。
手順 1. 「コンピューター」を右クリックして、「管理」を選択して実行します。
手順 2. 記憶域下の「ディスクの管理」を開きます。
手順 3. フォーマットしたいパーティション(或いはボリューム)を右クリックして、「フォーマット」を選択します。
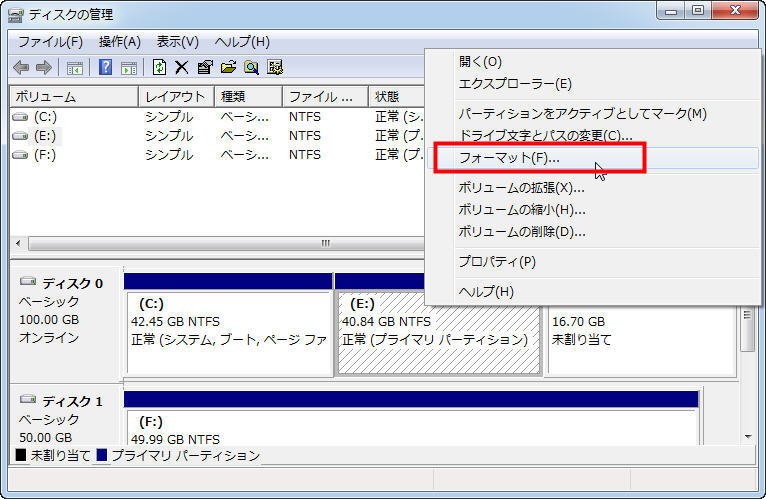
数回のクリックで、USBメモリをフォーマットできます。もし、この方法は不安全だと思うなら、ここでは、パーティションフォーマットフリーソフトAOMEI Partition Assistant Standardをお勧めします。
方法 3. AOMEI Partition Assistantを使用
AOMEI Partition Assistant Standardはハードディスクのパーティションを安全に管理する最高のソフトです。パーティションの削除、作成、分割、移動、ファイルシステムの変換、起動可能なメディアの作成など、様々な機能を提供しています。また、Windows 11、10、8.1/8、7、VistaやXPなどもサポートします。
では、これからフリーソフトAOMEI Partition Assistant Standardを使用して、不良セクタをチェックしてからUSBメモリをフォーマットする方法を説明します。
手順 1. まず、このフリーソフトを無料ダウンロードし、インストールして起動します。
手順 2. メイン画面で、対象のドライブを右クリックして、「詳細処理」の「パーティションをチェック」を選択します。
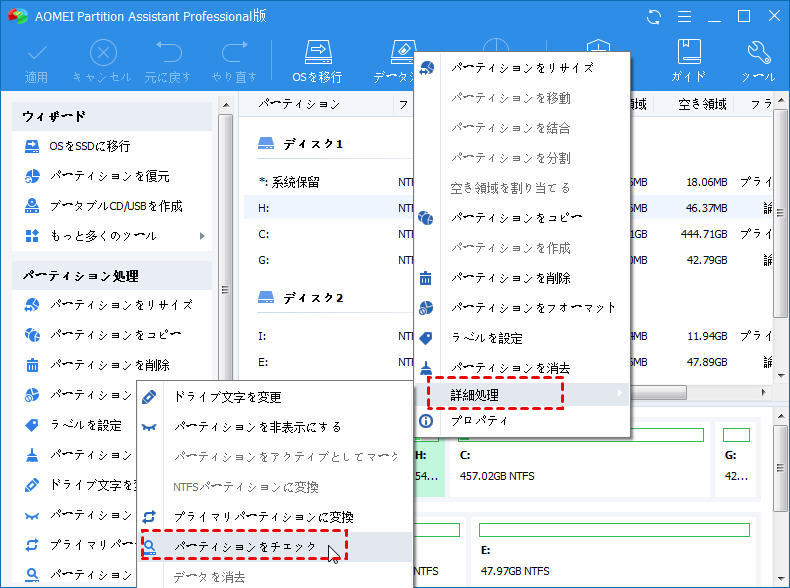
手順 3. ポップアップウィンドウで「chkds.exeを実行してパーティションのエラーをチェックし、修復します」を選択して「はい」をクリックします。操作が正常に完了する前に少々お待ちください。
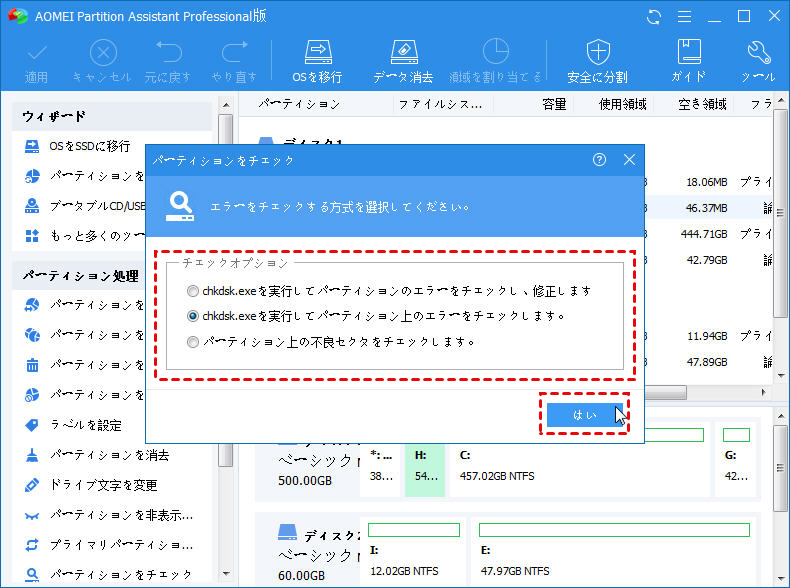
手順 4. 不良セクタをチェックし、修正したら、USBドライブを右クリックして、「フォーマット」を選択します。
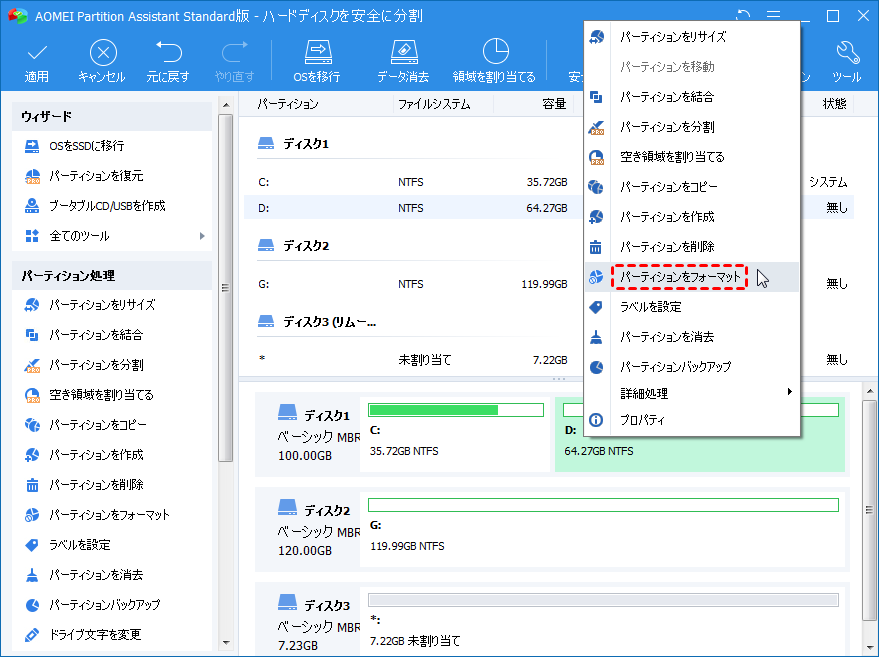
手順 5. 好きなファイルシステムを選択して「はい」をクリックします。
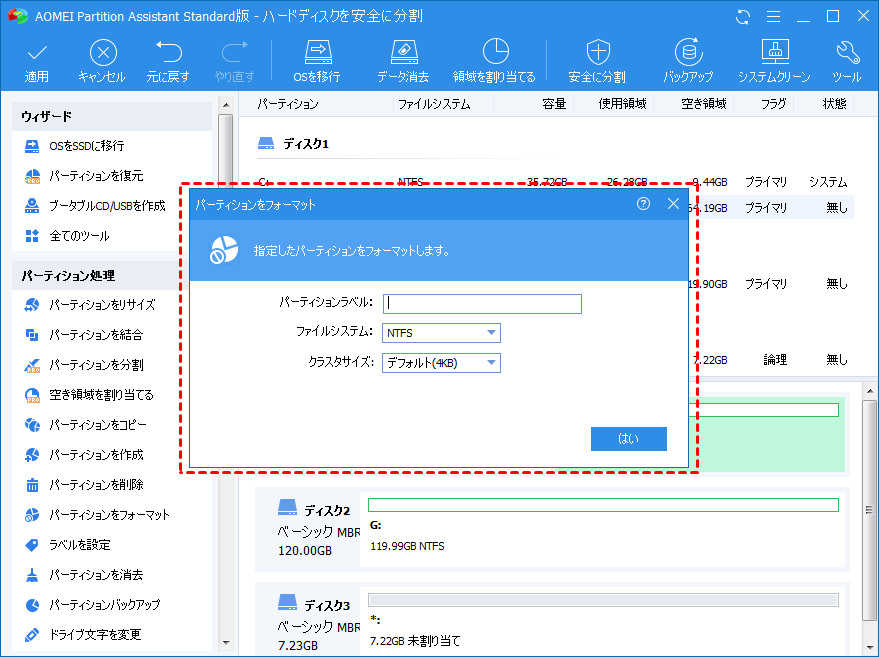
手順 6. 「適用」をクリックしてから「続行」をクリックします。
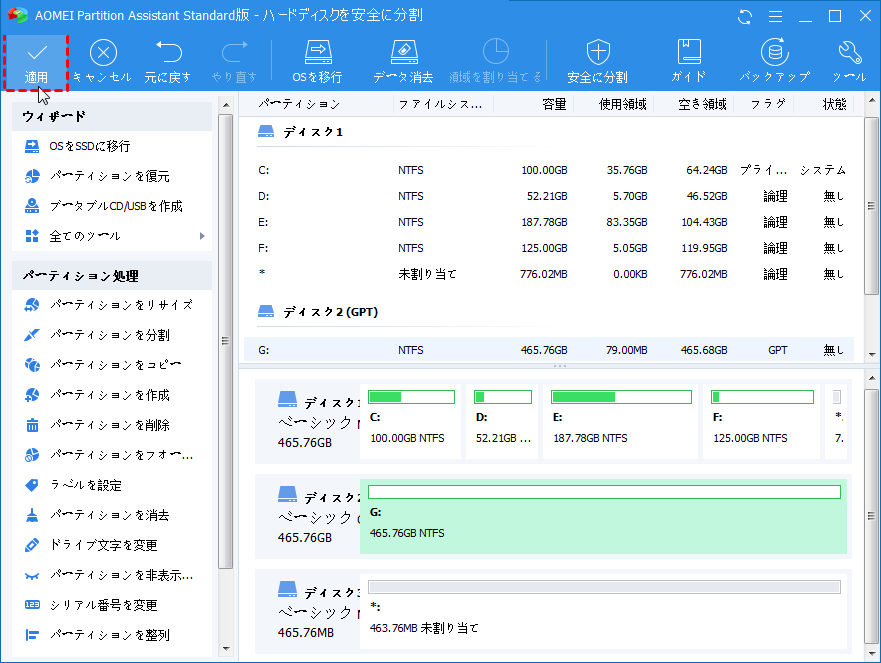
この方法は最も安全にUSBメモリをフォーマットできます。それに、USBメモリ中の不良セクターもチェックし、修正できます。一般的なユーザーにとって、これは最高な方法です。私も、このUSBメモリフォーマット方法を強くお勧めします。
まとめ
以上の方法は、どれでもUSBメモリをフォーマットできます。しかし、Diskpartとディスクの管理を使用すると、多くの問題が発生する可能性があります。AOMEI Partition Assistantは以上の2つの方法と比べて、安全性や機能性により優れています。だから、AOMEI Partition Assistantを使用する方法をお勧めします。
※関連記事
ダイナミックディスク/ベーシックディスクへ変換する5つの方法


