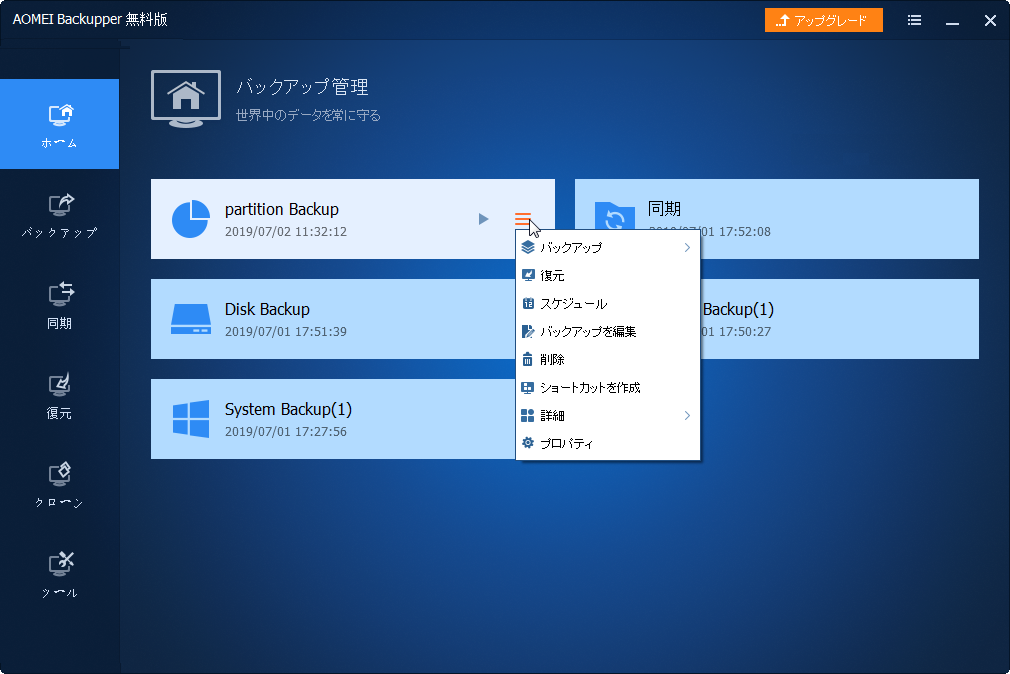目次:(クリックでリンク先へジャンプ )
パーティションが消えた事例
「正常に使っているパソコンはある日にDドライブが突然消えてしまいました。全ての個人ファイルがなくなり、本当に困ります。」
パーティションが紛失し、またはHDD上のデータが読み取れなくて、システムが起動できなくなった場合、重要なファイルを失ってしまった場合は、パーティションを復元しなければなりません。適切なツールを使って、パーティションを復元して、その上のデータを取り戻すことができます。その前、問題につながる原因を見つけ出すことも重要です。
パーティションが消えた原因
パーティションとはHDD上の記憶領域を論理的に分割して生じたものです。パーティションを作成することは分割とも言われています。HDDを幾つかのパーティションに割り当てることによって、HDDをパーティション単位で管理できて、用途によって使用し、しかもとあるパーティションで障害が発生しても、他のパーティションかHDD全体に被害が及ばないように、障害の局所化が可能となります。
パーティションの情報がHDDの先頭セクタ、「MBR」と呼ばれている場所に格納され、ここでは、主に二種類のデータがあり、まずはパソコンが起動する時に、一番初めに読み込まれるブートに関するプログラムであり、もう一つはパーティションテーブルというパーティションに関する情報です。パーティションテーブルはHDD上の各パーティションはどこからどこまで、ファイルシステムの種類、拡張パーティションかどうかなどの情報を保存しています。
従って、パーティションテーブルの存在は普段全然意識しないかもしれないが、それに何かの異常があったら、パソコンは起動できなくなります。たとえHDDが起動ディスクではなかったとしても、パソコンはHDD上のパーティションを正しく認識できなくなることになります。
パソコンの使用に伴って、様々な問題が起こるのは珍しくない、だがほとんどの問題はソフトウェア範囲なので解決できます。パーティションがなくなるまたは読めない場合も、原因を突き止めて、相応しい解決策をとれば解決しやすくなります。ここでは可能な原因をまとめてみます:
✿操作のミス
誤ってパーティションを削除するのは主な原因なので、パーティションを管理する時に、目標パーティションと間違えて、使用中のパーティションを削除してしまいました。また、バックアップしたパーティションを復元する時、誤ってHDD全体に復元し、その結果は復元したパーティションがHDDを上書きしてしまい、他のパーティションは全部なくなりました。
✿ウイルス感染
パソコンが特定のウイルスに感染され、おかしい状況が相次いで起こってしまい、HDDのパーティションテーブルが改ざんされます。HDD上のパーティションが全部見えなく、またはOSが起動できない、パソコンを全然使えません。
✿不意の事故
想定外の停電、パーティションに対する操作中のソフトウェアまたはシステムとの衝突、システムのエラーによって障害が発生するなどのことでパーティションを壊しかねません。
✿故障
動作中に振動を与え、直接に抜き出しなどの悪い使用習慣あるいはHDDの寿命が尽き、突然の停電、これらの原因によって、HDDが故障となったら、それぞれの不具合が発生して、データを読み取れなくて、HDDが使えなくなります。
パーティションを復元または修復してみる
パーティションが突然消えると、Windowsエクスプローラーで見えなくなって、またはシステムをブートできなくて、すなわち、このパーティションとその上のデータが全部紛失してしまいます。大変なことになったそうです。誰も落ち着けないので、こういう時は、専門のツールを使って、一刻も早くHDDを修復してパーティションを取り戻した方がいいです。
✎要注意:パーティションが壊れた直後なるべくパーティションに関する作業を何もしません。もしHDDに対して再びパーティションを割り当てるか編集または書き込めば、紛失したパーティションが上書きされた危険があり、最悪の結果はパーティションを復元できないことになります。HDDをそのまま修復してパーティションを復元してみて、取り戻せる可能性は大きいです。
パーティション修復用のツール、つまり復元ソフトは沢山あるが、最適かつ最善な復元ソフトを選択するのは言うまでもないことです。ここでは、とても優秀な製品AOMEI Partition Assistant Professionalをお勧めします。では、落ち着いてAOMEI Partition Assistant Professionalでパーティションを復元する方法を学びましょう。
ほとんどのWindows(Windows 11/10/8.1/8/7、XP、Vistaの32と64ビット)をサポートしていますので、誤削除などの場合はすぐにAOMEI Partition Assistant Professionalをダウンロードして、インストールします。下記の手順に従って、削除したパーティションの復元をしてみます。
パーティションを復元
手順 1. AOMEI Partition Assistant Professionalを起動します。
手順 2. 左側にある「パーティションを復元」ウィザードをクリックします。
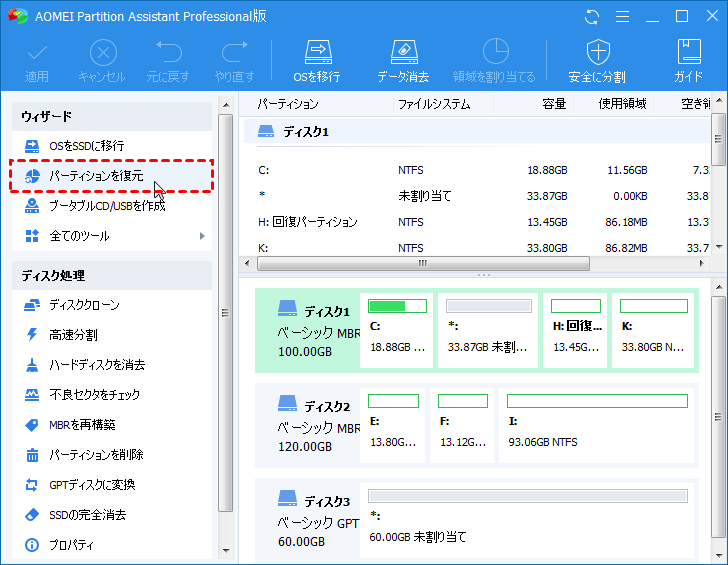
手順 3. 次のウィンドウで、誤って削除するなどの原因によってなくなったパーティション所在のHDDを選択して、「次へ」をクリックします。
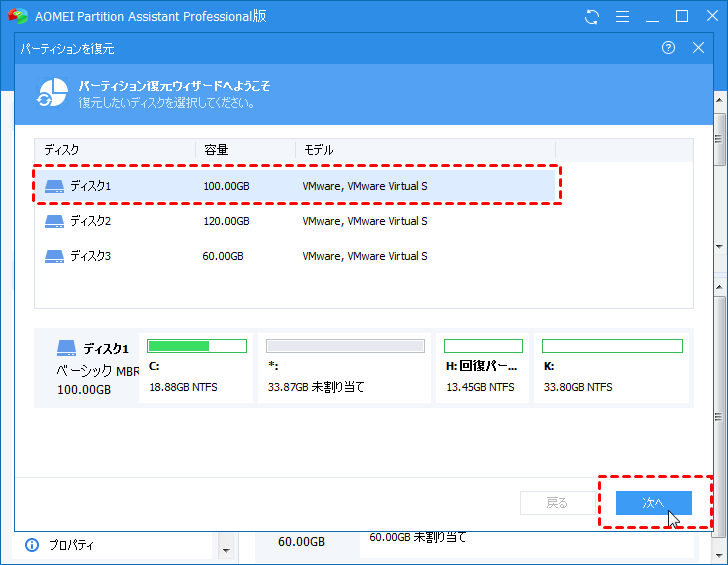
手順 4. ここでは二種類の検索方法があります。「高速検索」はパーティションをすぐに発見するために、より速く検索する方法ですが、なくなったパーティションを見つけ出せない場合はHDD上のすべてのセクタを検索する「完全検索」を選択します。検索方法を選んでから、「次へ」をクリックします。
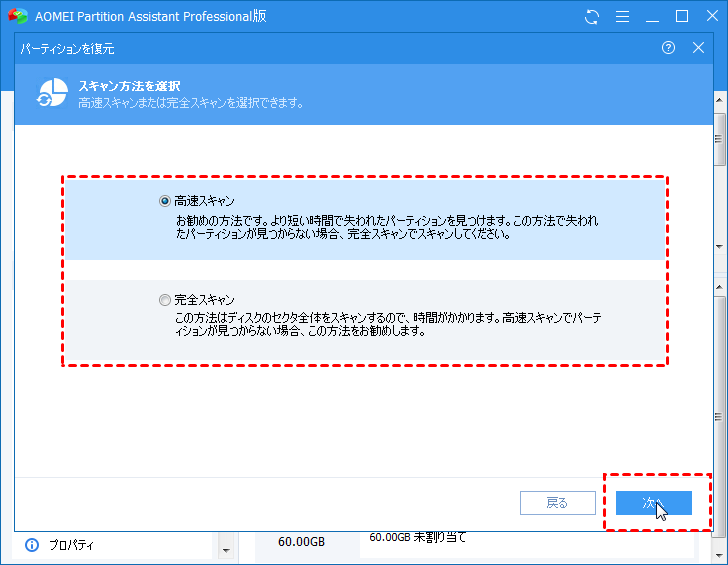
手順 5. 失われたパーティションを見つけ出したら、チェックして「続行」をクリックします。
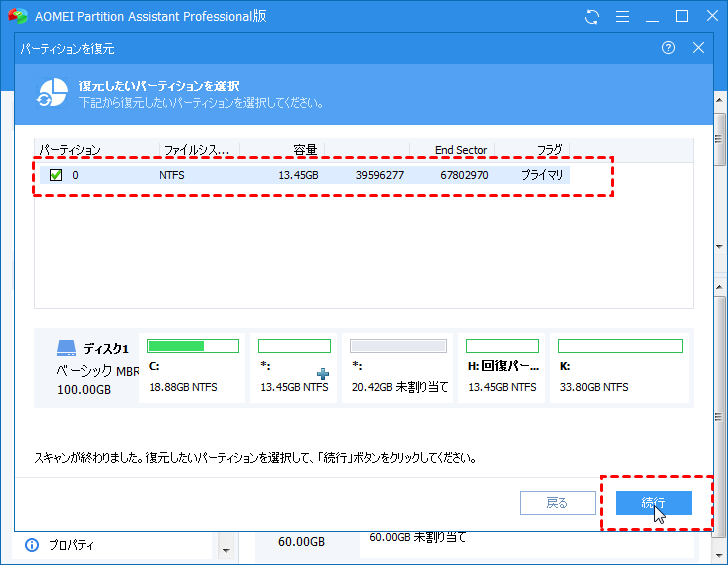
ノート:
※見つけ出したパーティションの情報(ファイルシステム、容量、フラグなど)が表示され、「パーティション内のファイルを検索」ボタンでパーティション内のデータを照会できます。復元したい目標パーティションであるかどうかを確かめた上で選択します。
※複数のパーティションを同時に復元できます。
※選択されたパーティションが仮想結果として下のグラフィックバーの画面に表示され、最後に確認できます。
手順 6. 左上の「適用」をクリックして、作業を実行します。復元が正常に完了したら、エクスプローラーにパーティションが見えるようになります。
パーティションテーブルを修復
ウイルス感染や停電などの不意の事故が発生した場合は、パーティションテーブルが壊れた可能性が大きいです。こういう時に、上記の方法と異なった解決策をとることです。
パーティションテーブルまたはMBRの修復は、WindowsのインストレーションディスクまたはWindows PEかWindows REが必要です。初心者にとって難しいことですが、ここでは、同じ製品のAOMEI Partition Assistant Professionalで修復する方法を紹介します。
手順 1. 作業環境として他のパソコン(a)にAOMEI Partition Assistant Professionalをインストールしてから、障害が発生したHDDを元のパソコンから抜き出して、aパソコンに接続して、当ソフトウェアを開きます。
手順 2. 修復したいHDDを右クリックして、「MBRを再構築」を選択します。
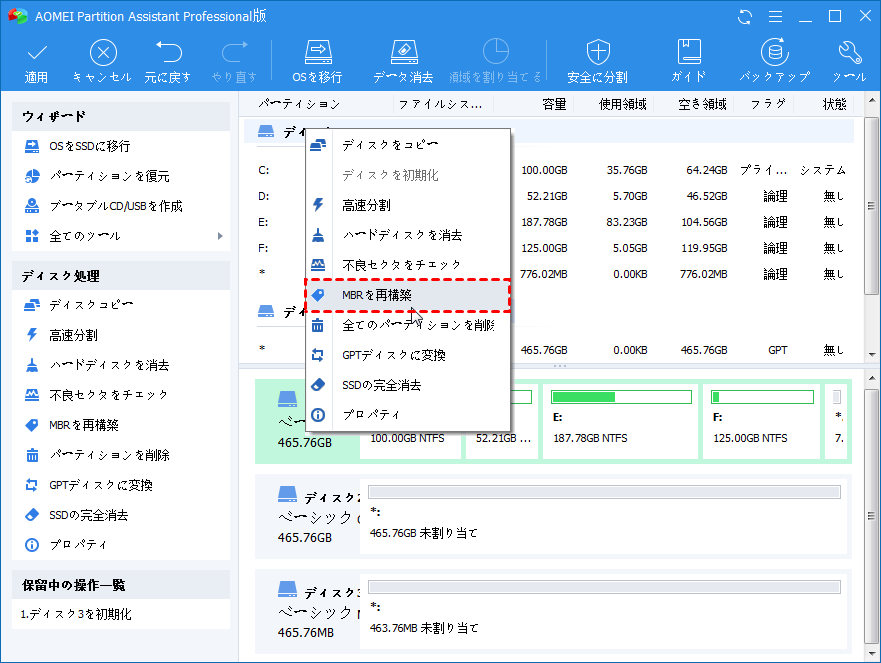
手順 3. HDD上のOSに相応しい選択肢を選択して、「はい」をクリックします。
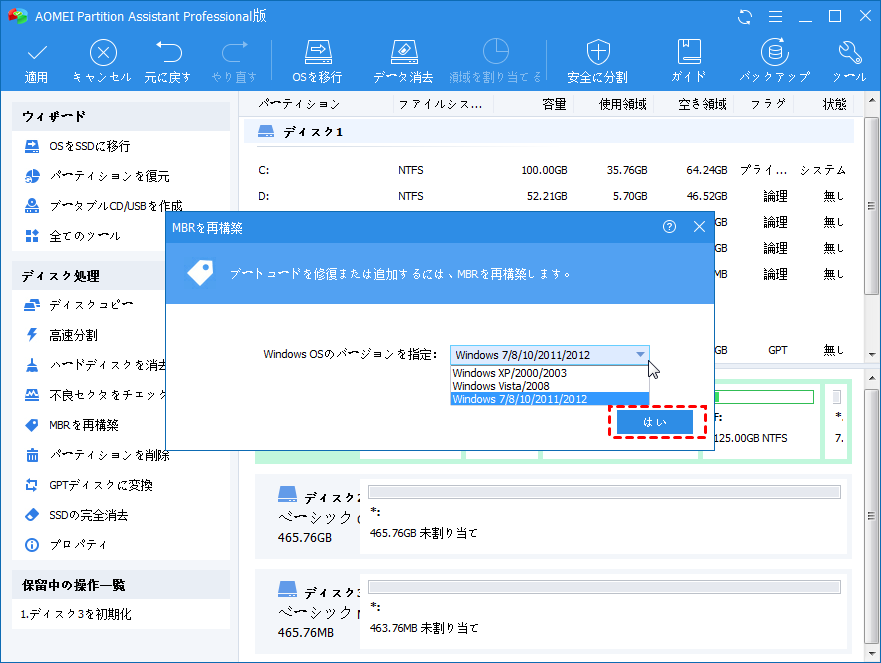
手順 4. 最後には、「適用」をクリックすることを忘れないでください。
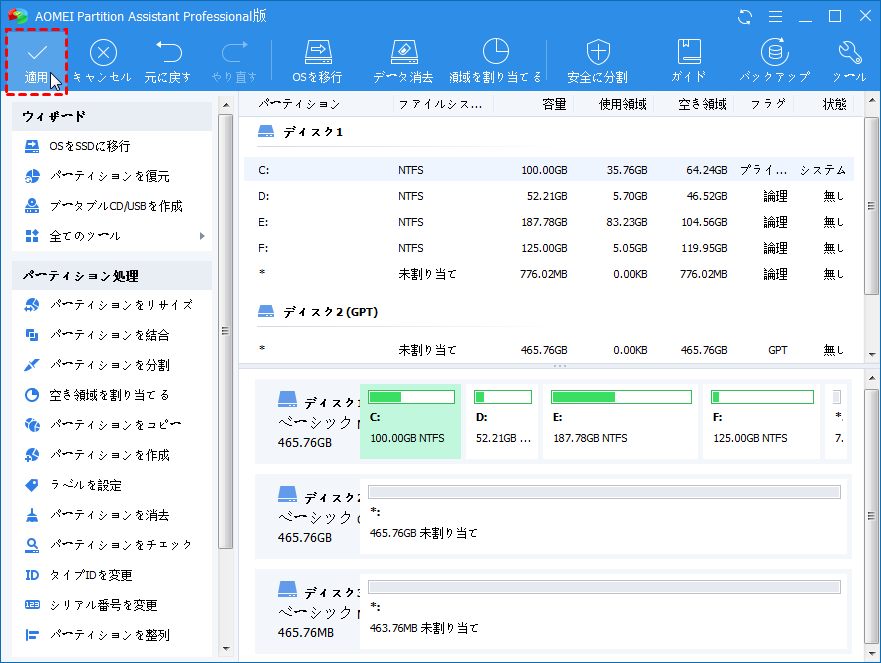
まとめ
AOMEI Partition Assistant Professionalは、パーティションの復元だけでなく、パーティションの拡張、分割、移動、コピー、作成、結合、あらゆるパーティション管理作業に対応しています。更に、ダイナミックディスクとベーシックディスクの間で変換し、Cドライブの容量を増やすなど、より高度な機能を使用できます。
パーティションに異常があっても修復不可ではないので、あんまり恐れる必要はありませんが、所詮埋め合わせることです。もし復元できないことに遭ったら、どれだけ悔しいですか?最善な方法はもちろん事前にバックアップを作成しておくことです。HDDはどこでもお金で買えますが、データはかけがえのない宝物です。何かあったら、簡単に前の状態に復元することで、データの取り扱いを安心に行えます。
弊社の無料バックアップソフトAOMEI Backupper Standardは頼もしいヘルプです。自動、フル、増分バックアップで、簡単でOSおよびデータを安全かつ高速でバックアップします。