目次(クリック1つで指定したリンク先に飛ぶ)
レガシーBIOSモード&UEFIモードについて
ブートモードとは?
このブートモードオプションを使用すると、システムのブートモードを設定できます。ProLiant Gen9サーバーのブートモード構成は、UEFIモードとレガシーBIOSモードの2つです。一部のブートオプションでは、特定のブートモードを選択する必要があります。通常、ブートモードは、オペレーティングシステムのインストール前に一度だけ設定します。オペレーティングシステムをインストールした後でブートモードを変更(UEFIモードをレガシーBIOSに変更、レガシーBIOSをUEFIモードに変更)すると、オペレーティングシステムを起動できなくなります。
Legacy BIOSモード&UEFIモードとは?
BIOSとは、Basic Input Output Systemの略であり、デスクトップPCやノートPCのマザーボード上に搭載されているプログラムです。
レガシBIOS(Legacy BIOS)はオペレーティングシステムを起動するために約20年以上前に設計された古いユーティリティです。しかし、これは16ビットシステムであり、最大1MBのメモリにしかアクセスできません。
古いBIOSファームウェアは最新PCのすべてに対応することがますます難しくなって、OSやハードウェアの技術進歩についていけなくなり時代遅れになったため、レガシBIOSに代わり、2010年頃からUEFI(Unified Extensible Firmware Interface)モードに移行が進んでいます。
UEFIとは、Unified Extensible Firmware Interfaceの略であり、PCの電源ON時に、OS(WindowやLinux等)の起動より前に起動し、PCの起動プロセスを制御するプログラムで、BIOSの後継として考え出された規格です。
UEFIモードは、BIOSでのハードウェアを診断せずに高速なOS起動が可能となり、ソフトウェアの相互運用性を向上させます。2Tbytes以上の高容量ハードディスク制御やWindows64bit版に適しています。
Legacy BIOSモード&UEFIモードのメリット
●次の場合にLegacy BIOSブートモードを利用する:
※オペレーティングシステムがUEFIブートモードでのブートをサポートしていない。
※HBAおよびExpress ModuleデバイスがオプションROMを使用できるようにする。
●UEFIブートモードには次の利点がある:
※ブートの時間が短くなる。
※レガシーオプションROMのアドレスの制約を受けない。
※2テラバイト(2TB)を超えるオペレーティングシステムブートパーティションをサポートする。
※PCIeデバイス構成ユーティリティーがBIOS設定ユーティリティーのメニュー内に組み込まれる。
※ブート可能なオペレーティングシステムのイメージがラベルの付いたエンティティーとしてブートリストに表示される。例えば、Raw デバイスラベルではなく、Windowsブートマネージャーラベルを表示する。
※効率的な電力およびシステム管理が可能になる。
※確実な信頼性および障害管理が組み込まれる。
※UEFIドライバを使用する。
BIOS&UEFIとMBR&GPTの関係
ブート方法を変換するのにMBRとかGPTが関係ありますか?UEFIモードの場合はGPTファイル形式を使い、レガシBIOSモードの場合はMBRファイル形式を使います。UEFIブートをするためには対象のディスクはGPTで管理されて、レガシBIOSブートをするためには対象のディスクはMBRで管理されている必要があります。
というわけで、ここではWindows10・Legacy BIOSモードをUEFIブートモードに切り替えるためには、MBRをGPTに変換してやります。その前に、ブートモードはLegacy BIOSモードであることを実際には確認する必要があります。
✍レガシBIOSモードとUEFIモードの確認
今お使いのPCのマザーボードがUEFIモードをサポートしているか、Legacy BIOSモードなのかを以下の方法で簡単に確認できます。
手順 1. WinキーとRキーを合わせて押して、「ファイル名を指定して実行」を開き、そこに「msinfo32」と入力し、[OK]をクリックします。
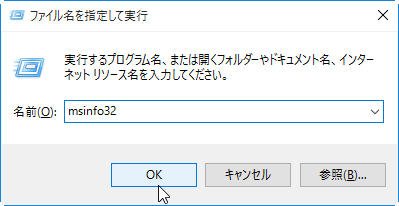
手順 2. システム情報画面が表示されます。「BIOSモード:レガシ」となっています。UEFIモードの場合は、「BIOSモード:UEFI」と表示されます。ここでは、BIOSモードはLegacy BIOSですので、Windows10・Legacy BIOSモードをUEFIブートモードに切り替えるために、MBRをGPTに変換する必要があります。
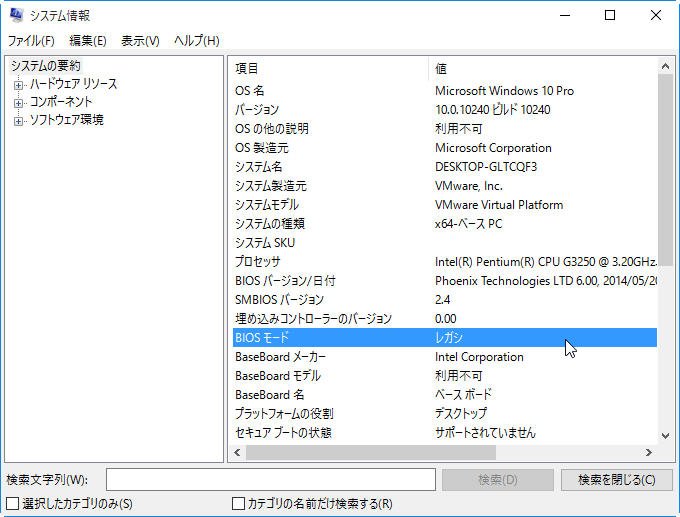
MBRをGPTに(Legacy BIOSモード→UEFIモード)変換する方法
この記事では、Windows10でLegacy BIOSモードをUEFIブートモードに切り替える方法を二つ紹介します。一つはWindows10・MBR2GPT.exeであり、もう一つは専門ソフトです。コマンドをよく利用するユーザにとっては、どちらでもいいと思いますが、パソコン初心者にとっては、前者はちょっと困難なので、後者をお勧めします。
方法Ⅰ:MBR2GPT.exeでMBRをGPTに変換
✿準備:現在のパーティションテーブルをMBRからGPTに変換する場合は、次のことをお勧めします。
※すべてのデータを安全にバックアップする(無料)
※UEFIがBIOSで有効になっているUEFI OSイメージからオペレーティングシステムを再インストールする
✎注意事項:MBR2GPTツールはWindows 10バージョン1703とそれ以降のバージョンで利用できます。
手順 1. UEFIモードに変更するディスク番号を確認します(以下は確認方法である)。
●WinキーとRキーを合わせて押して、「ファイル名を指定して実行」を開き、「diskpart」と入力し、Enterキーを押し、diskpart.exeが起動します。
●list diskと入力し、ハードディスクの一覧が表示されます。ここでは、ディスク0がGPTディスクではないので、ディスク0=マスターブートレコード(MBR)をGPTに変換してみよう。
●GPTに変換するディスクがディスク0ですが、パソコンによって変わる場合がありますので、念の為に、コマンドdiskpartでdiskpart.exeを利用して以下のコマンド:mbr2gpt /validate /disk:0と入力します。
もし、「MBR2GPT can only be used from the Windows Preinstallation Environment.Use /allFULLOS to override.」のようにエラーが表示されるなら、/allFULLOSというオプションを先のコマンドに追加:mbr2gpt /validate /disk:0 /allFULLOS
またEnterキーを押します(エラーがなければ、このステップを略してもいい)。
上記の操作を実行し、エラーを修復後、実際にはMBRをGPTに変換しましょう。
手順 2. cmdでmbr2gpt /convert /disk:0 /allFULLOSと入力しEnterキーを押すと、すぐMBRをGPTに変更してしまったのです。
手順 3. MBRをGPTに変更後、変換成功をチェックする必要があります。
※チェック方法❶:
WinキーとRキーを合わせて押して、diskmgmt.mscと入力しEnterキーを押して、「ディスクの管理」が表示されます。先GPTへ変更されたディスク0を右クリックし、プロパティをクリックし、ツールバーにあるボリュームタブを選択、パーティションのスタイル欄に表示されたのはGUIDパーティションテーブル(GPT)であれば、大丈夫だと思われます。
※チェック方法❷:
WinキーとRキーを合わせて押して、diskpartと入力しEnterキーを押して、diskpart.exeが起動し、list diskと入力して、お使いのパソコンのディスクを一覧表示します。ディスク形式がGPTである場合、「GPT」列に1アスタリスク(*)の印が表示されます。
手順 4. Windows OSはMBRからGPTへ変換されても、マザーボードのBIOSはまだ従来のLegacy BIOSのままになっているので、ファームウェアをUEFIモードで起動するように設定を変更しなければなりません。
手順 5. お使いのPCメーカーや機種によって、コンピュータの起動時にメーカー指定のキー「F2」、「F9」または「F12」などを押し続けて、BIOS設定画面のBOOTオプションに移動し、そこでLegacy BIOSをUEFIモードに変更します。
手順 6. Windows10でLegacy(BIOS)モードを無効にしてUEFIモードを有効した後、F10を押して設定を保存し終了します。
ここまで、Windows 10内蔵ツール「MBR2GPT.exe」を利用してLegacy BIOSをUEFIモードに変更しました。問題が解決されて、よかったのですが、ちょっと面倒くさいだと思います。その途中で他の問題を引き起こす可能性もありますので、念の為に他のより簡単かつ安全な方法がありますかとたずねるユーザもいるかもしれません。ではここで非常に便利な方法を一つ紹介します。
✔NOTE:MBR2GPT.exeを利用してMBRからGPTへの変換に失敗した場合もありますが、心配しないで、次の方法を利用すると問題を解決できます。
方法Ⅱ:第三者ソフトウェアでLegacy BIOSモードをUEFIブートモードに変更
手順 1. サードパーティ製のパーティション管理ツール - AOMEI Partition Assistantのデモ版をお使いのWindows10パソコンに無料ダウンロード、インストール、起動します。
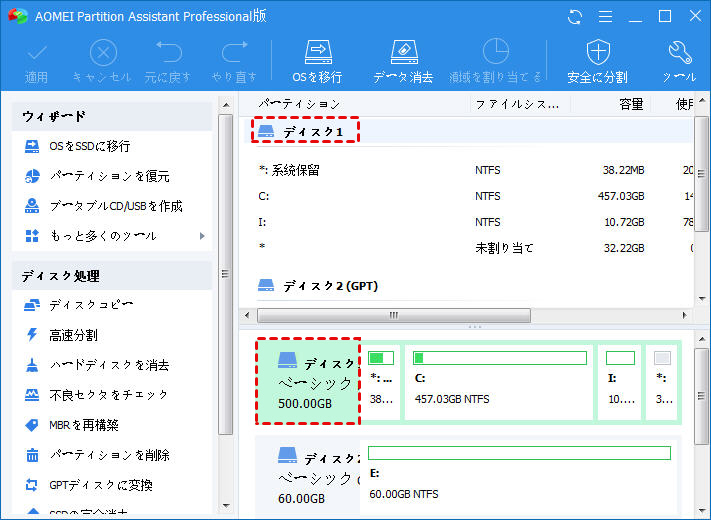
手順 2. 表示されたメインインターフェースでシステムディスク(例)を右クリックし、「GPTディスクに変換」を選択します。
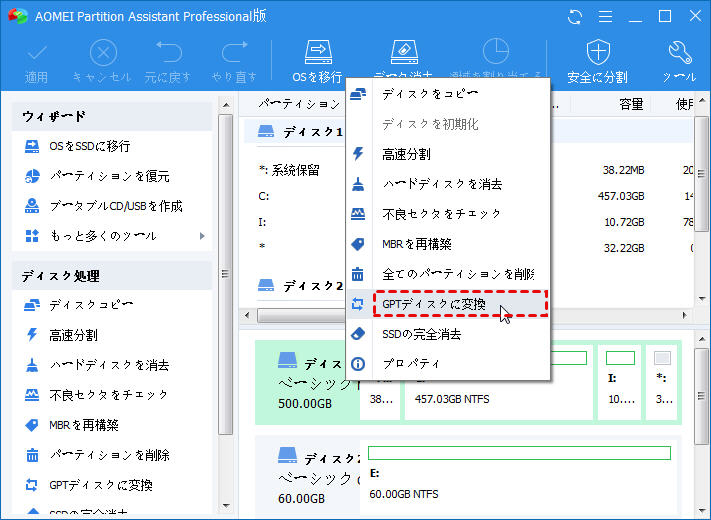
手順 3. GPT/MBRの変換画面が表示されます。問題なければ、「はい」をクリックします。
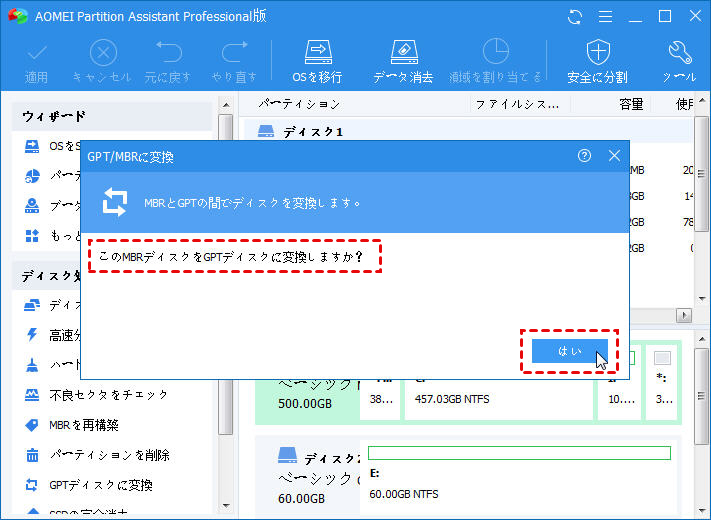
手順 4. 警告メッセージが表示されます。問題なければ、「はい」をクリックし次へ進みます。
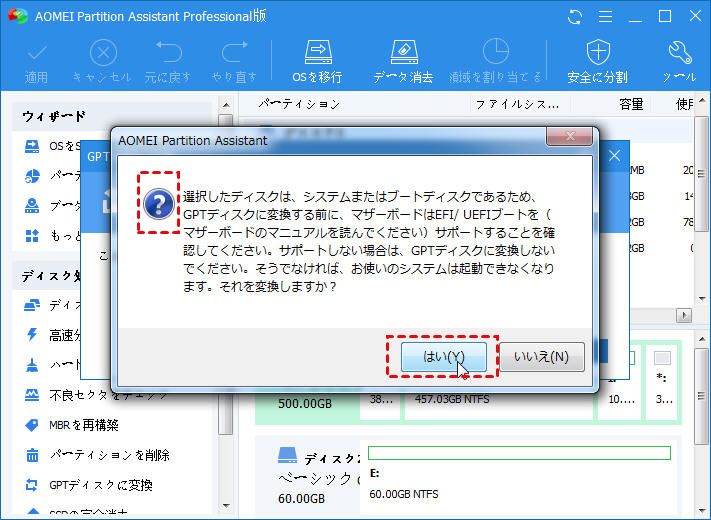
手順 5. 「適用」→「続行」をクリックし、データ損失なしでLegacy BIOS(MBR)をUEFIブートモード(GPT)に変更します。
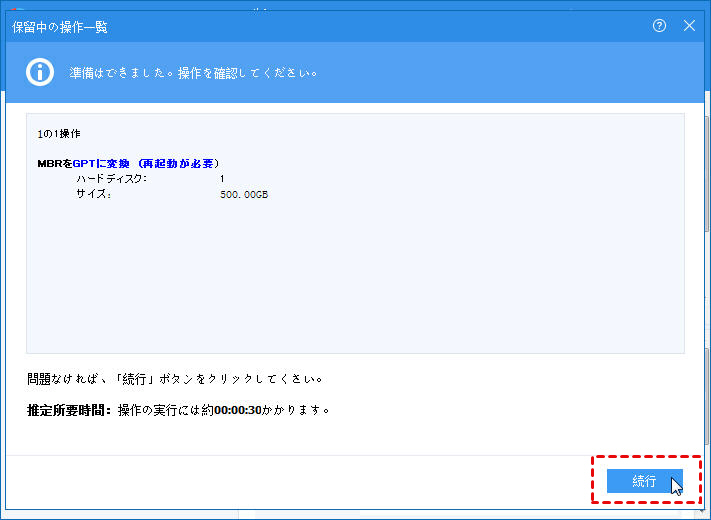
手順 6. 方法1のステップ4からステップ6への操作と同じようにやってください。
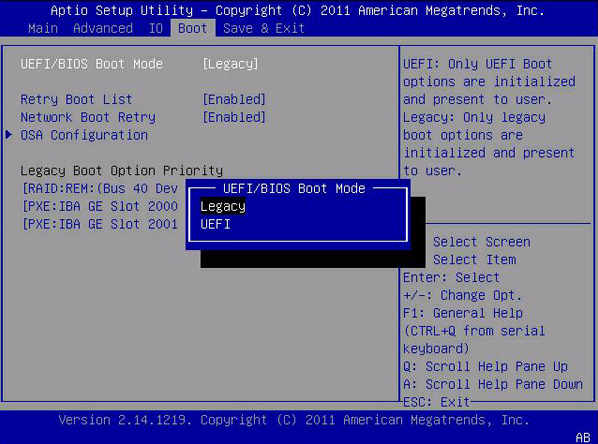
ここまでLegacy BIOS(MBR)をUEFIブートモード(GPT)に変更しました。どうですか?方法1より簡単で操作しやすいでしょう。データ損失を完全に心配する必要がありませんし、非常に安心させるソフトです。さぁ~AOMEI Partition Assistant Pro版をダウンロードしてこの機能を完全利用しましょう。
まとめ
UEFIブートモード(GPT)の性能はLegacy BIOS(MBR)より高いので、お使いのWindows OSはUEFIブートモードと互換性があると、Legacy BIOS(MBR)をUEFIブートモード(GPT)に変更することをお勧めします。ここで二つの方法 - MBR2GPT.exeと専門ソフトを紹介してきて、お好みに応じて選んでやってください。
以上で、ご参考になれば幸いです。
※この記事を読んだ方はこちらもご覧になっています


