目次:
MBRとGPTの違い
ハードディスク(HDD)の使用を開始する前に、HDDを分割する必要があります。GPTとMBRによってパーティションが格納され、管理されます。そのため、MBRとGPTのどちらかを選択するのは大切なことです。
MBRの紹介
MBR(マスターブートレコード)ディスクはパーティション方式の古いバージョンであり、標準BIOSパーティションテーブルを使用するため、Legacy BIOS(モード)から起動します。また、MBRディスクは2テラバイト(TB)以下のディスクと最大4つのプライマリパーティションまたは3つのプライマリパーティションと1つの拡張パーティションをサポートします。
MBRのもう一つの欠点は、ドライブのパーティションとブートデータの情報を保持する場所が1つしかないことです。そこが破損した場合、ディスクドライブ全体が判読不能になります。
GPTの紹介
GPT(GUIDパーティションテーブル)ディスクは最新バージョンであり、Unified Extensible Firmware Interface(UEFI)を使用するため、UEFIモード(必須)から起動します。また、GPTディスクは2TBを超えるディスクを管理し、Windowsオペレーティングシステムでは最大128個のプライマリパーティションをサポートし、各パーティションは最大256TBのサイズを持つことができます。
GPTは、多数のコピーデータをHDDにプライマリ及びセカンダリパーティションテーブルとして格納します。 したがって、プライマリテーブルが壊れていてもデータを回復できます。
しかし、コンピュータのHDDが使用しているパーティションテーブルはどちらかを知らない場合、どうやって調べるのですか?
MBRディスクかGPTディスクかを確認する方法
方法❶:コマンドプロンプトを使用する
手順 1. Windowsのボタン+Xキーを押して「コマンドプロンプト(管理者)」を選択するか、またはスタートボタンを右クリックして管理者としてコマンドプロンプトを開きます。
手順 2. コマンドプロンプトを起動した後、「diskpart」コマンドを入力し、「Enter」キーを押します。次に「list disk」コマンドを入力し、「Enter」キーを押します。パソコンに接続されたディスクの一覧が表示されます。もしディスクがGPTなら、「GPT」列の下にアスタリスク(*)が表示されます。もしMBRなら、GPT列は空白になります。
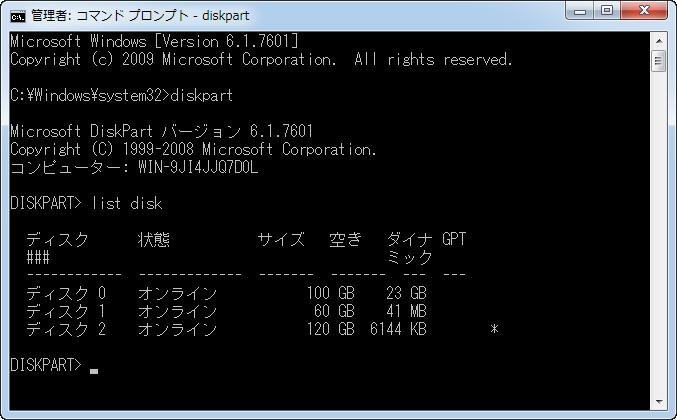
方法❷:ディスクの管理を使用する
手順 1. Windowsに内蔵されている「ディスクの管理」ツールを利用して、ディスクが使用しているパーティション方式を確認することもできます。「スタート」メニューを右クリックするか、またはWindowsのボタン+Xキーを押して「ディスクの管理」を選択することができます。或いは、Windowsのボタン+Rキーを押し、ダイアログボックスに「diskmgmt.msc」と入力してEnterキーを押して「ディスクの管理」を起動します。
手順 2. 「ディスクの管理」で、調べたいディスクを右クリックします。「プロパティ」→「ボリューム」を選択します。「パーティションのスタイル」の右側に、「GUIDパーティションテーブル(GPT)」または「MBR(マスターブートレコード)が表示されます。
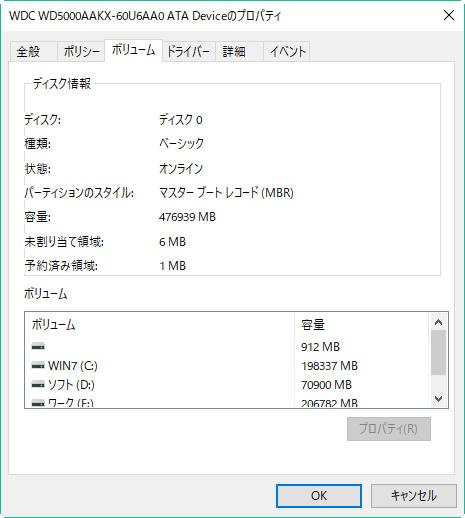
最初からうっかりしてパーティションテーブルを間違えて選択した場合、やディスクをしばらく使用した後にパーティションテーブルを変更したい場合、慌てないでください。いつでもMBRからGPTに変換し、またはGPTからMBRに変換することができます。
MBRディスクからGPTディスクに変換する
現在MBRディスクは広く使用されていますが、より多くの人はディスクをMBRからGPTに変換しようとします。
なぜMBRディスクからGPTディスクに変換するか?
多くの面では、MBRと比べてGPTのほうがはるかに優れています。
この情報爆発時代により多くのデータがHDDに保存されます。時間が経つと、小容量HDDは、すぐに容量不足になりやすいです。そのため、2TBを超えるHDDは流行しています。2TB以上のHDDはMBRではなくGPTを選択しなければなりません。
一方、HDDに4つ以上のプライマリパーティションを作成する場合、やUEFIからHDDを起動する必要がある場合、MBRディスクをGPTディスクに変換するしかできません。多くのユーザーはGPTの使用が好きになるのは当然です。さて、MBRをGPTに変換する方法は何ですか?続きを見てみましょう。
MBRディスクからGPTディスクに変換する3つの方法
一般的に、変換プロセスでは、ディスクのすべてのデータとパーティションテーブルがクリーンアップされ、新しいパーティション方式に変更され、最初から再配置されるので、MBRからGPTに変換するには、まずディスクの内容を消去する必要があります。
従って、変換プロセスを開始する前に重要なデータをバックアップしておいたほうがいいです。そうでなければ、MBRからGPTに変換した後、失われたデータを回復することができません。
次は、ディスクをMBRからGPTに変換する3つの方法をひとつずつ紹介しましょう。
方法❶:Windowsインターフェイスを使用する
手順 1. 「コンピューター」または「PC」を右クリックし、「管理」→「ディスクの管理」を選択します。
※「ディスクの管理」コンソールを開いた後、変換するディスクを見つけます。もし、そのHDDに既存ボリュームやパーティションが存在するなら、「GPTディスクに変換」オプションがグレーアウトします。このオプションはすべてのパーティションが削除された場合のみに表示されるので、まず全てのボリュームを削除する必要があります。
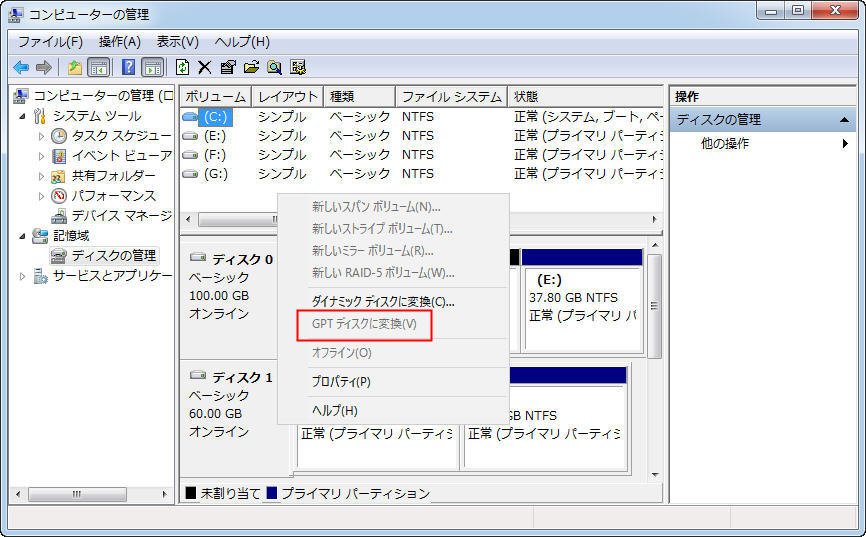
✿【補足】もし、対象ディスクはまだ使っていない製品なら、最初にそれをパソコンに取り付けて、初期化する時、GPT形式でフォーマットすればいいです。
手順 2. ディスク上の各パーティションを右クリックし、「ボリュームの削除」機能を選択します。ディスクにある全てのパーティションが削除されるまで、この手順を繰り返します。
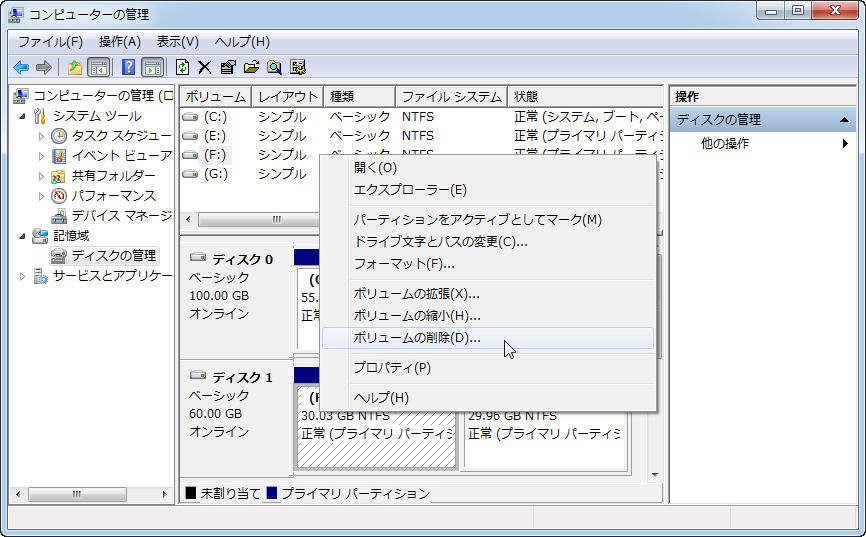
手順 3. すべてのパーティションを削除したら、ディスクが「未割り当て」と表示されます。この時、ディスクを右クリックし、「GPTディスクに変換」を選択できます。
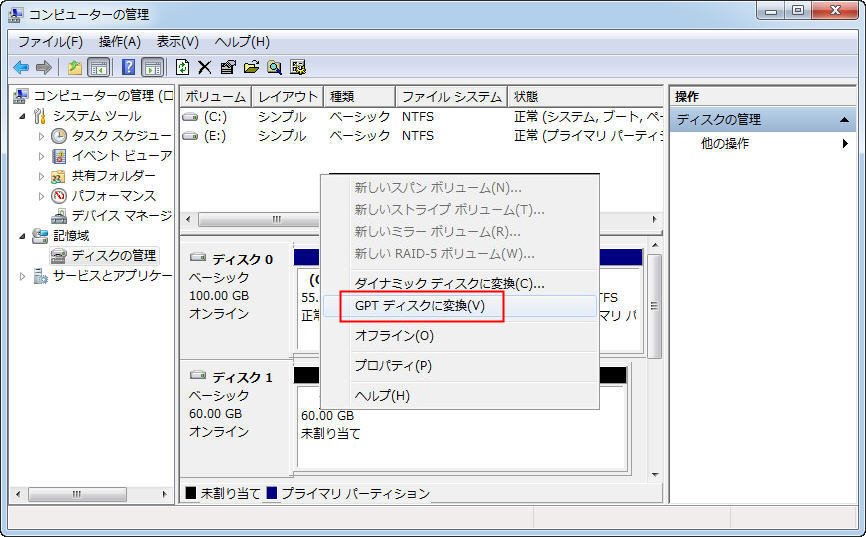
後は「新しいシンプルボリューム」機能を利用してGPTディスクに1つまたは複数のパーティションを作成し、バックアップしたデータを復元することができます。
方法❷:コマンドプロンプトを使用する
手順 1. コマンドプロンプトを「管理者」として実行します。ダイアログボックスに「diskpart」コマンドと入力し、Enterキーを押します。
手順 2. diskpartコマンドで「list disk」を入力し、「Enter」を押します。PC上のすべてのディスクを一覧表示します。変換するディスク番号を覚えてください。
手順 3. 「select disk n」と入力し、「Enter」を押します。nはGPTに変換するディスクの番号です。正しいディスク番号を選択してください。ここでは「ディスク 1」を例として挙げましょう。
手順 4. 「clean」と入力し、「Enter」を押します。選択されたディスク内のすべてのボリュームとデータを削除します。
手順 5. 「convert gpt」と入力し、「Enter」を押します。MBRからGPTへの変換が完成します。
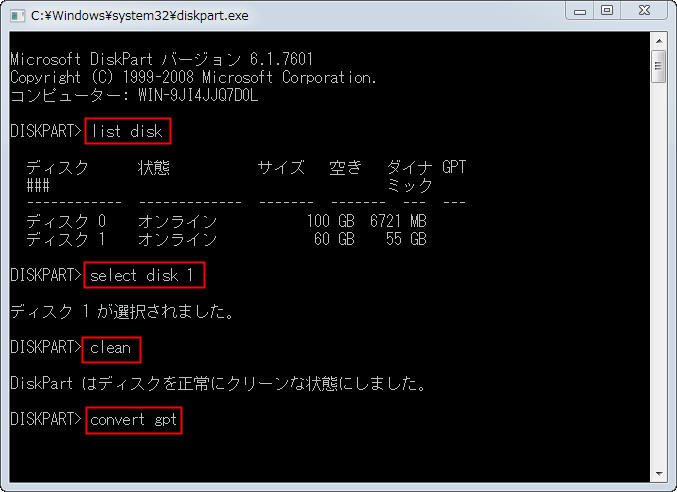
※DiskpartのCleanコマンドを使用すると、「ディスクの管理」ツールで変更不可能でロックされたディスクやパーティションを変更できます。
方法❸:データ損失なしでMBRからGPTディスクに変換する
でも、データを残したままMBRディスクからGPTディスクに変換する方法がありますか?ここでAOMEI Partition Assistantという素晴らしいツールを紹介させて頂きたいと思います。このソフトはデータを失うことなく、MBRディスクからGPTディスクに変換するのが完成できます。初心者でも分かりやすい変換手順に従えば、ディスクをMBRからGPTに迅速かつ簡単に変換できます。
手順 1. システムに応じて、AOMEI Partition Assistantの適切なバージョンをダウンロードし、インストールし、起動します。ここではもっと高度な機能を備えるPro版を例としましょう。
手順 2. GPTに変換したいMBRディスク(ここではディスク2)を右クリックし、ドロップダウンメニューから「GPTディスクに変換」を選択します。
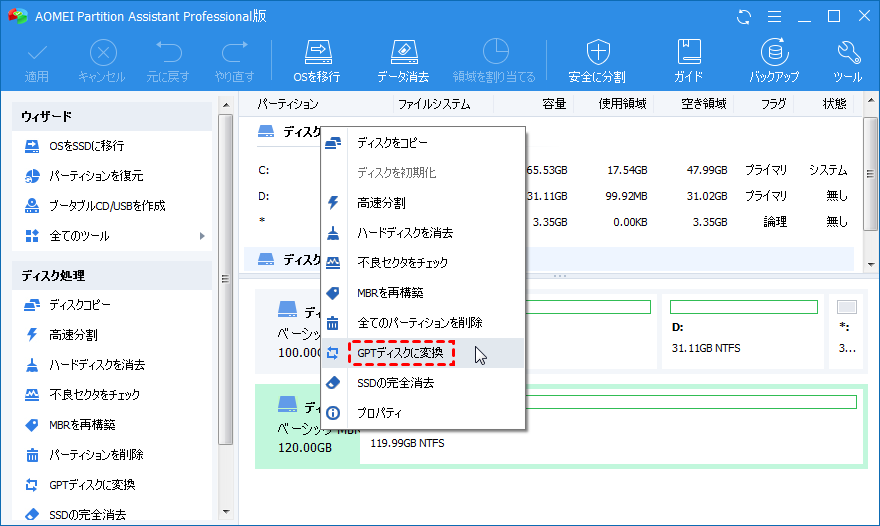
手順 3. 次は「このMBRディスクをGPTディスクに変換しますか」と聞きます。確認したら「はい」をクリックします。
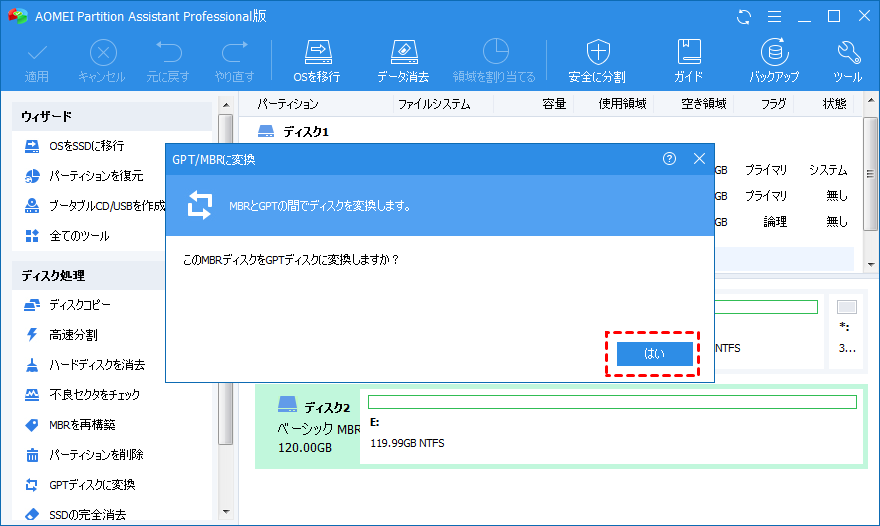
手順 4. 問題なければ、「適用」→「続行」をクリックして操作を実行します。
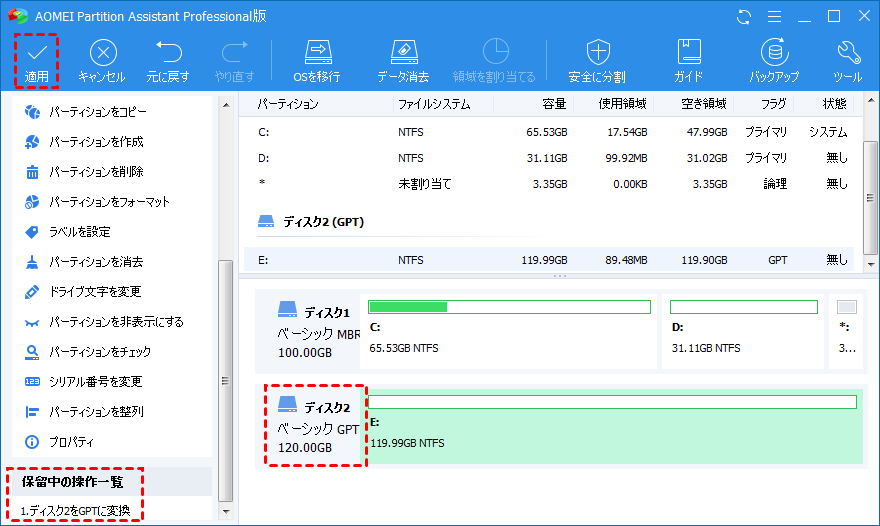
変換が完了した後、このAOMEI Partition Assistantを使用してGPTディスクをうまく管理できます(例えば、パーティションの削除、リサイズ、分割、結合)。GPTに変換したディスクは2TB以上である場合、新しいパーティションを作成、既存パーティションに未割り当て領域を追加することもできます。
GPTディスクからMBRディスクに変換する
しかし、MBRディスクと比べてGPTディスクが優れているとしても、まだ一部の人はGPTディスクをMBRディスクに変換したいです。なぜですか?ここでその理由と、GPTからMBRに変換する方法を説明させて頂きたいと思います。
なぜGPTディスクからMBRディスクに変換するか?
時々、MBRディスクが必要な場合もあります。たとえば以下のような状況です。
「私はWindows7 Home Premium 64bitを使用しております。ノートPCのHDDがGPTであり、容量が1TもないのでMBRへ変更したいと思っております。」
その他、使用者がWindows 2000といったとても古いOSを使っている場合、GPTディスクは向いていません。Windows 2000でGPTディスクを使っても、OSをインストールすることができません。つまり、GPT ディスクをMBRディスクに変換しなければならない場合がまだあります。
さて、GPTからMBRに変換する方法は何ですか?実は、これも3つの方法があります。各方法はMBRからGPTへの変換とほぼ同じです。
GPTディスクからMBRディスクに変換する3つの方法
上述のように、前もってMBRディスクに変換するGPTディスク上の重要なデータをバックアップまたは移動します。
方法❶:Windowsインターフェイスを使用する
手順 1. ディスクにパーティションやボリュームが含まれている場合、それぞれを右クリックし、「ボリュームの削除」をクリックします。
手順 2. MBRディスクに変換するGPTディスクを右クリックし、「MBR ディスクに変換」をクリックします。
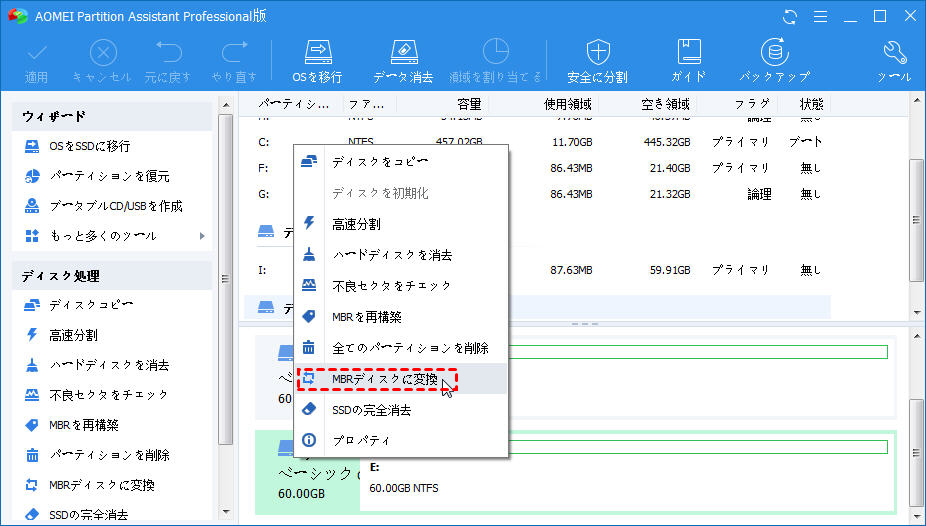
方法❷:コマンドプロンプトを使用する
手順 1. 「コマンド プロンプト」を右クリックし、「管理者として実行」を選択して、管理者特権でコマンド プロンプトを開きます。
手順 2. 「diskpart」と入力します。DISKPARTプロンプトで、「list disk」と入力します。PCに接続されたすべてのディスクが表示されます。
手順 3. 「select disk <ディスク番号>」と入力します。MBRに変換するディスクの番号を選択します。ここでは「ディスク 2」を例として挙げましょう。
手順 4. ディスクにパーティションやボリュームが含まれている場合、「clean」と入力します。cleanコマンドを実行すると、ディスク上のすべてのパーティションやボリュームが削除されます。
手順 5. 「convert mbr」と入力します。GPTをMBRに変換します。
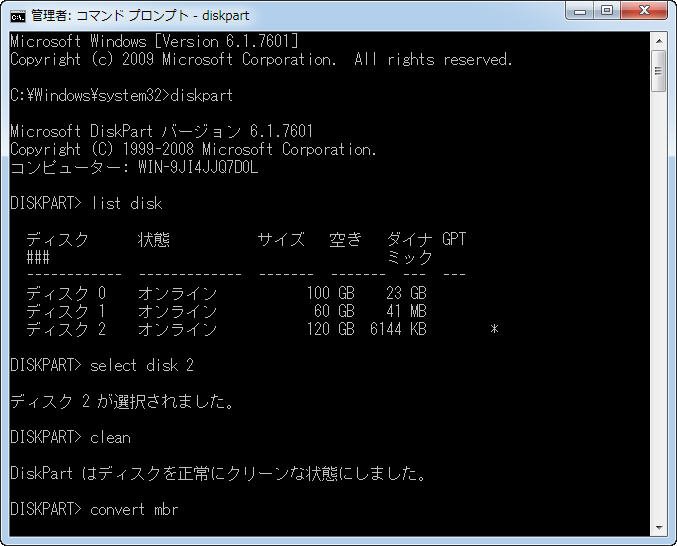
方法❸:データ損失なしでGPTからMBRディスクに変換する
AOMEI Partition Assistant Professionalを使用すると、データの毀損がなく、4つ以上のプライマリパーティションを持つGPTディスクからMBRディスクに直接変換することもできます。
手順 1. AOMEI Partition Assistant Proをインストールし、起動します。MBRディスクに変換するGPTディスクを右クリックし、ドロップダウンメニューから「MBRディスクに変換」を選択します。
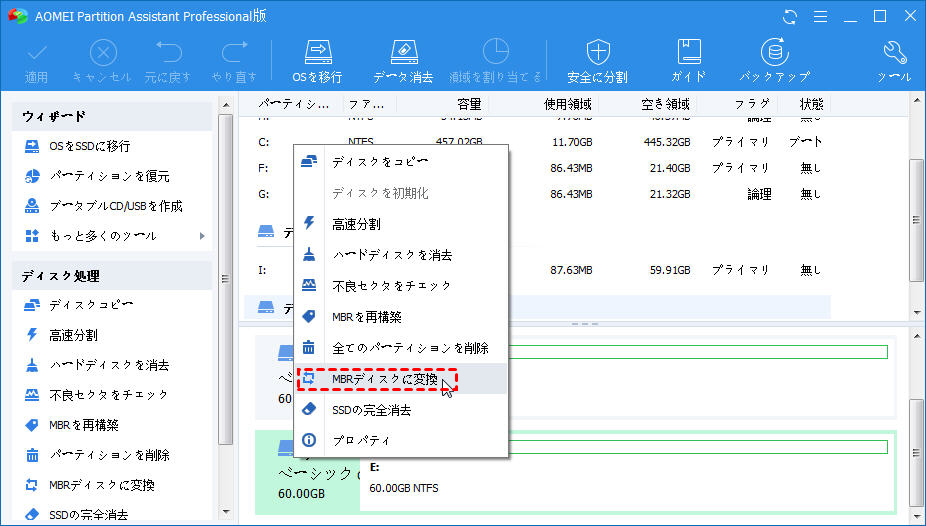
手順 2. 次に、GPTディスクからMBRディスクに変換するかを尋ねるウィンドウが表示されます。「はい」をクリックして続行します。
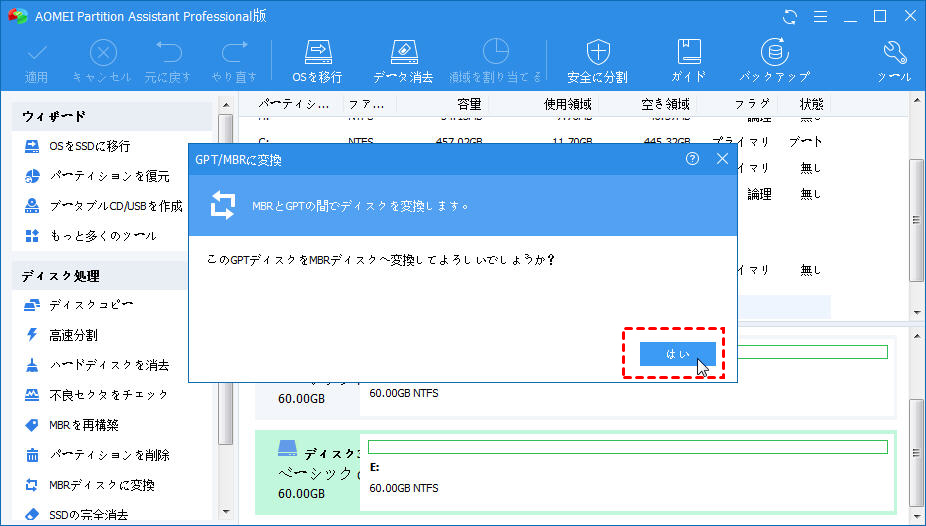
手順 3. 仮想結果の画面で、ディスクがMBRに変更されます。保留中の操作を確認し、問題なければ、「適用」→「続行」をクリックしてください。
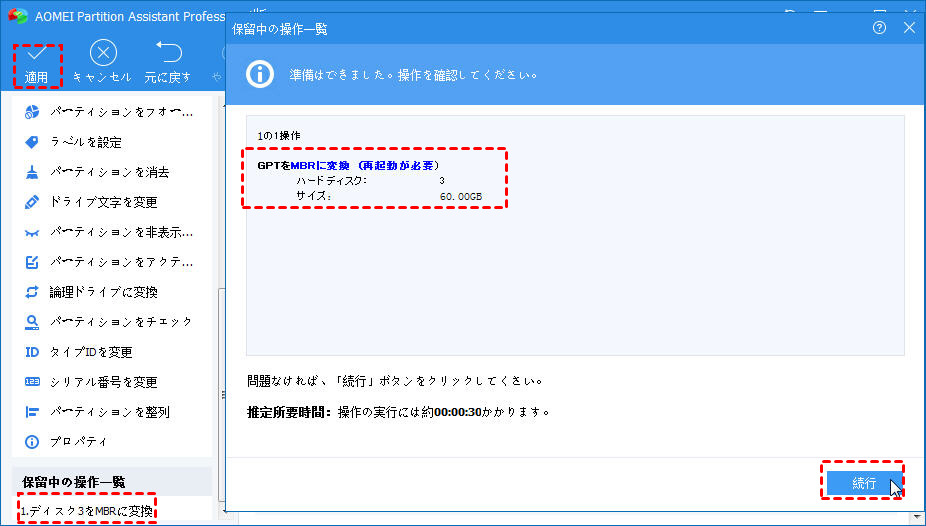
まとめ
要約すると、GPTディスクは近代的で、MBRより多くのメリットを持っています。2TB以下のHDDでも、高速スタートアップやUEFIにGPTを必要とするので、ほとんどの場合、GPTディスクを保持するのは問題ないと思います。
ディスクドライブをセットアップするときにGPTを使用できます。しかし、従来のBIOSを持つシステムである古いバージョンとの互換性を望むなら、MBRが必要です。
だから、ディスクをMBRからGPTに変換する時もあるし、GPTからMBRに変換する時もあります。
AOMEI Partition Assistantはータ損失なしでMBRをGPTに変換するだけでなく、データ損失なしでGPTをMBRに変換することもできます。コンピュータ技術者でなくても操作を簡単に完了できます。


