目次:(クリック1つで指定したリンク先に飛ぶ)
ユーザー様からの悩み
よくユーザー様からは、「HDDに不良セクタがあるのですが、操作しちゃダメですか?」というお問い合わせを頂きますが、物理的な問題になるため、製品側で回避することができません。特にパーティション操作ではHDD不良セクタが原因で処理が中断されてしまうと、既存のファイルが失われたり、OSが起動しなくなってしまったりする可能性があります。
お使いのHDD/SSDに下記の症状があるか?
下記のいずれかの症状が発生したら、HDDの不良セクタを修復する必要がある:
●ハードドライブから奇妙な音が聞こえる
●ファイルの読み込みやプログラムの起動に時間がかかりすぎる
●ブルースクリーンが頻発し、ハードドライブのフォーマットを完了できない
●ファイルを読み取っているときに 「ファイルが壊れています」というエラーが発生する
●ディスクスキャンは、システムが起動するたびに自動的に実行され、ハードドライブのエラーをスキャンする
●システムが起動せず、「セクタが見つかりません」または「ドライブCの読み込みに一般的なエラーが発生しました」という警告メッセージが表示される
なぜWindows10のHDDセクタが不良になる?
不良セクタとは、正常にデータを読み出せないセクタのことです。つまり、ハードディスク上で壊れてしまって使用できない部分です。HDDに不良セクタがある原因は以下のように考えられます。
►コンピュータの突然のシャットダウン
►システムのクラッシュ
►マルウェアによる攻撃
►汚れや塵の影響
►ハードドライブの過熱
►ハードウェアが寿命になる
►静電気の影響
それでも、「パーティション操作したい」「ハードディスクをコピーして交換したい」というユーザー様はいます。彼らは、HDD上の不良セクタを修復する方法を知りたいかもしれません。修復しないと、システムが正常に動作していません。
Windows10でHDD不良セクタをどのように修復する?
Windows10でHDD・SSDの不良セクタを修復するには、これから三つの方法を紹介します。では次へいきます。
方法1:Windows標準のディスクチェックツールでHDDの不良セクタを修復
まず、Windows標準のディスクチェックツールを利用してWindows 10でHDDの不良セクタを修復してみよう~
ステップ 1. 「コンピューター」で、変な動作をしているドライブを右クリックし、「プロパティ」を選択します。
ステップ 2. プロパティ画面が表示されます。「ツール」>エラーチェックで「チェック」をクリックします。
ステップ 3. スキャン結果を確認します。
ステップ 4. 不良セクターがあれば、「エラーチェック」ウィンドウが表示されます。「このドライブのエラーをスキャンする」で「ドライブのスキャンと修復」>「ファイルシステムを修正する時間」の順に選び、次へ進みます。
ステップ 5. スキャンと修復が終了したら、パソコンを再起動します。
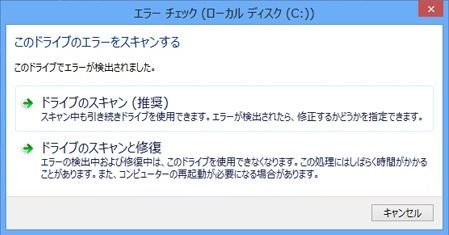
✿NOTE:この方法を使用した後、Windows10で不良セクターを修復出来なかったら、次の方法を試してみよう。
方法2:Chkdsk /fでHDDの不良セクタを修復
方法1が無効になった場合、Chkdsk /fを利用してWindows 10・HDDの不良セクタをスキャン、修復してみよう~
ステップ 1. WINキーとRキーを合わせて押して「ファイル名を指定して実行」ダイアログボックスを表示させます。「cmd」と入力し、「OK」をクリックし、次へ進みます。
または、お使いのWindows 10パソコンにある「プログラムとファイルの検索」ボックスに「cmd」と入力して、表示されたcmd.exeを右クリックし、「管理者として実行」をクリックし、次へ進みます。
ステップ 2. コマンドプロンプトで次のコマンドを順番に入力し、Windows10でHDD上の不良セクターをスキャン、修復します:
sfc /scannow → Enterキーを押す
chkdsk c: /f /r → Enterキーを押す
bootrec /fixmbr → Enterキーを押す
bootrec /fixboot → Enterキーを押す
bootrec /scanos → Enterキーを押す
bootrec /rebuildbcd → Enterキーを押す
✿NOTE:この方法を使用した後、Windows10で不良セクターを修復出来なかったら、次の方法を試してみよう。
方法3:フリーソフトでHDDの不良セクタを修復
上記の方法が無効になった場合、AOMEI Backupper Standardで不良セクタがあるHDDから新しいHDD/SSDに換装することにより、Windows10でHDD上の不良セクターを「修復」することができます。このソフトは、5000万以上のお客様からご愛用いただき、人気のあるディスク/パーティションバックアップ&クローンソフトです。操作しやすいし、安全です。
その古いHDD上の不良セクタ数が少ない場合、このフリーソフトで古いHDDをバックアップし新たなHDDに復元することができます。こうしてHDD/SSD上の不良セクタを「修復」してしまうでしょうね。
その前に、AOMEI Partition Assistantをダウンロードし、「不良セクタをチェック」機能を利用してHDDの不良セクタ数をチェックすることができます。または、直接にフリーソフトAOMEI Backupper StandardでHDD/SSD換装を実行しましょう~さて、いきましょう~
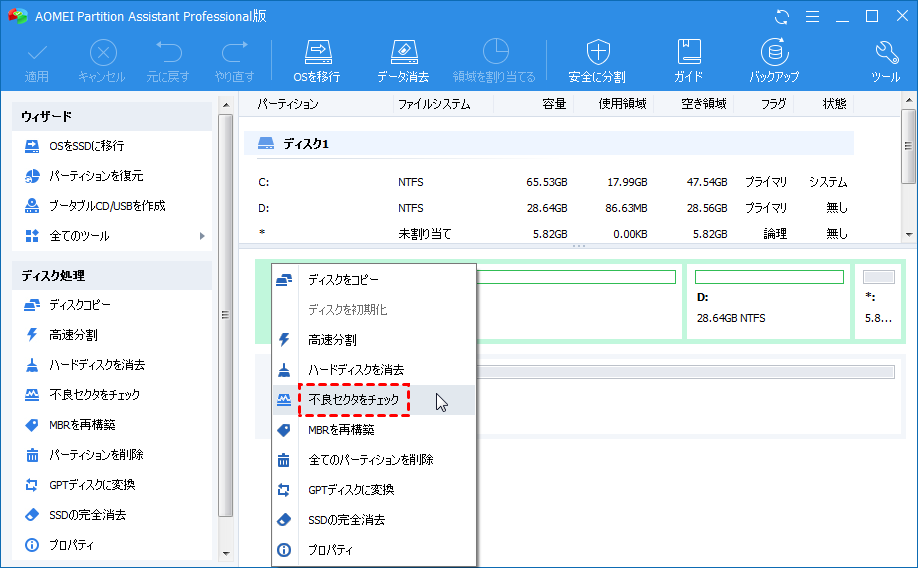
ステップ 1. 新たなHDD/SSDをお使いのWindows 10パソコンに接続し、フリーソフトAOMEI Backupper Standardをダウンロード、インストール、起動します。
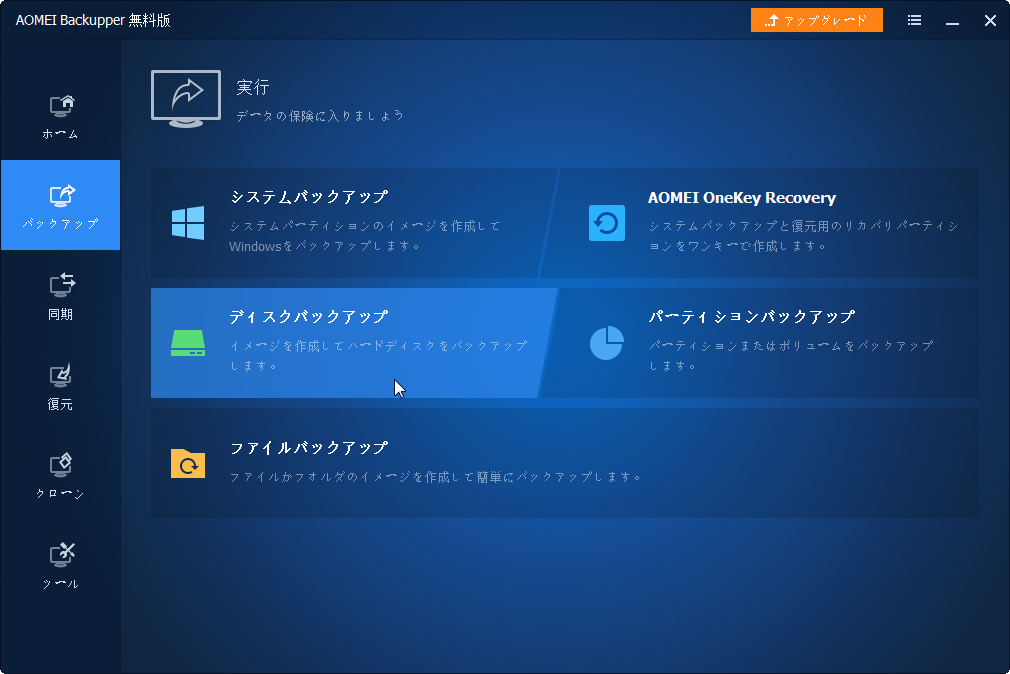
ステップ 2. 表示されたメインインターフェースで「バックアップ」の「ディスクバックアップ」をクリックします。
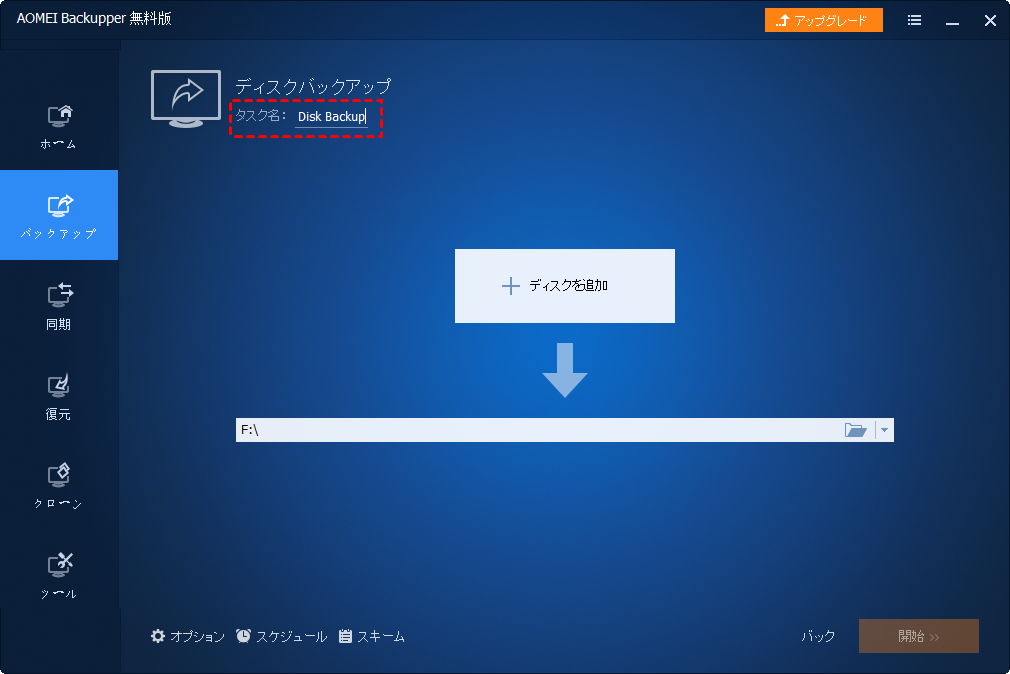
ステップ 3. ディスクバックアップ画面が表示されます。「ディスクを追加」をクリックし、バックアップしたいディスクを選び、そしてバックアップ先を選びます。「開始」をクリックし、不良セクタあるHDDをバックアップします。
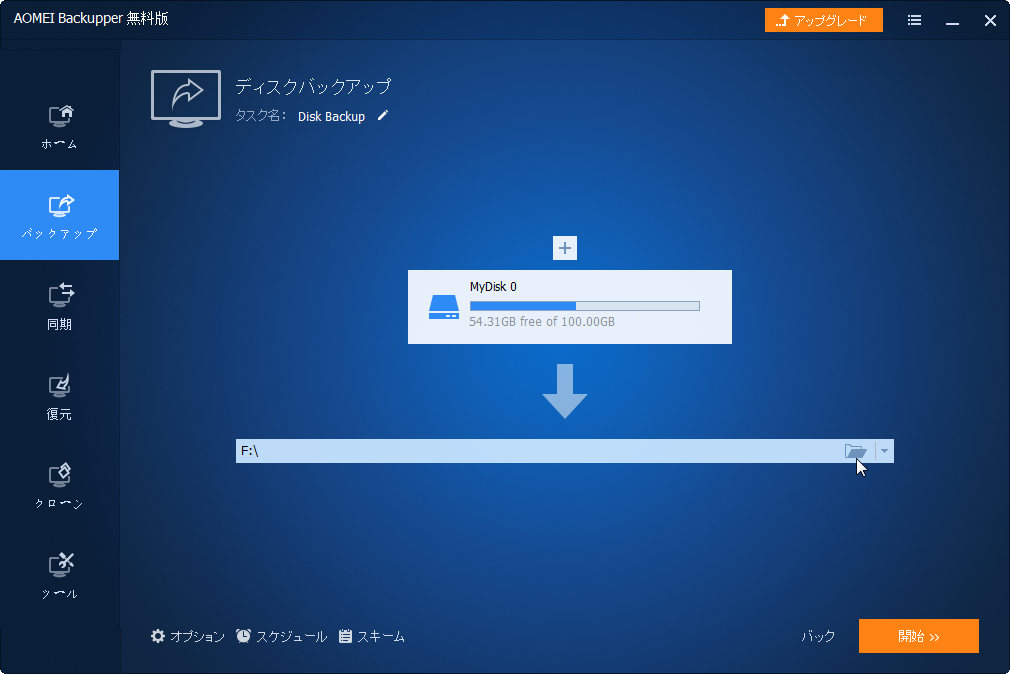
少し時間がかかるので、少々お待ちください。バックアップしながら、パソコンで別の作業もできますよ。
✿NOTE:左下隅に三つのオプションがあり、必要に応じて選んでください!※注:以下のいくつかの機能はアドバンスト版でのみ使用可能です。
●オプション:バックアップの暗号化、圧縮、分割、インテリジェントセクター、VSSなどの機能をサポート
●スケジュール:スケジュールバックアップ、増分・差分バックアップなどの機能をサポート
●スキーム:保持したいバックアップイメージファイル数を設定、超えたら自動的に削除することをサポート
ステップ 4. バックアップ後、メインインターフェースに戻り、「復元」をクリックします。
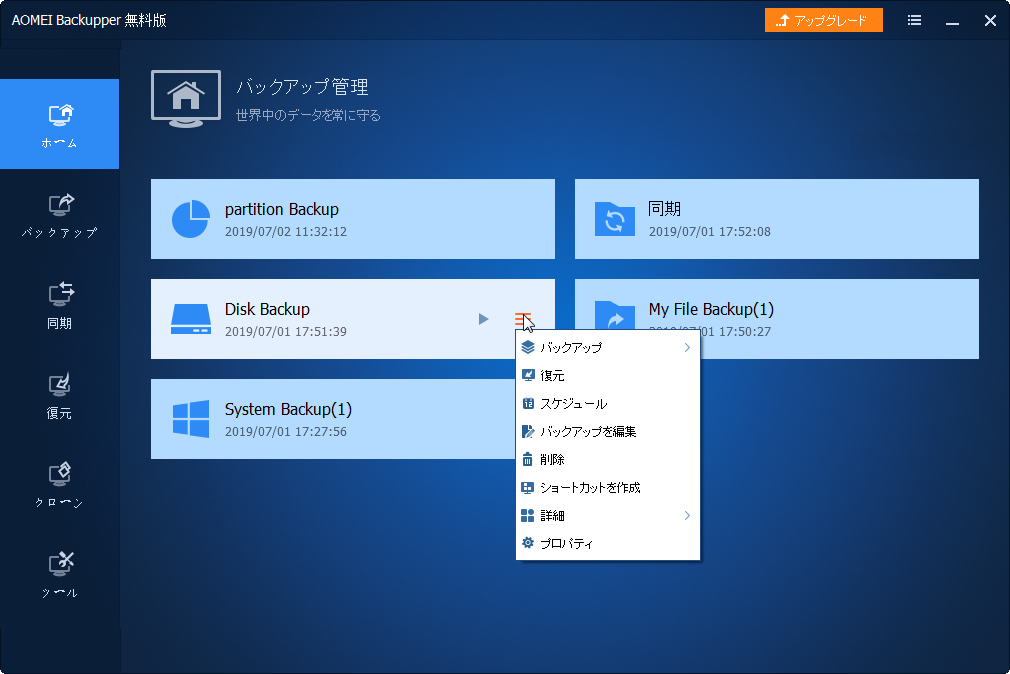
ステップ 5. 「復元」タブで「タスクを選択」をクリックしてして、バックアップタスクの一覧画面から復元したいものを選択します。復元したいイメージファイルが表示されない場合、「イメージファイルを選択」をクリックして手動で対象のバックアップタスクを選択します。
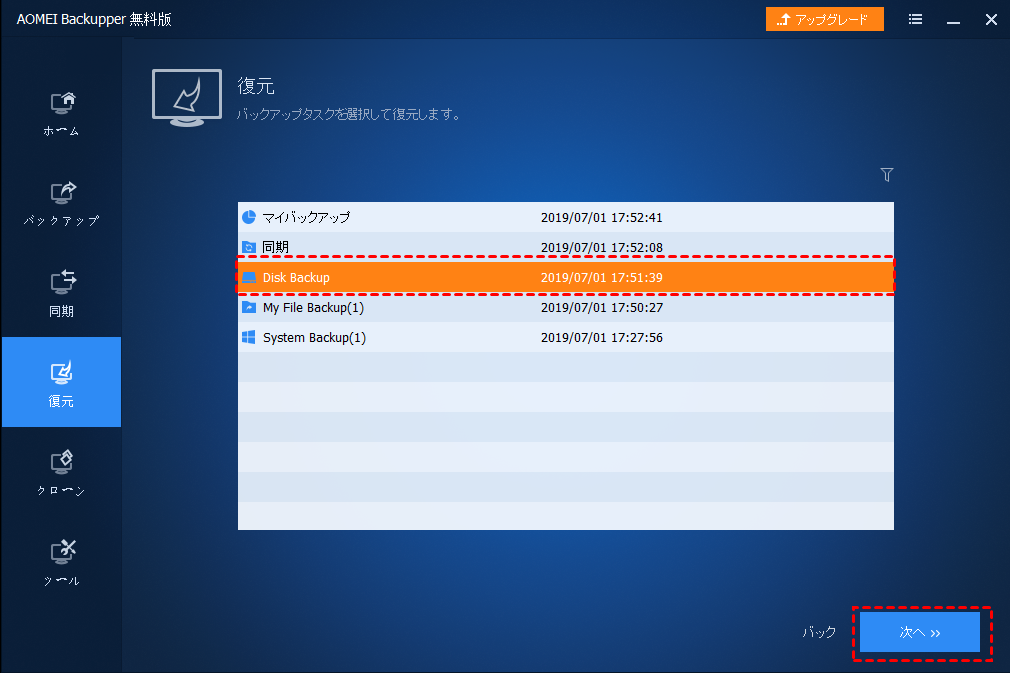
ステップ 6. 次は「ディスク全体を復元」するか「ディスク上のパーティションを復元」するかを選択します。
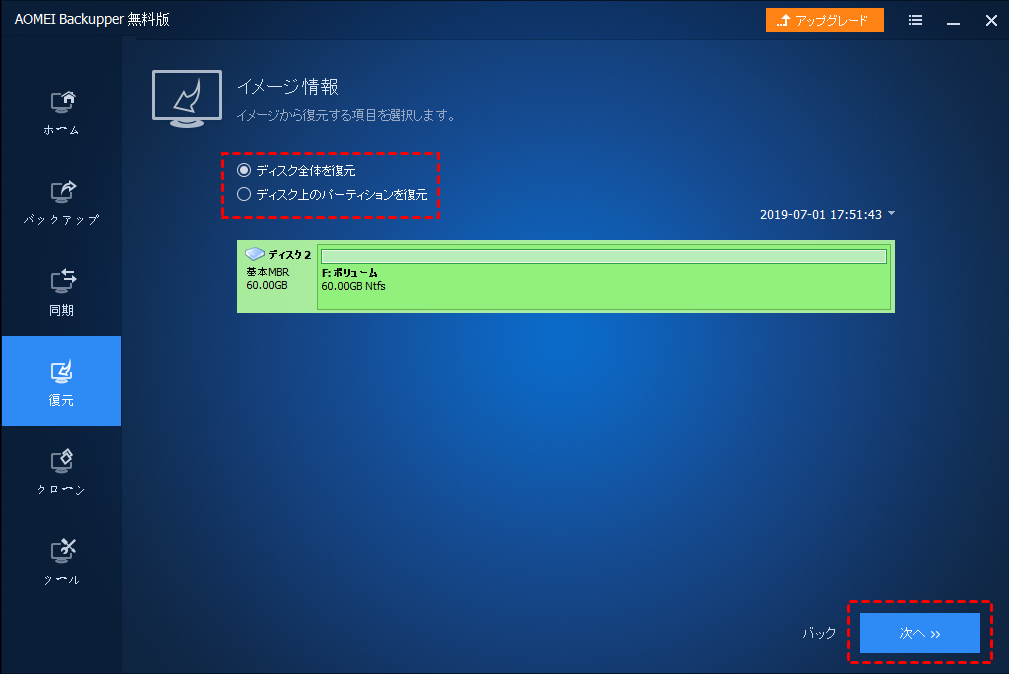
ステップ 7. パーティションの復元画面が表示されます。新たなHDDを選択します。
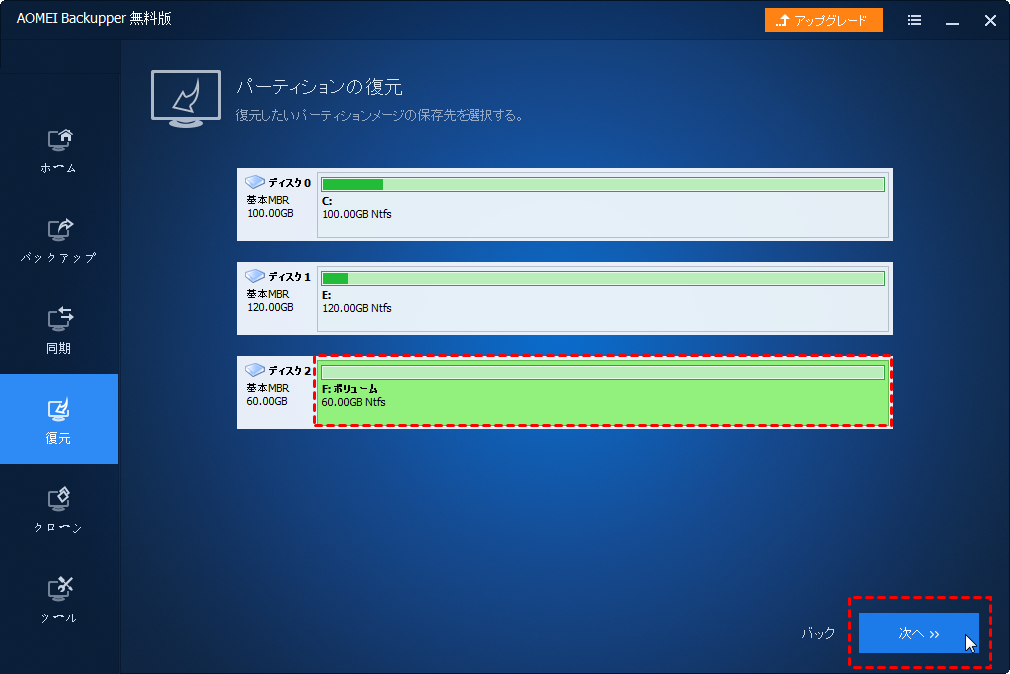
ステップ 8. 操作後、新たなHDD・SSD上のデータは削除されますので、その上に大切なデータがあれば予めバックアップするような警告が表示され、問題なければ次へいきます。
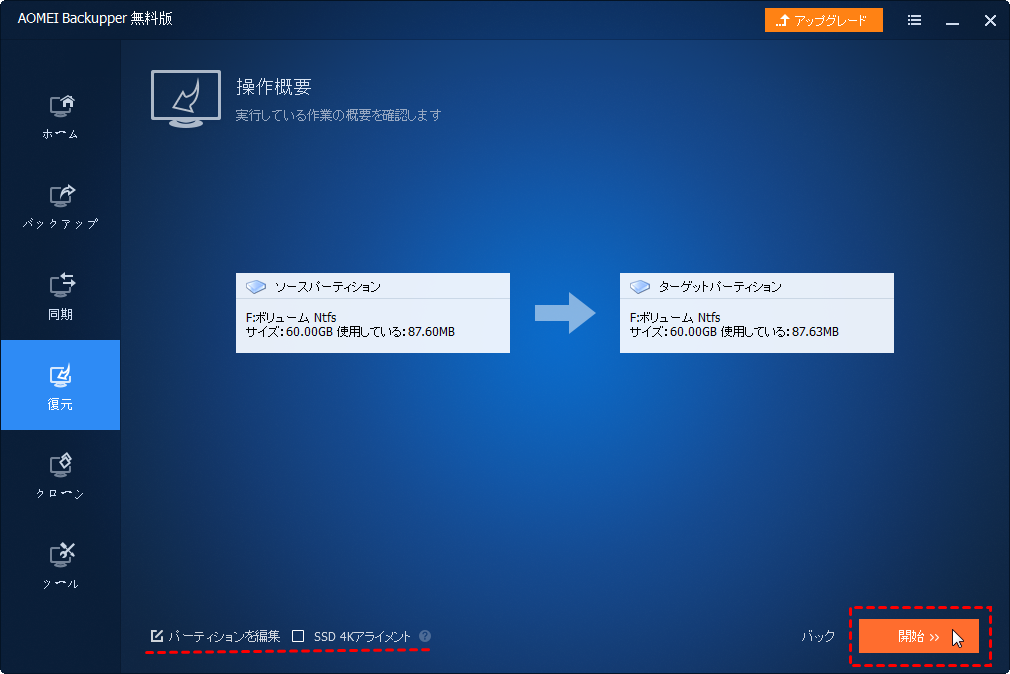
ステップ 9. 操作概要画面が表示されます。SSDなら、左下隅のオプション「SSD 4Kアライメント」にチェックを入れて、SSDのパフォーマンスを向上させます。HDDなら、「開始」をクリックして操作を実行します。
✿NOTE:「パーティションを編集」を使用すると、パーティションのサイズ、ドライブ文字を設定できます。
ここまで、Windows10で不良セクタあるHDDを新たなHDD/SSDに換装してしまいました。言い換えれば、Windows 10でHDD/SSDの不良セクタを「修復」してしまうでしょうね~ちなみに、不良セクタに保存しているデータを失うことないので、非常に安全なソフトです。
しかし、パソコンを長期間使用しているなら、HDD/SSDの故障、劣化、損傷が発生している可能性が高いです。データ損失に備えて、大切なデータを定期的にバックアップすることが大事ですが、面倒くさいと思うユーザーが多いかもしれません。
ここで、先使用したソフトAOMEI Backupper Professional版を強くお勧めします。このPRO版は増分・差分バックアップ、スケジュールバックアップを提供していますので、一回設定だけでバックアップが自動的に作成されます。ずいぶん時間を節約できるし、ディスク容量も節約できます。
こうして、あなたはデータ損失のことを心配する必要がありません。仕事でも生活でも安心できます!
まとめ
不良セクターが生じてくると、ハードドライブが容易にクラッシュしたり、動作が遅くなったり、パソコンが正常に起動できなくなったりするようになります。だから、HDDの不良セクタを修復することが重要です。この記事では、Windows10で不良セクタの修復方法を詳しく紹介しますので、問題があれば是非ご覧ください!
以上で、ご参考になれば幸いです。
※この記事を読んだ方はこちらもご覧になっています


