目次:
システムイメージの必要性
簡単に言えば、システムイメージとはWindowsを実行するために必要なパーティションのコピーです。つまり、それはWindows OS、ブートセクタ、設定、プログラム、及びそれらに関するパーティション上の全てのファイルを含む圧縮ファイルです。
ご存じのように、システムイメージはパソコンの保護に重要な役割を果たします。
2020年、WannaCryのようなランサムウェアは全世界のコンピューターを攻撃してしまったので、大規模なシステム障害が発生しました。また、誤操作、突然の停電、HDDの故障なども、データ紛失を起こす可能性があります。
しかし、事前に外付けHDD、内蔵HDD、USBメモリー、NASまたはその他のデバイスにお使いのパソコンのシステムイメージを作成しておくなら、故障したパソコンを正常な状態に戻すことができます。
ヒント:高い安定性と安全性を考えれば、システムイメージを外付けHDDに作成するのは、最善の選択だと思います。内蔵HDDに障害が発生しても、外部HDDに保存したシステムイメージは影響されていません。
システムイメージの作成には、Windowsに標準搭載されているバックアップ機能とサードパーティー製ソフトを両方とも使用することができますが、バックアップ方法によりシステムイメージを外付けHDDから復元する方法も異なります。次はそれらの方法をひとつずつご紹介しましょう。
標準バックアップツールを使う
ほとんどの場合、Windowsに内蔵さているバックアップツールを使用してシステムイメージを作成したり、復元したりすることができます。でもサードパーティ製ソフトと比べて、操作はちょっと複雑です。次はWindows10標準バックアップツールを例として外付けHDDにシステムイメージをバックアップする方法とWindows7/8/10/11で外付けHDDからシステムイメージを復元する方法についてご説明しましょう。
システムイメージを外付けHDDに作成する手順
手順 1. 「スタート」→「Windodws システムツール」→「コントロールパネル」を順にクリックします。
手順 2. 「コントロール パネル」が表示されたら、表示方法が「カテゴリ」になっていることを確認し、「バックアップと復元 ( Windows 7 )」をクリックします。
手順 3. 「バックアップと復元 (Windows 7)」が表示されたら、「システム イメージの作成」をクリックします。
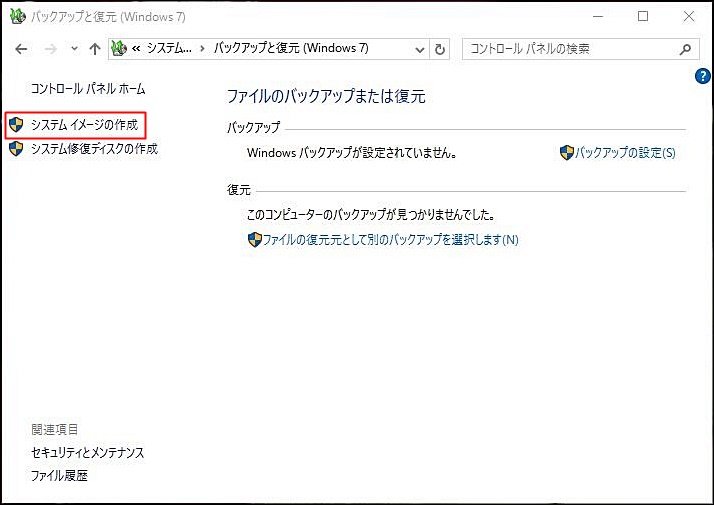
手順 4. 「バックアップをどこに保存しますか?」と表示されたら、「ハードディスク 上」にチェックを入れ、ドロップダウンの三角(▽)マークをクリックし、表示される一覧からバックアップ先の外付けHDDを見つけて選択し、「次へ」をクリックします。
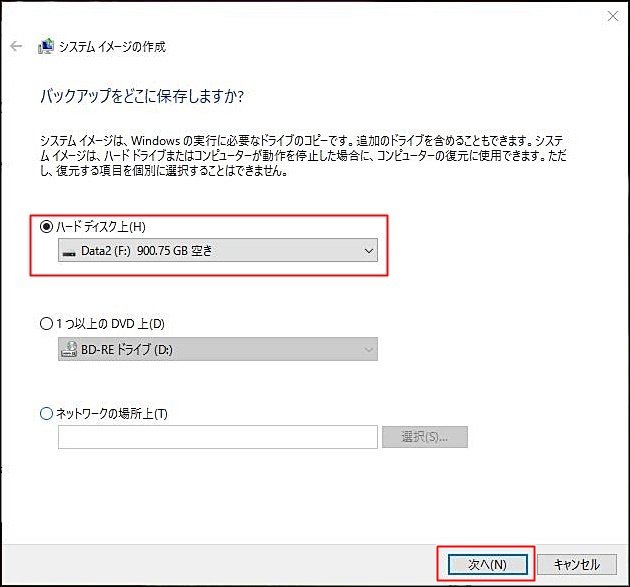
手順 5. バックアップ元とバックアップ先以外にもドライブが存在する場合、「どのドライブをバックアップに含めますか?」と表示されます。システムイメージと一緒にバックアップしたいドライブにチェックを付けて、「次へ」をクリックします。
※この画面が表示されない場合は、次の手順に進みます。
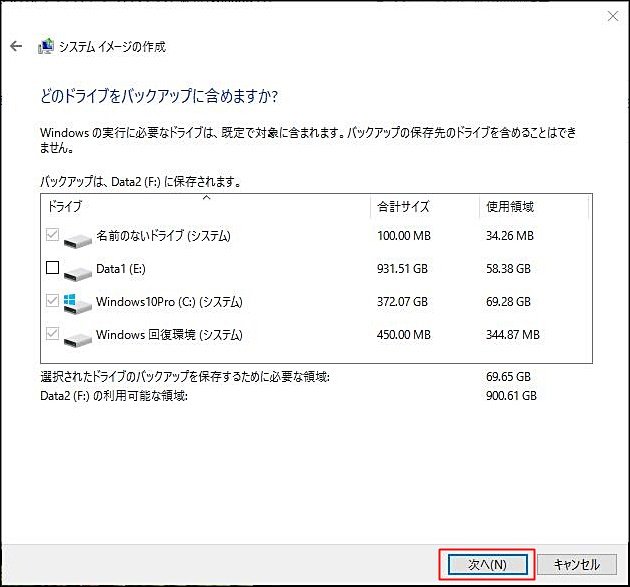
手順 6. 「バックアップの設定を確認します」と表示されたら「バックアップの開始」をクリックします。
補足:「システム修復ディスクを作成しますか?」というメッセージが表示されます。Windowsが起動できない場合に備えて、事前にシステム修復ディスクを作成した方がよいでしょう。「はい」をクリックして、後はウィザードに従ってシステム修復ディスクの作成を完成させるだけです。
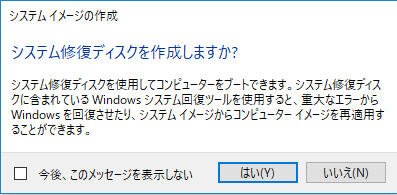
システムイメージを外付けHDDから復元する手順
Windowsは起動できるかどうかによって、Windows内蔵バックアップツールで作成したシステムイメージを復元する方法はちょっと違います。これから、状況別にシステムイメージを外付けHDDから復元する方法を詳しく説明しましょう。
以下の注意事項をお読みください:
✔まず、システムイメージを格納した外付けHDDをコンピューターに接続し、それがWindowsによって検出されていることを確認してください。
✔システムイメージからPCを復元する場合には、復元する項目を個別に選択することはできません。現在のプログラム、システム設定、およびファイルはすべて置き換えられています。
✔バックアップしたシステムイメージのフォルダ名を変更する場合には、復元する前にフォルダ名を「WindowsImageBackup」に戻してください。
✔以下の操作を行うには、管理者のユーザーアカウント(Administrator)でログオンする必要があります。
状況1:Windowsは起動できる場合
システム問題が存在しているにかかわらず、Windowsは正常に起動することがあります。こういう場合、Windowsでシステム復元を直接行えばいいです。
コントロールパネル経由で外付けHDDからバックアップを復元できますが、この方法は、Windows 8/10/11で廃止したので、Windows 7のみに適します。
手順 1. 「スタート」ボタン→「コントロール パネル」→「システムとセキュリティ」→「バックアップと復元」を順にクリックします。
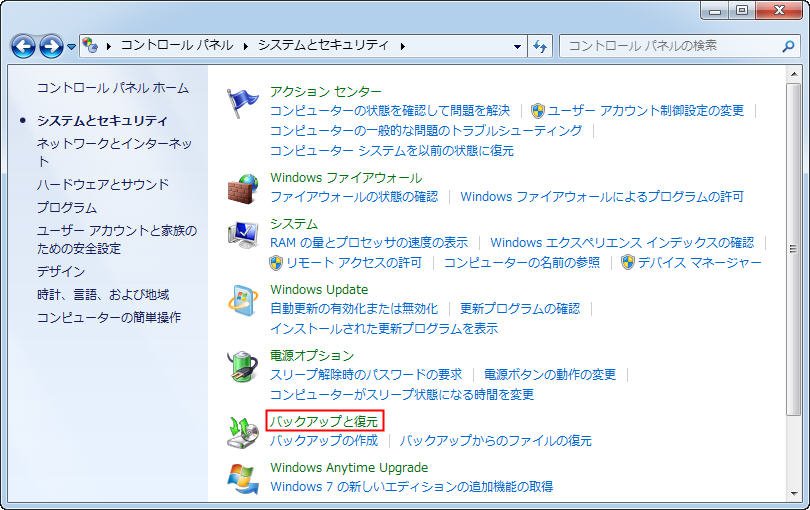
手順 2. 「システム設定またはコンピューターの回復」をクリックします。
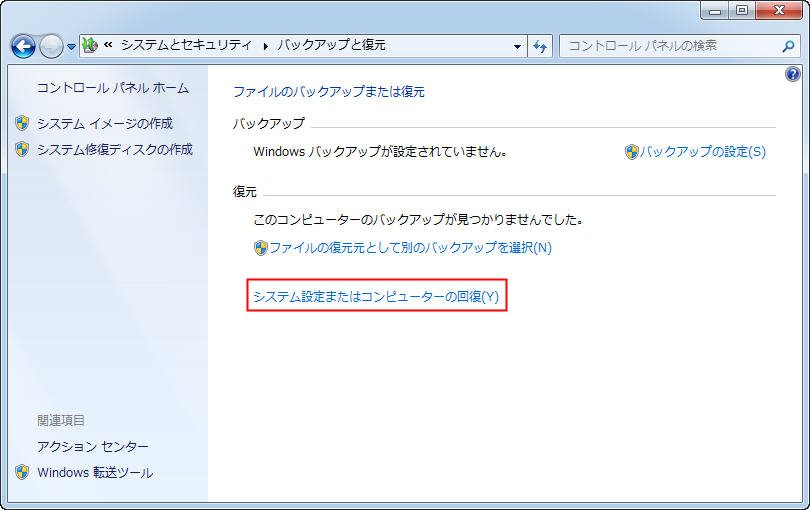
手順 3. 「高度な回復方法」をクリックします。
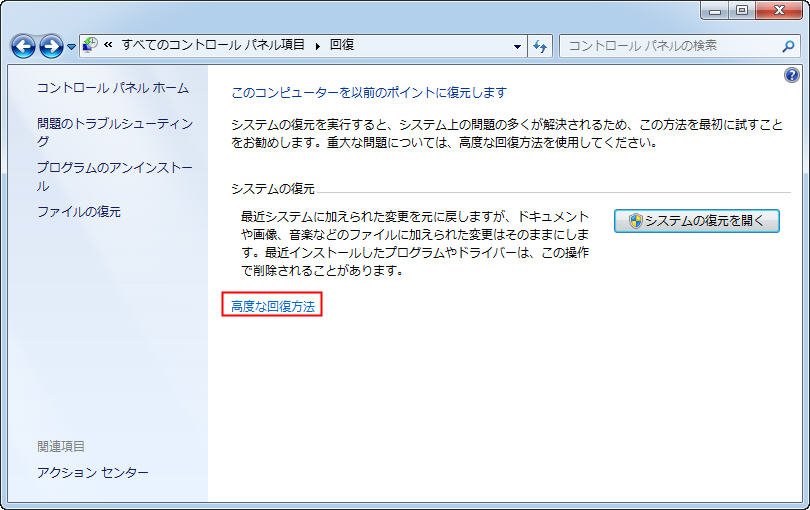
手順 4. 次に、一番目の方法を選び、画面の指示に従って、外付けHDDに作成したシステムイメージを使用してコンピュータを復元します。
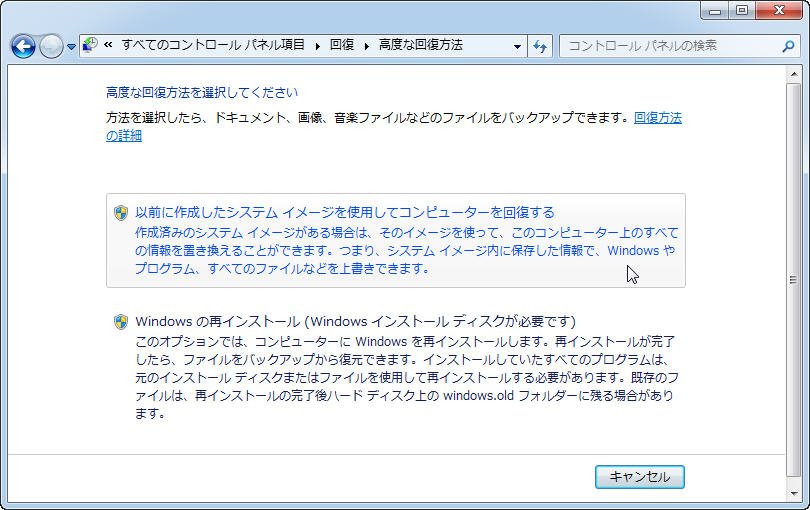
Windows 8/10/11の場合、スタートアップのオプションを利用してシステムイメージを外付けHDDから復元することができます。
手順 1. Shiftキーを押したまま「電源」→「再起動」をクリックすると、再起動時にWinRE(Windows回復環境)に入ります。
手順 2. 「オプションの選択」画面が表示されるので、「トラブルシューティング」→「詳細オプション」→「イメージでシステムを回復」を順にクリックします。
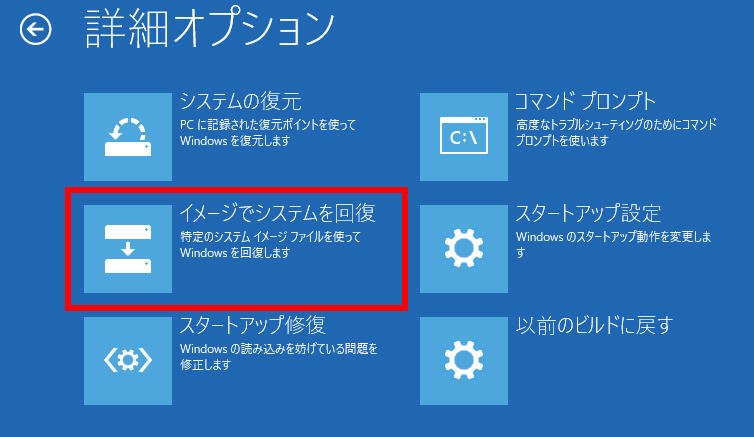
手順 3. その後、ウィザードに従って、外付けHDDからシステムイメージを復元します。
【補足】もしろん、Windows 7では、スタートアップのオプションからバックアップを復元することもできます。
手順 1. コンピューターを再起動します。起動時にメーカーロゴの画面が表示されたら、キーボードのF8を立て続けに数回押します。すると、「詳細ブートオプション」画面が出てきて、「コンピューターの修復」を選択し、Enterキーを押して回復モード(Windows回復環境)に入ります。
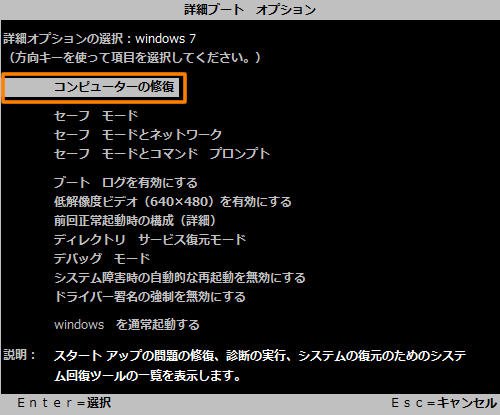
手順 2. 「システム回復オプション」画面が表示されるので、キーボードを選択し、ログオンしてから「回復ツールを選択してください」画面で「システムの復元」をクリックします。
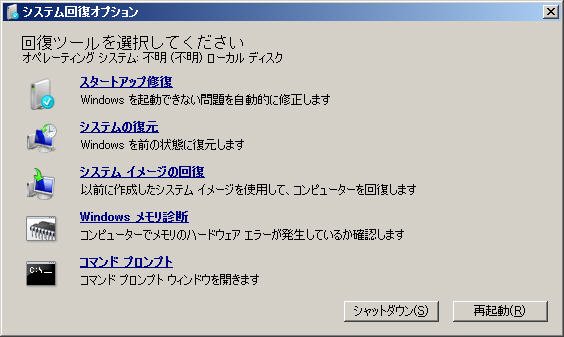
手順 3. そして、「システムの復元」画面が表示されます。画面の指示に従ってシステムの復元を開始します。
状況2:Windowsは正常に起動できない場合
パソコンの起動に失敗すると、Windows 8/10/11は自動的にWinREを起動するので、前と同じ手順でシステムイメージを復元することができます。また、Windows 8/10/11では回復ドライブを作成できます。予め回復ドライブを作成しておいた場合、回復ドライブを挿入して、コンピュータを回復ドライブから起動するようにBIOSで起動順序を変更してください。こうすると、WinREに入ることもできます。
更に、システムイメージの作成時に作成したシステム修復ディスク(またはWindowsインストールメディア)からコンピューターを起動して、システムイメージの復元を行うこともできます。
手順 1. システム修復ディスクをドライブに挿入し、PCの電源を入れます。
手順 2. 「Press any key to boot from CD or DVD」とメッセージが表示されるので、任意のキーを押します。
手順 3. 「キーボードレイアウトの選択」 が表示されます。「Microsoft IME」をクリックします。
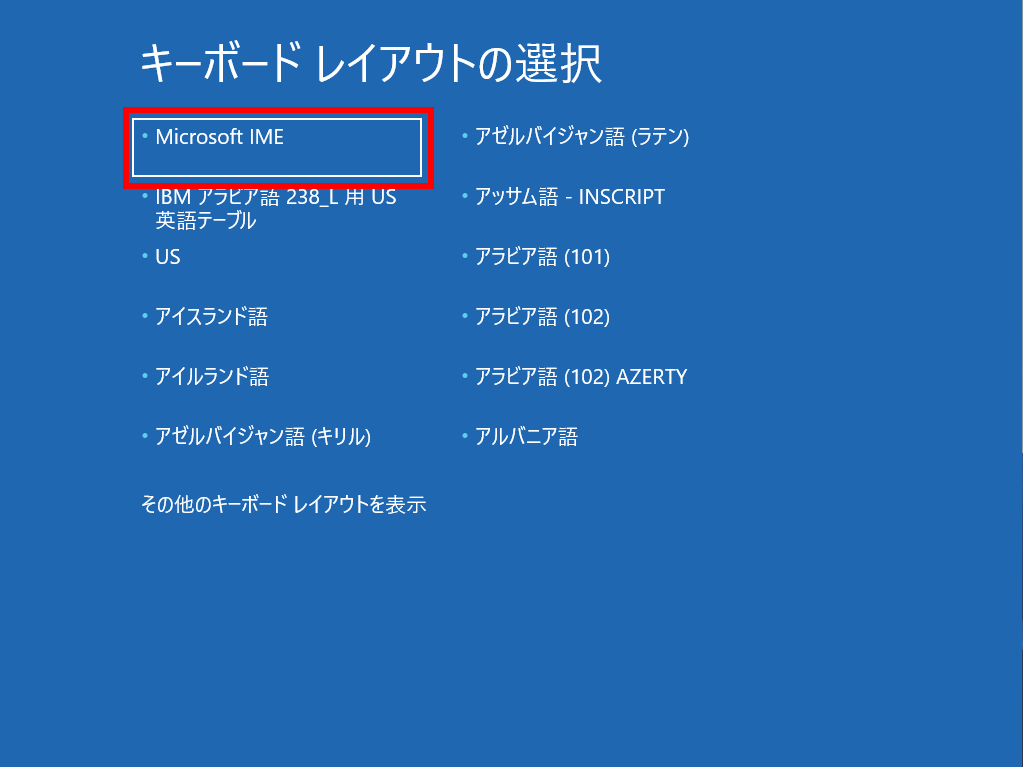
手順 4. 「トラブルシューティング」→「システムの復元」を順にクリックします。
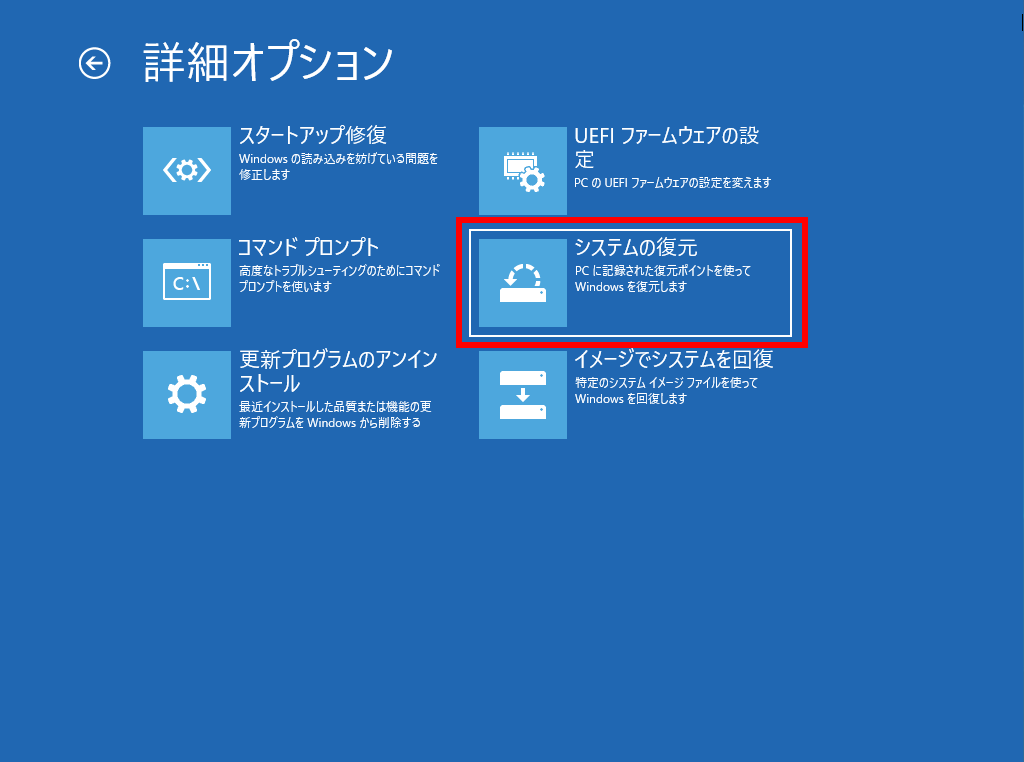
手順 5. 復元するOSを選びます。
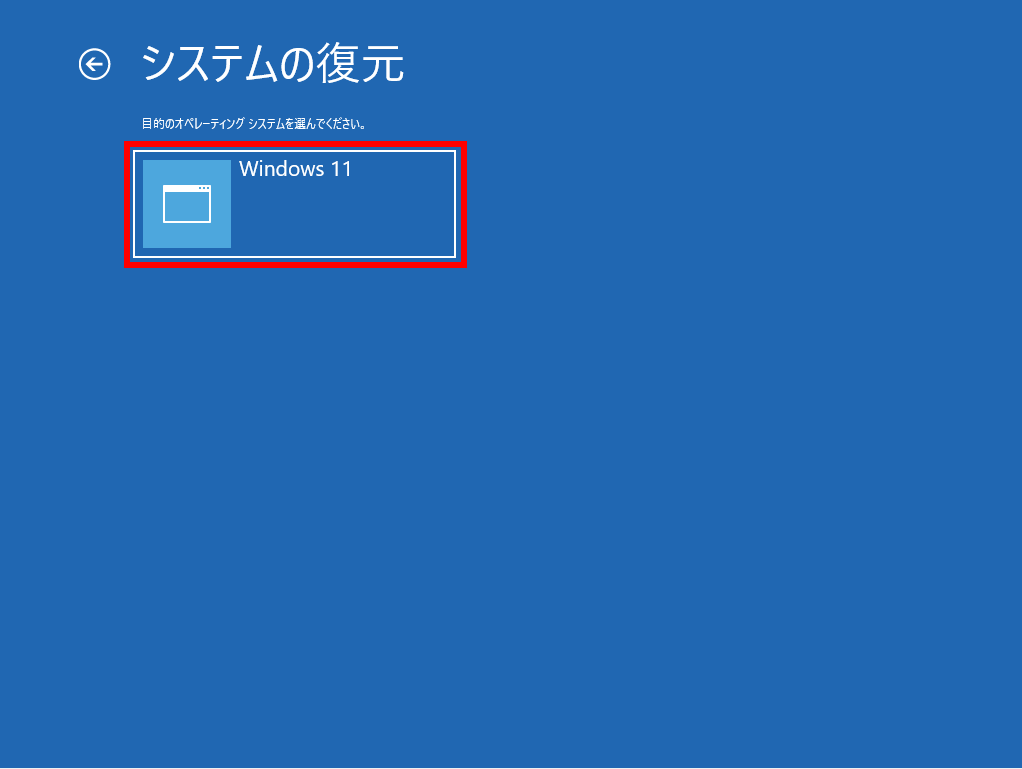
手順 6. 「次へ」をクリックします。
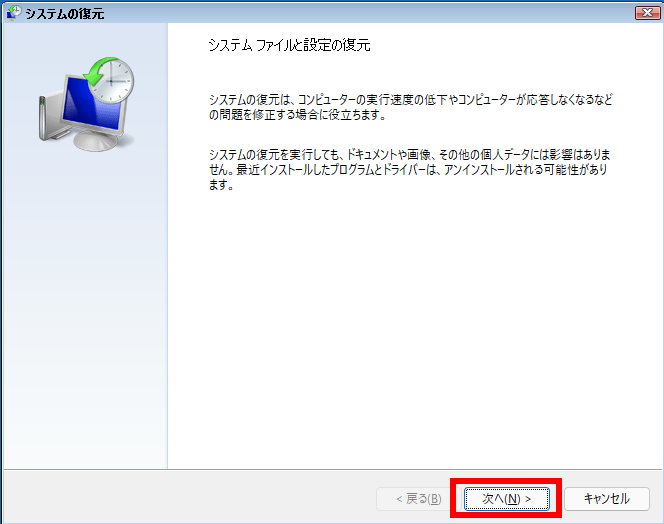
手順 7. 復元する復元ポイントを選択し、「次へ」をクリックします。
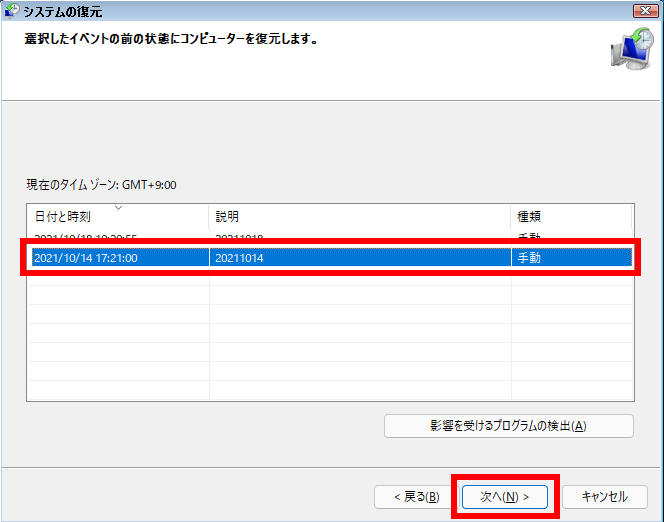
手順 8. 復元ポイントの詳細を確認し、問題がなければ、「完了」をクリックして復元します。
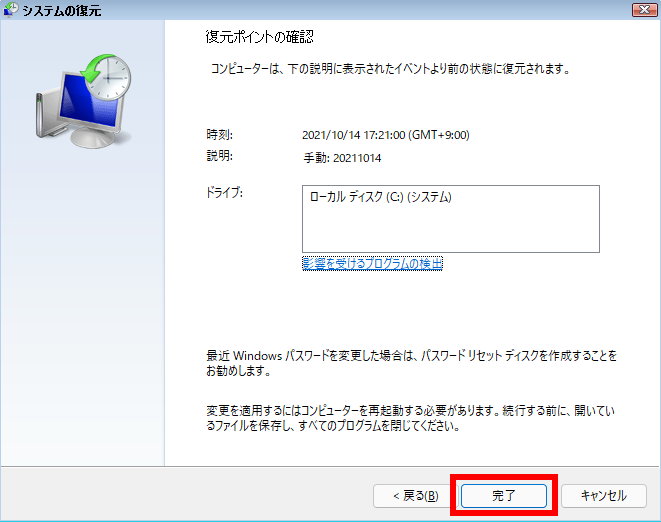
サードパーティ製ソフトを使う
しかし、Windows搭載のバックアップ機能でシステムイメージを作成する時にはバックアッププロセスが途中で止まったり、ディスク領域不足なのでバックアップに失敗したりする問題が発生したことがあるでしょう。
こういう時、内蔵のツールより、サードパーティ製の無料バックアップソフトのほうが役に立ちます。ここでは、AOMEI Backupper Standardを使用してシステムイメージを作成することが非常にオススメです。
これは初心者でも簡単に使えるバックアップ&復元フリーソフトで、変更、または新しく追加されたファイルに対して増分バックアップまたは差分バックアップができます。また、バックアップスケジュールを設定することもできます。Windows 7/8/10/11を含むほとんどのWindowsバージョンに対応します。
システムイメージを外付けHDDに作成する手順
手順 1. このフリーソフトを無料でダウンロードし、インストールし、開きます。
手順 2. 「バックアップ」タブ→「システムバックアップ」をクリックします。
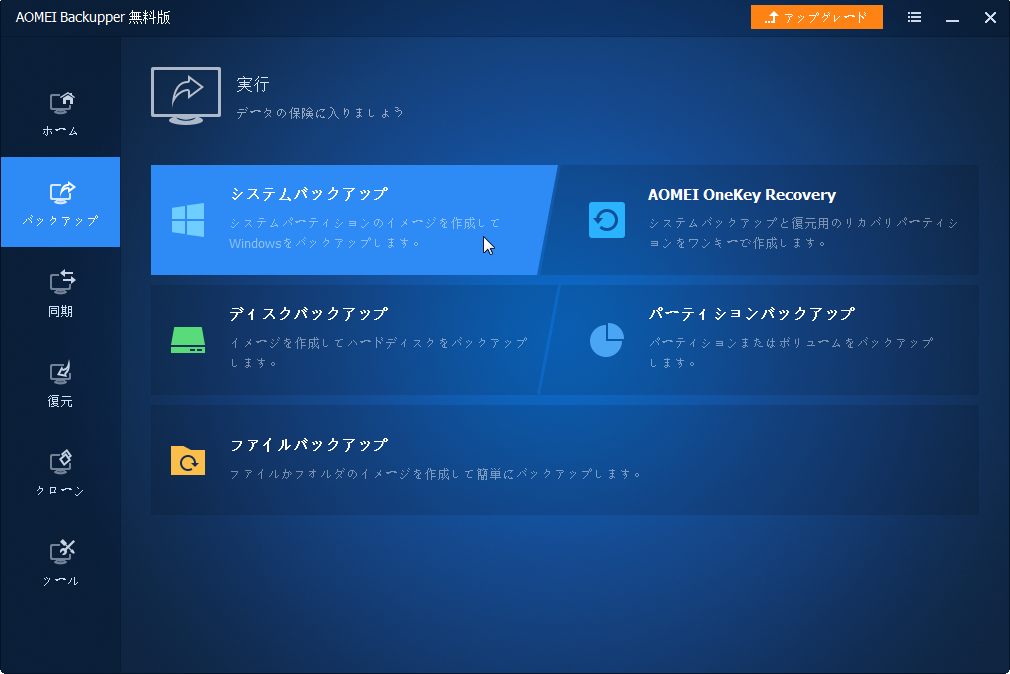
※もちろん、自分の必要に応じて「ファイルバックアップ」「ディスクバックアップ」「パーティションバックアップ」なども選択することができます。
手順 3. このプログラムはシステムブートに関する全てのパーティションを自動で選択するので、外付けHDDをバックアップ先(システムイメージを保存する場所)として指定するだけでいいです。
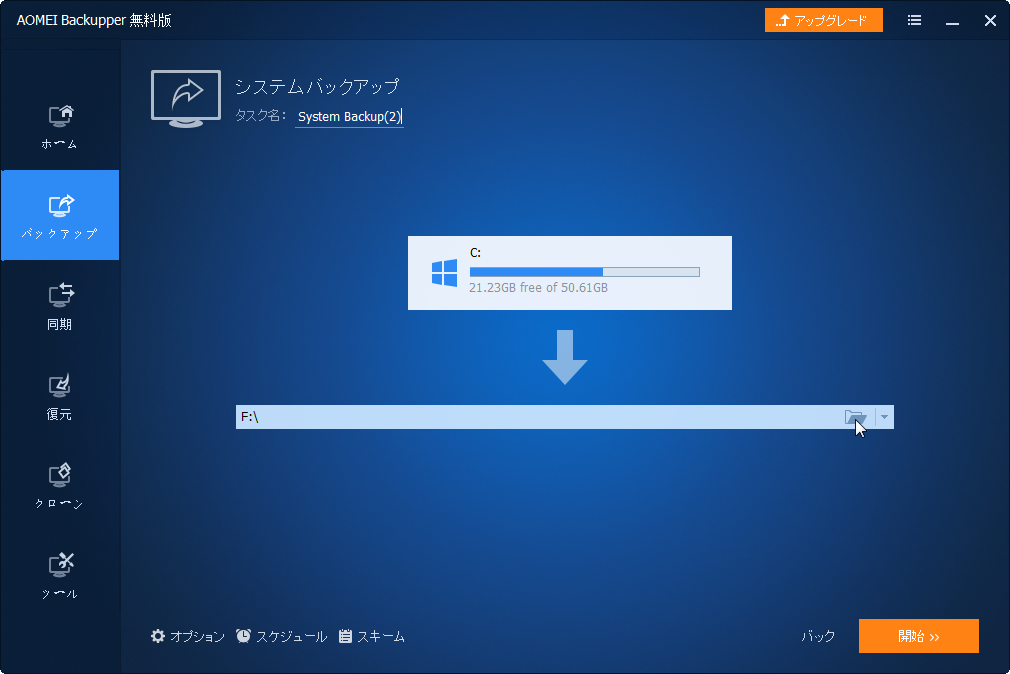
手順 4. 「オプション」や「スケジュール」などをクリックしてバックアップタスクを設定することができます。操作を確認して問題なければ「開始」をクリックします。
これで、システムバックアップが完了します。かなり分かりやすくて簡単でしょう。
システムイメージを外付けHDDから復元する手順
AOMEI Backupper Standardによって作成したシステムイメージを外付けHDDから復元するために、このフリーソフトのみが使えます。
手順 1. システムイメージを格納する外付けHDDをパソコンに接続し、認識できることを確認します。
手順 2. 同じフリーソフトを起動します。「復元」タブをクリックします。
手順 3. 「タスクを選択」または「イメージファイルを選択」をクリックして、外付けHDDに保存されたシステムイメージを選択し、「次へ」をクリックします。
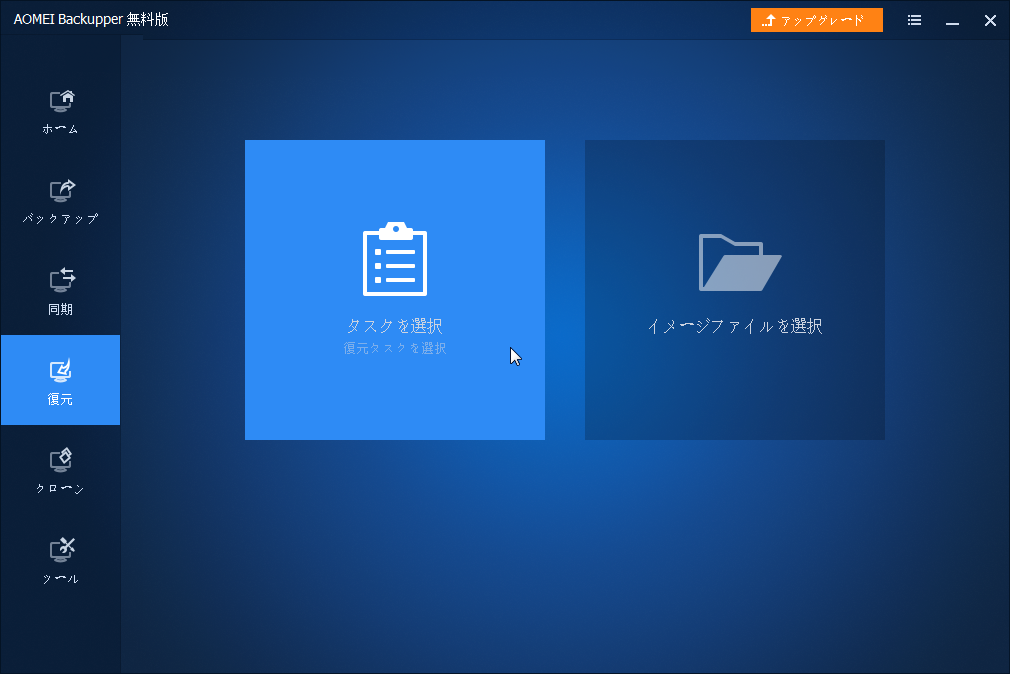
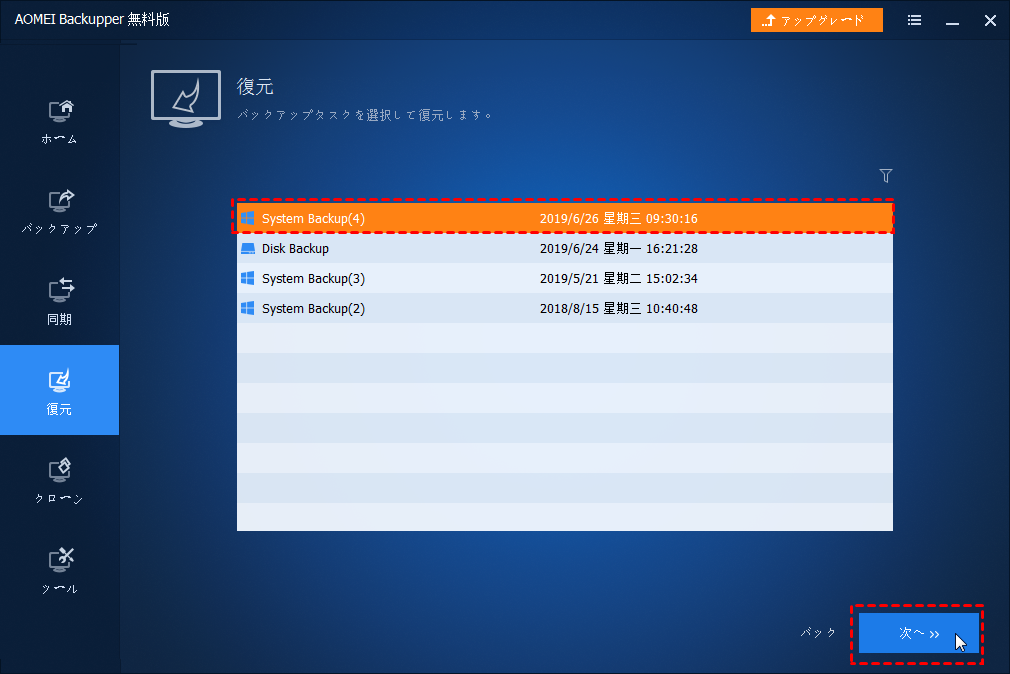
手順 4. システムイメージ全体を復元するために「このシステムイメージを復元」にチェックを入れて、「次へ」をクリックします。
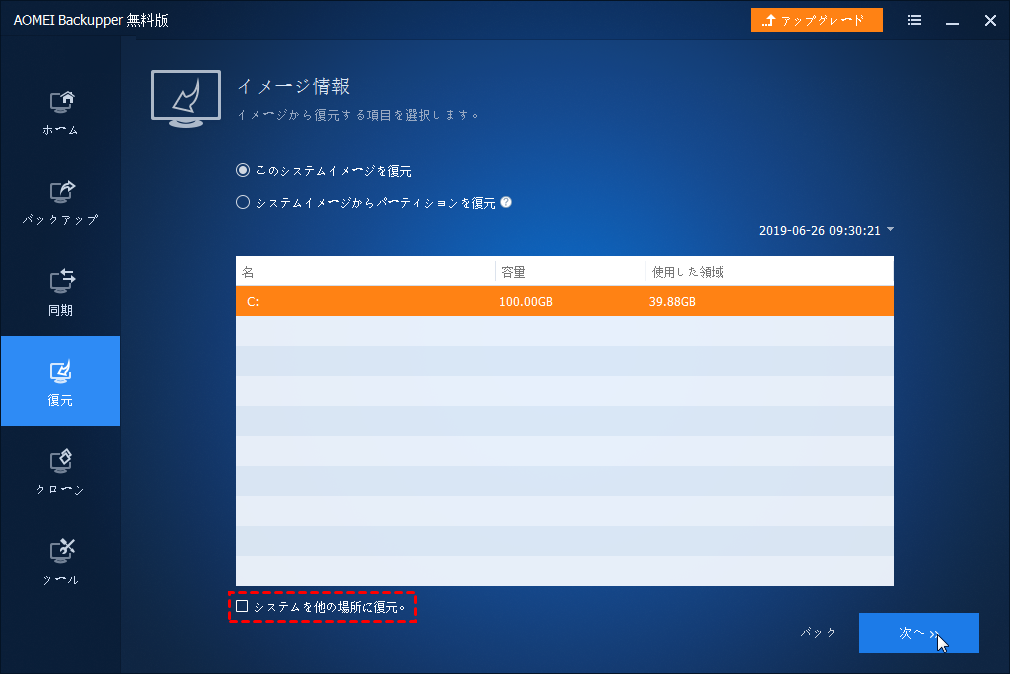
手順 5. 最後は、操作概要を確認し、問題なければ「開始」をクリックします。
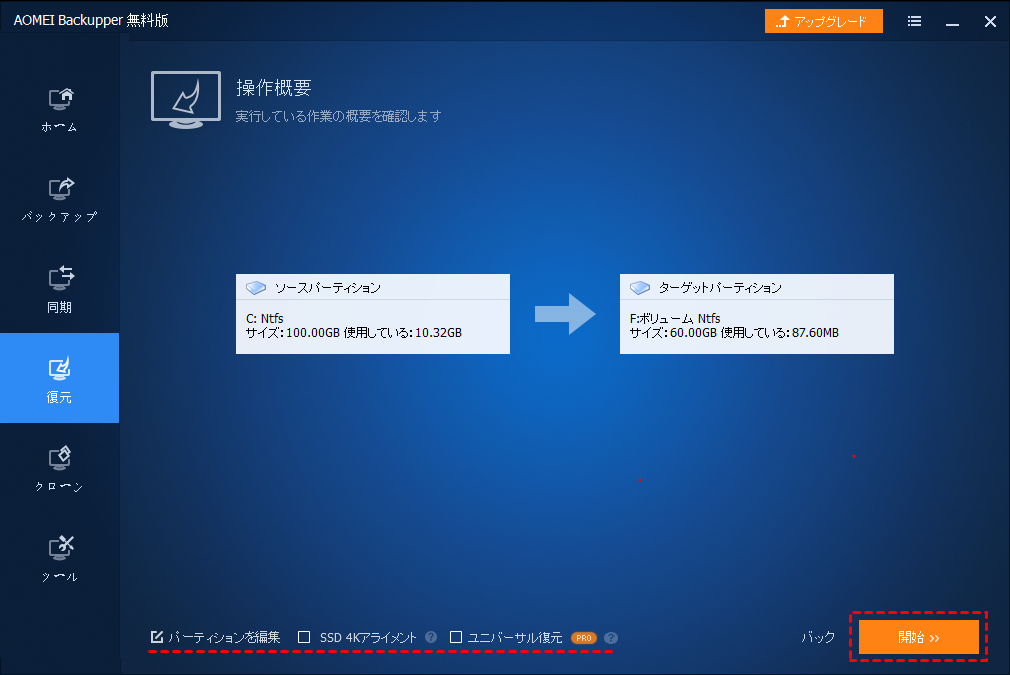
注:❶Windows 11/10/8/7を実行しているパソコンにシステム破損が発生した場合、イメージを外付けHDDから元のシステムディスクに復元するのが一般的ですが、勿論「システムを他の場所に復元」にチェックを付け、作成したWindowsイメージバックアップを別のドライブに復元することもできます。でも、イメージバックアップファイルを含むドライブにシステムイメージを復元することはできません。
注:❷AOMEI Backupper rofessionalにアップグレードした後、ユニバーサル復元を有効にして異なるハードウェアを搭載するコンピューターにシステムイメージを復元することもできます。
パソコンが起動できなくなることに備え、事前にAOMEI Backupper Standardを利用してブータブルメディアを作成することをお勧めします。
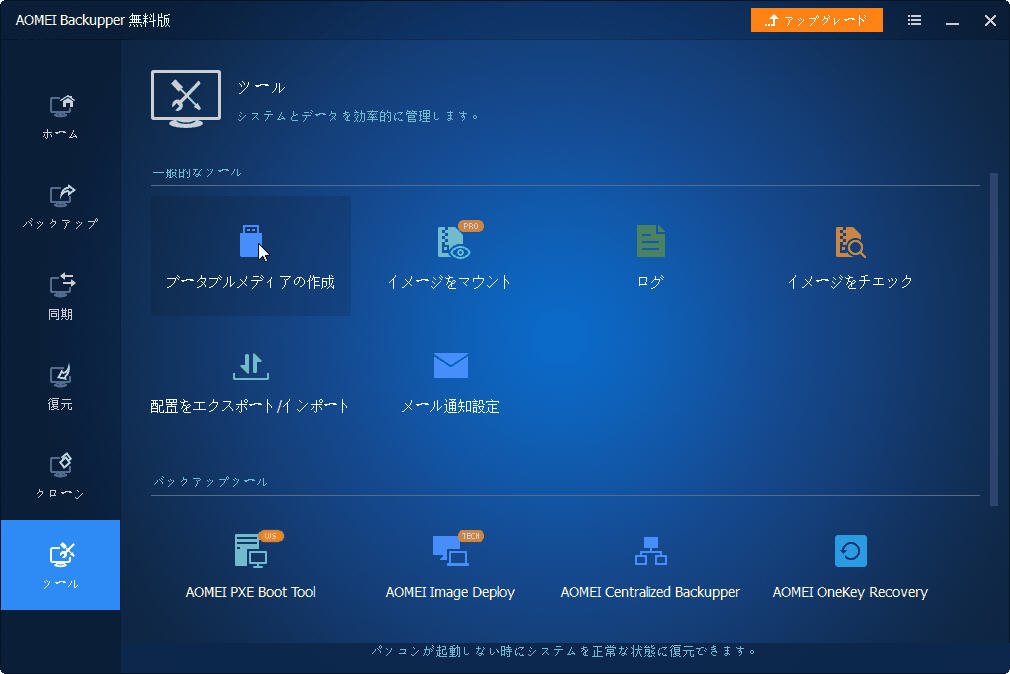
もちろん、パソコンがもう正常に起動しないなら、他の動作中PCでAOMEI Backupper Standardをインストールしてブータブルメディアを作成することもできます。そして、このブータブルメディアで故障したパソコンを起動し、Windows PE環境に入り、AOMEI Backupperは自動的に表示されます。後は同じ手順でシステムイメージを外付けHDDから復元すればいいです。
PC障害に備えるもっと便利な方法
事前にシステムイメージを外付けHDDにバックアップし、システムのエラーや障害が発生した場合に外付けHDDからシステムを復元するのは面倒くださいと思う人がきっといますよね。
バックアップと復元の代わりに、AOMEI Backupper Professionalのシステムクローン機能またはAOMEI Backupper Standardのディスククローン機能を行うと、OS障害が発生した時にクローンしたHDDからコンピュータを直接起動できます。
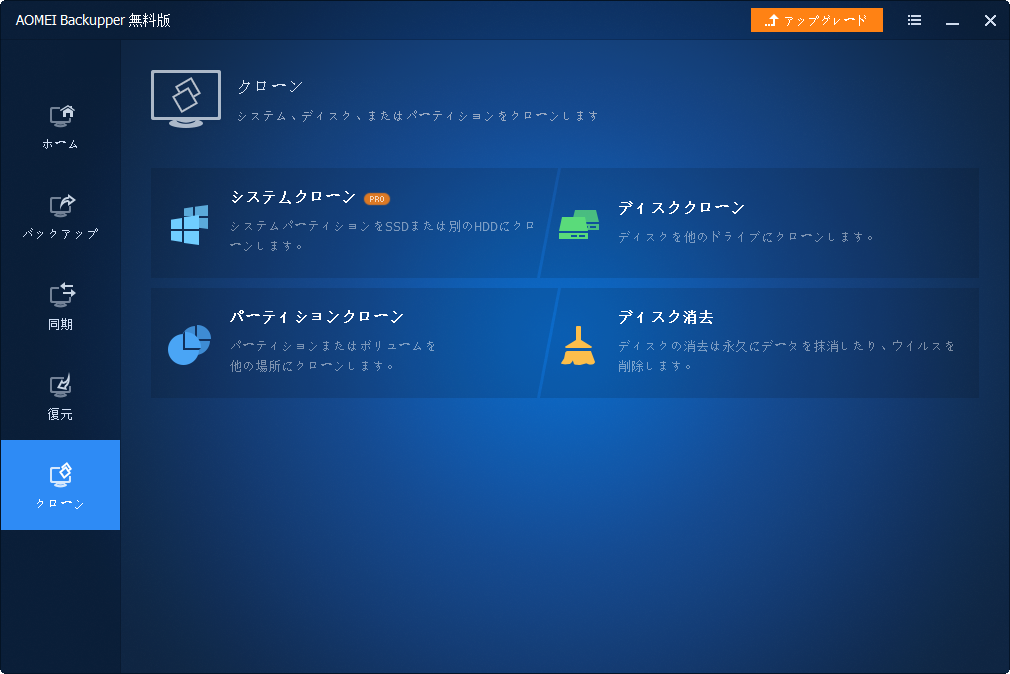
また、AOMEI Partition Assistant Professionalの「ディスクのクローン」「パーティションのクローン」「OSをSSDに移動」機能を利用して簡単かつ迅速にシステムパーティションを他のドライブにコピーしたり、OSのみをSSDに移行することもできます。
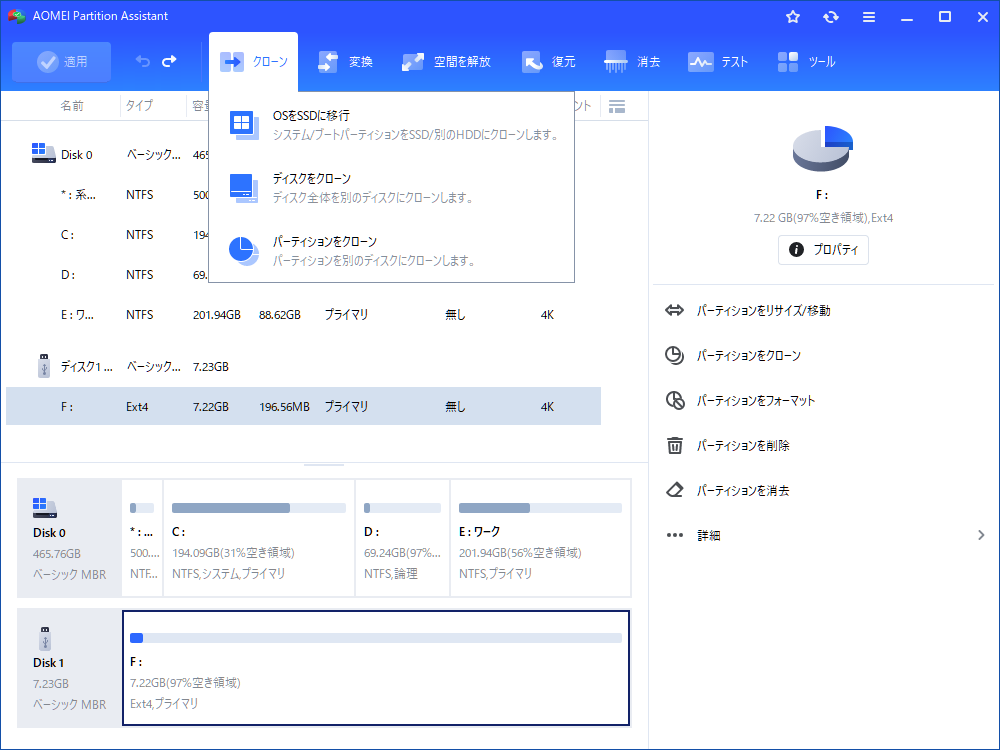
結語
この記事では、Windows内蔵のバックアップツールとサードパーティ製バックアップツールでシステムイメージを作成する方法、外付けHDDからシステムイメージを復元する方法を紹介しました。自分の好みに応じて適切な方法を選択してください。
重要なデータを守るために、日頃からPC全体のバックアップ(システムイメージバックアップ)を外付けHDDに作成したほうがいいと思います。将来、内蔵のHDDが故障して起動できなくなった場合でも、内蔵HDDを交換した後、外付けHDDに保存されたシステムイメージを利用して、元の環境を復元することができます。


