目次:(クリック1つで指定したリンク先に飛ぶ)
同期について
同期とは?
同期とは、2つ以上の異なる端末同士で、指定したファイルやフォルダを同じ状態に保つことができる機能のことです。
ファイル同期とは?
ファイル同期(ファイルどうき、英: File synchronization)は、異なるデバイスでファイルを同期させる機能です。つまり、2つ以上の場所にある同じファイルが同じ内容になるようにする処理です。ある場所にあるファイルに何らかの変更を加えたら、同期処理によって別の場所にある同じファイルにも同じ変更がなされます。
ファイル同期は一方向の場合と双方向の場合があります。一方向同期はミラーリングとも呼ばれ、ファイルは常にソースからターゲットに向けてコピーされ、ターゲット側からソース側に書き戻されることはありません。双方向同期では任意の方向にコピーが行われ、複数の場所で互いに同期をとります。
フォルダ同期とは?
フォルダの同期とは、2つのフォルダ間でフォルダの内容(フォルダ階層およびその階層にあるファイル)を一致させる操作のことを意味します。
同期のメリット
◎パソコン上にあるデータをクラウド上やスマホなどに手軽にバックアップできます。
◎スマホで撮影した写真を簡単にパソコンにも保存することができます。
◎パソコンのデータをスマートフォンで持ち歩くことができます。
◎パソコンからスマホへデータを移動する手間が省けます。
✿NOTE:同じ状態にしたファイルを異なるデバイスそれぞれで編集した場合、大切なデータが書き換わってしまうこともあるので注意しましょう。
Windows10でファイルとフォルダを同期させる方法・リアルタイム
ファイル・フォルダ同期はそんなに多くの利点を持っていますので、その同期方法をこれから学びましょう~合わせて三つの方法を教えて、必要に応じて一つを選んでいいです。ファイルとフォルダをリアルタイムに同期させる為のWindows標準ツールがあります:設定ツール[設定の同期]とコマンド[robocopy]。これから一つずつ紹介します。
Windows10でファイルとフォルダを同期させる・[設定の同期]
ファイルとフォルダを同期させる為のWindows10内蔵ツールがあり、[設定の同期]はその一つです。次は[設定の同期]でWindows10のファイルとフォルダを同期しましょう。
手順 1. Windows10のスタートボタンをクリック、[設定]をクリック、[アカウント]を選びます。
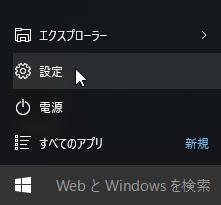
手順 2. アカウント画面が表示されたら、左下にある[設定の同期]を選び、右側に設定の同期画面が表示されます。
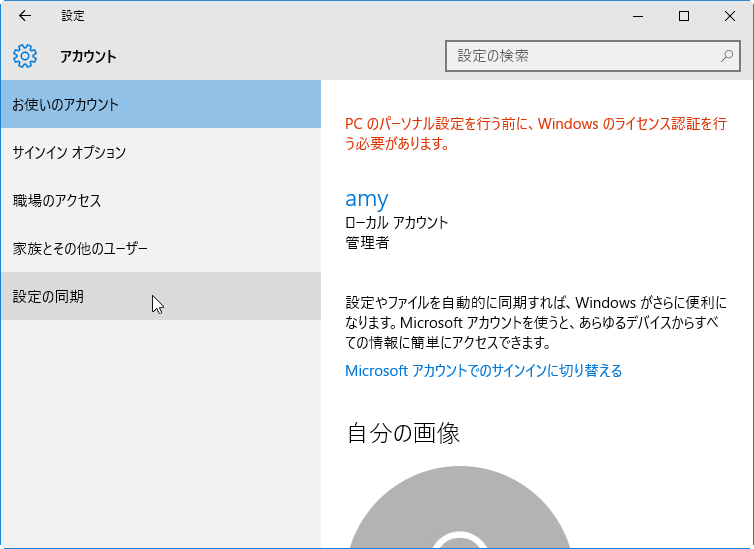
手順 3. 同期の設定をオンに切り替えます。同期する項目を個別に設定できます。個別の同期設定には[テーマ][Webプラウザーの設定][パスワード][言語設定][簡単操作][その他のWindowsの設定]があり、同期したい項目のスイッチをオンにしてください。
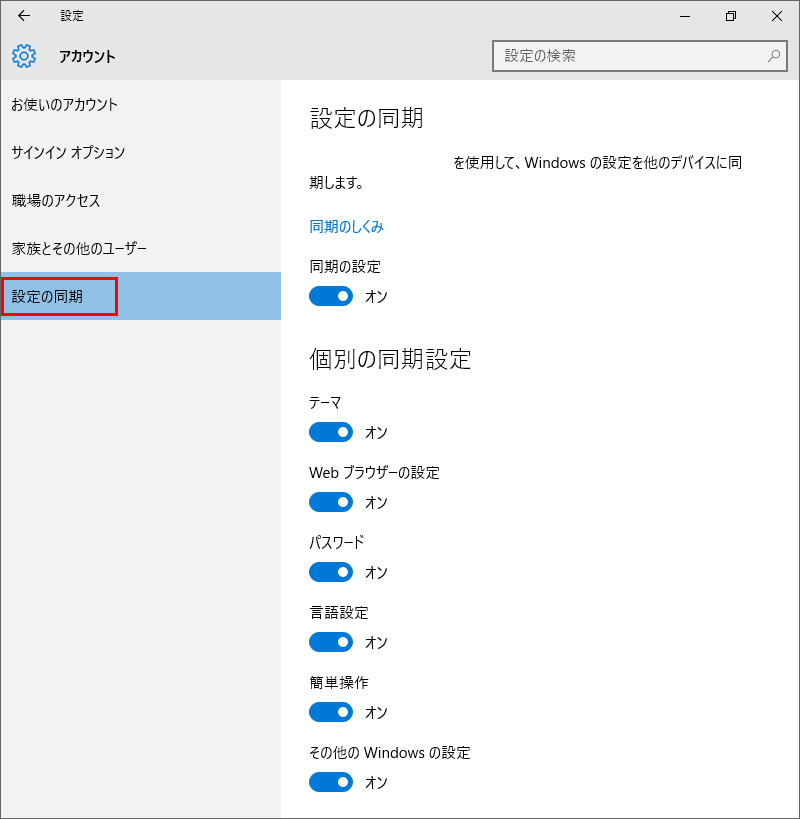
✿NOTE:同期の設定はMicrosoftアカウントにリンクされている職場または学校のアカウントでログインした場合にも機能しますが、組織で許可されていない可能性があります。デバイスで[同期の設定]を利用できない場合は、次の画面が表示されます。
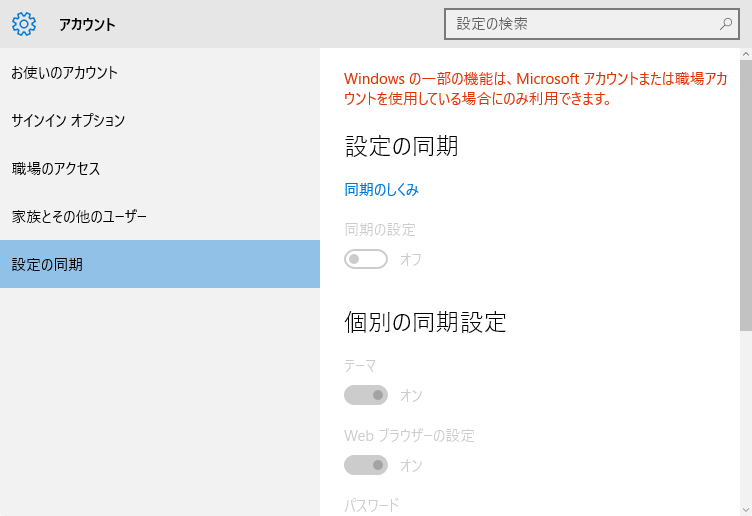
Windows10でファイルとフォルダを同期させる・コマンド[robocopy]
robocopy.exeは、フォルダの同期に利用できるコマンドラインツールです。次はコマンド[robocopy]でWindows10のファイルとフォルダを同期しましょう。
手順 1. Windows10でWinキーとRキーを合わせて押して、[ファイル名を指定して実行]を開き、[cmd]と入力し、コマンドプロンプトが表示されます。
手順 2. robocopy /mir "コピー元のフォルダ" "コピー先のフォルダ"と入力し、例えば、robocopy /mir "C:¥main_foldar" "C:¥sync_foldar"と入力します。必要に応じてコピー元とコピー先を選びます。
手順 3. 適当な場所に[mir.bat]という名前でファイルを保存します。この場合、拡張子[bat]を入れて保存します。もちろん、[mir]は分かりやすいファイル名で構わないです。
手順 4. [mir.bat]をダブルクリックします。
![コマンド[robocopy]](images/synchronize-files-and-folders-for-windows10/robocopy.jpg)
✿NOTE:コマンドrobocopyを使って、Windows10でファイルとフォルダを同期させるのはパソコン初心者にとって難しいと思っていますので、この方法の詳細についてこちらへ。
Windows10でファイルとフォルダを同期させる・フリーソフト
上記の二つ方法が無効になった、または使用したくない場合、ファイルとフォルダをリアルタイムに同期させる為の専門ソフトをお勧めします。AOMEI Backupperはその一つであり、簡潔明瞭なインターフェースと簡単な操作なので強く推奨されています。では、AOMEI BackupperでWindows10でファイルとフォルダをリアルタイムに同期させましょう。
手順 1. ファイルとフォルダを同期させる為のフリーソフト - AOMEI Backupper Standardをお使いのパソコンに無料ダウンロード、インストール、起動します。表示されたメインインターフェースにある「同期」タブをクリックします。ここでは「ベーシック同期」を無料で使用できますが、「リアルタイム同期」を使用するにはAOMEI Backupper Professionalにアップグレードする必要があります。
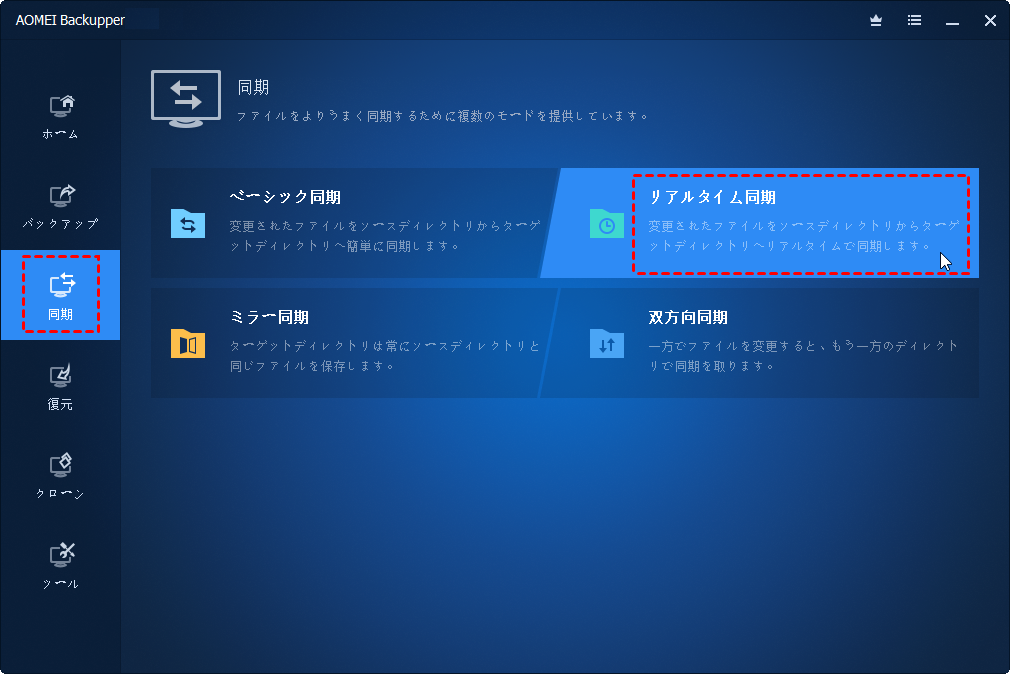
手順 2. 同期画面が表示されます。ここでタスク名を変更できます。[フォルダを追加]をクリックしてWindows10で同期したいフォルダを選びます。
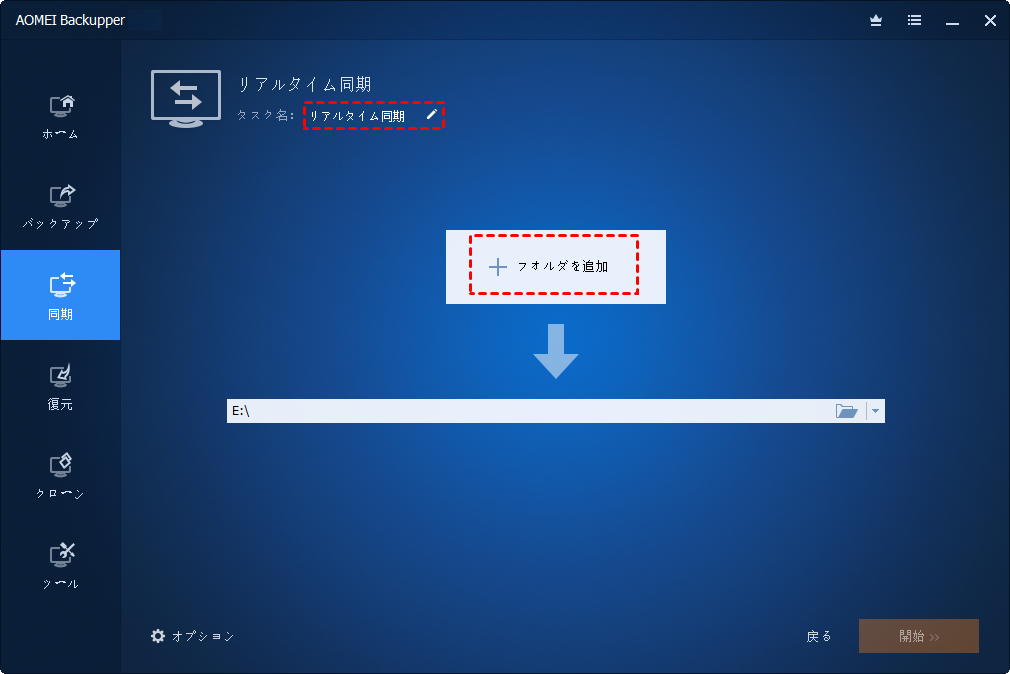
手順 3. そして、ターゲットパス(同期先)を選択し、「開始」をクリックしてリアルタイム同期を実行します。
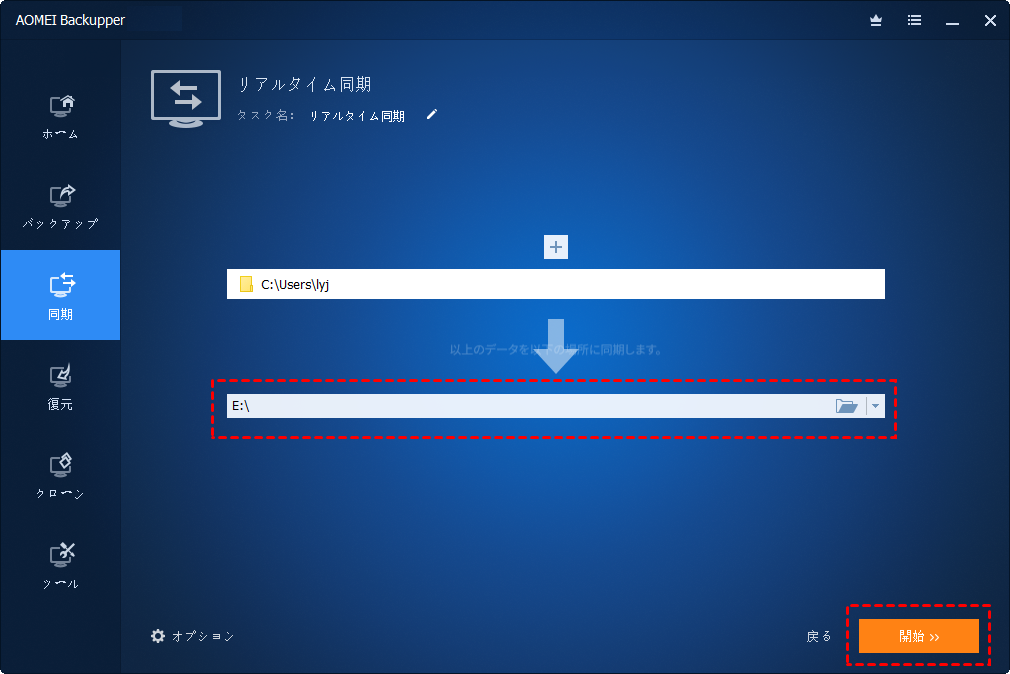
✿NOTE:ここでは[オプション]があり、必要に応じて設定できます。ではちょっと紹介します。[オプション]ではこの同期タスクについてコメントできますし、削除操作をソースディレクトリからターゲットディレクトリへ同期するか、同期中にターゲットディレクトリのファイルの整合性を確認するか選択可能です。
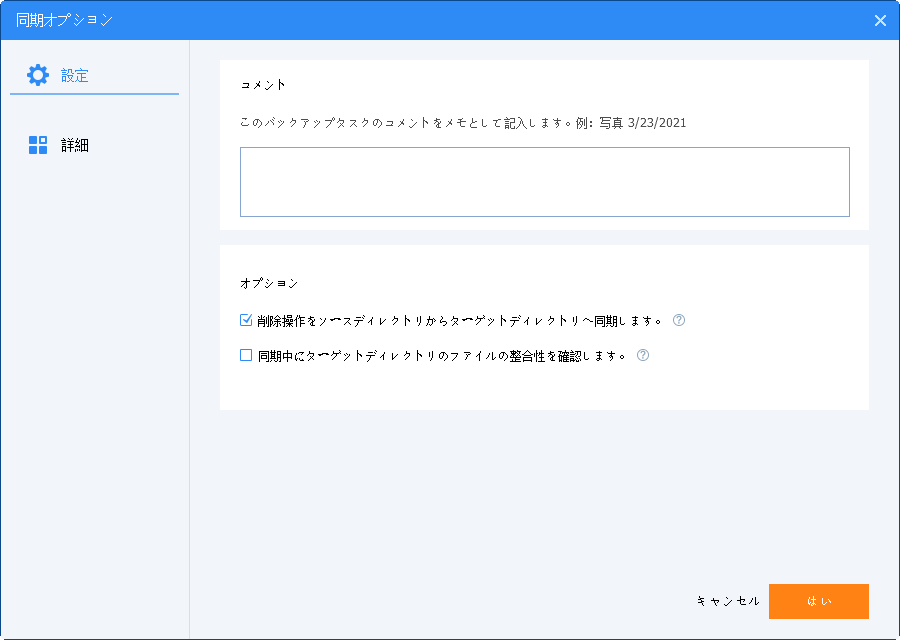
手順 4. 同期の進捗状況が表示さます。100%に達したら[完了]をクリックし、操作を終了します。
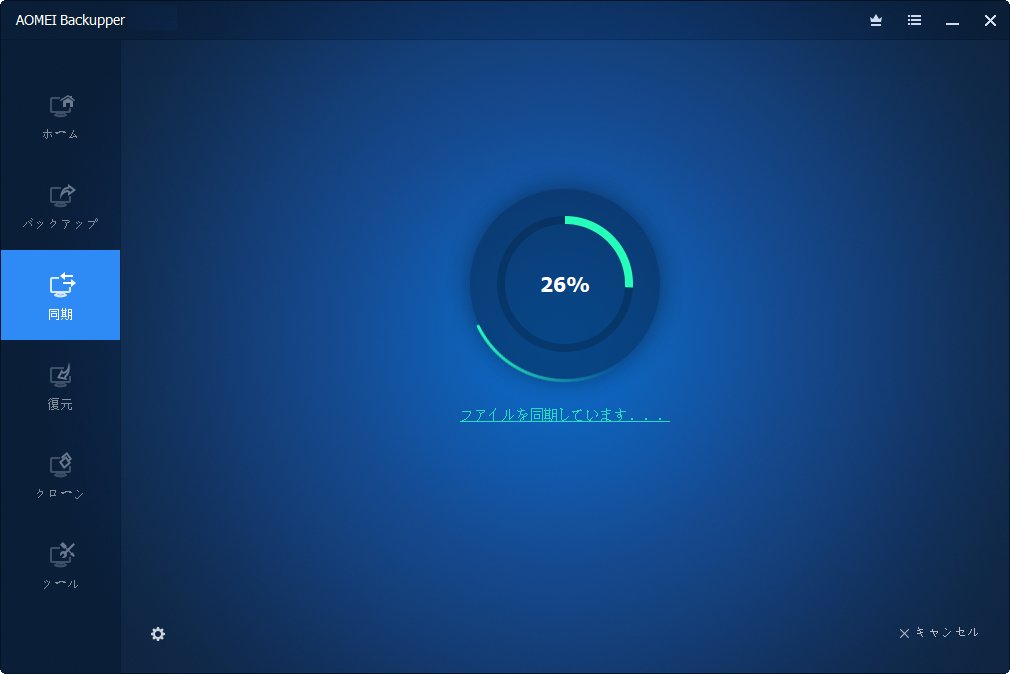
✿NOTE:また、AOMEI Backupper Professionalでシステムクローン、イメージの合併やPXE Boot Toolなどの高度な機能を楽しめるので、今すぐダウンロードしてみよう~
まとめ
2つ以上の場所で同じファイルを編集する場合、あるファイルに何らかの変更を加えたら、同期処理によって別の場所にある同じファイルにも同じ変更がなされます。同期はバックアップやクローンなどより、本当に便利な手段だと思われます。この記事では、Windows10でファイルとフォルダを同期させることを例として、データの同期方法を詳しく解説していきます。
ご参考になれば幸いです。
※この記事を読んだ方はこちらもご覧になっています


