目次:(クリック1つで指定したリンク先に飛ぶ)
ケース:Windows10でHDDアクセスが拒否されました
訳も分からなくて先日Windows10で「HDDにアクセスできません。アクセスが拒否されました」というエラーメッセージが出てきて、正常に動作できなくなりました。このHDDに大切な写真やドキュメンドなどのデータを保存していて、紛失しちゃダメですよ。Windows10でのHDDアクセス拒否問題を解消する方法が知りますか?教えていただければ本当にありがとうございます。
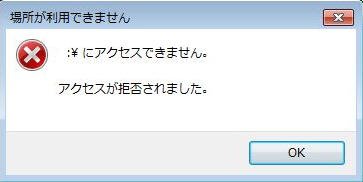
多くのコンピュータユーザーがエラーが出たばかりに、ネットで対処法を検索します。「Windows10でHDDアクセスが拒否されました」などで検索すると、すぐに対策っぽい記事がみつかりました。ですが、HDDアクセス拒否になった本当の原因も分かりません。
これじゃダメですよ。原因も分からなくて、どうやってHDDアクセス拒否をうまく解除しますか?でも、心配しなくていいです。これから、Windows11/10/8/7でHDDアクセスが拒否された原因を紹介します。
Windows11/10/8/7でHDDアクセスが拒否された原因
Windows11/10/8/7でHDDアクセスが拒否された原因は以下のようにいくつかあります。
●ウイルス感染
●不適切な操作
●間違ったファイルシステム
●物理的な損傷
●電源障害
大体以上の5つの原因によって、Windows11/10/8/7でHDDアクセスが拒否されました(つまり、HDDへのアクセス権限がないということです)。ともかく、まずHDDのアクセス権を取得しなければなりません。
Windows11/10/8/7でHDDアクセス拒否を解除する方法
Windows11/10/8/7で「HDDにアクセスできません。アクセスが拒否されました」エラーメッセージが出てきた場合、いくつかの状況があります。次は、別々の状況によって、HDDアクセス拒否を解除する方法を紹介します。
方法 1. HDDのアクセス権を取得
手順 1. Windowsエクスプローラーで、アクセスが拒否されたHDDを右クリックし、「プロパティ」を選択します。
手順 2. ツールバーで「セキュリティ」を選択して「詳細設定」をクリックします。
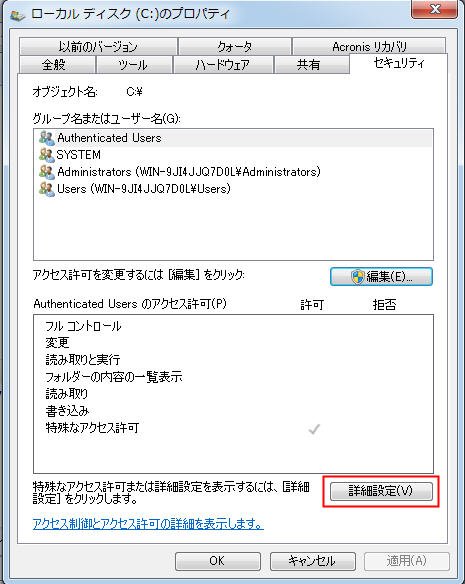
手順 3. 「アクセス許可の変更」をクリックします。
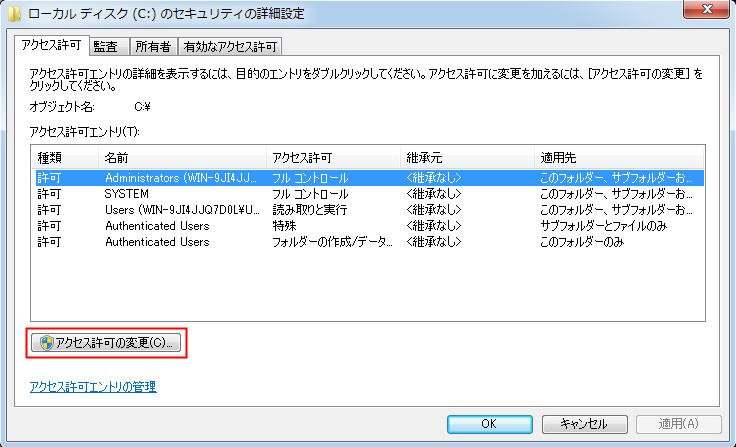
手順 4. 「詳細設定」をクリックしてから、次のポップアップウィンドウで下図のように「検索」をクリック⇒HDDへのアクセス権を付与したいアカウントを選択・追加⇒「OK」をクリックし、すべての操作を完了します。
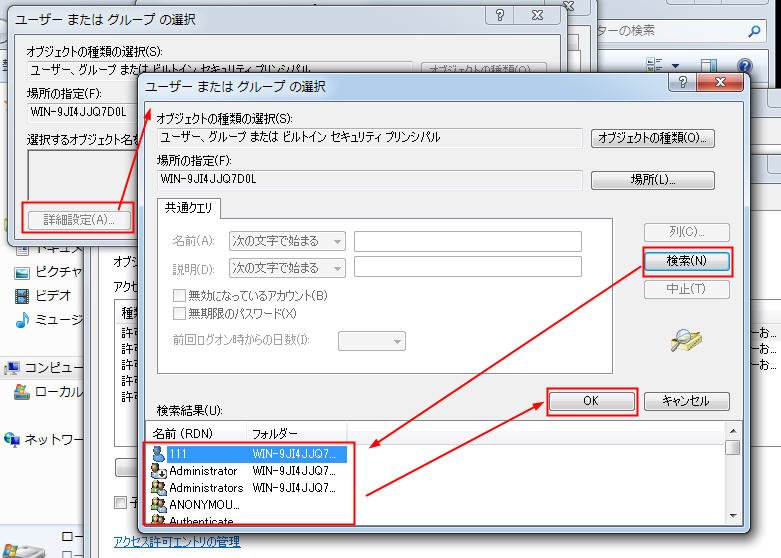
方法 2. 「パラメーターが間違っています」を修正
HDDにアクセスすると「*:\にアクセスできません。パラメーターが間違っています」というエラーメッセージが出てくる可能性があり、エラーHDDアクセス拒否になります。だから、次は、「パラメーターが間違っています」エラーを修正して行こう。
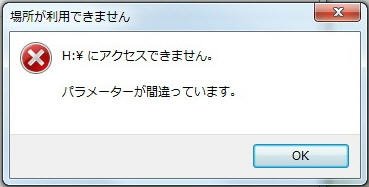
こんな状況で、 コマンドプロンプトで「chkdsk」を実行する必要があります。では、「chkdsk」を実行する詳細な手順は以下を見てください
手順 1. デスクトップで「スタート」をクリック、検索ボックスに「cmd」と入力し、「cmd」を右クリックして「管理者として実行」を選択します。
手順 2. 「chkdsk F: /f」と入力して「Enter」を押します。
【補足】:Fはアクセス拒否HDDのドライブ文字です。ほかのドライブ文字へ変更してもいいです。
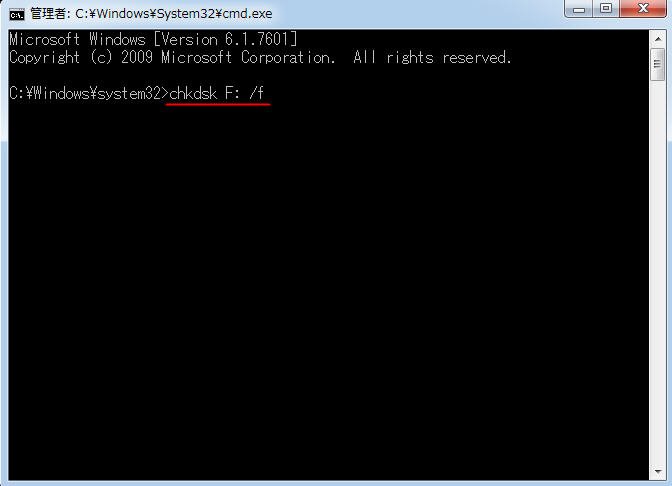
お使いのコンピュータを再起動して、HDDアクセス拒否を解除するかどうかを確認します。
方法 3. 間違ったファイルシステムを変換
HDDのファイルシステムがWindowsで認識されないこともHDDへのアクセスが拒否された原因となります。フォーマットがファイルシステムを変換することでHDDアクセス拒否を解除できますが、HDD内のすべてのデータは、なくなります。
そのため、フォーマット前に、アクセス拒否されていたHDDのデータを復旧してバックアップする必要があります。
データを復旧した後、データを失わずにHDDのファイルシステムを変更できます。次は、ファイルシステムの変換手順を説明します。ここでは、最強のフォーマットフリーソフトAOMEI Partition Assistant Standardをお勧めします。
手順 1. まず、AOMEI Partition Assistant Standardを無料でダウンロード、インストール、起動します。メイン画面でフォーマットしたいパーティションを右クリックして、「パーティションをフォーマット」を選択します。
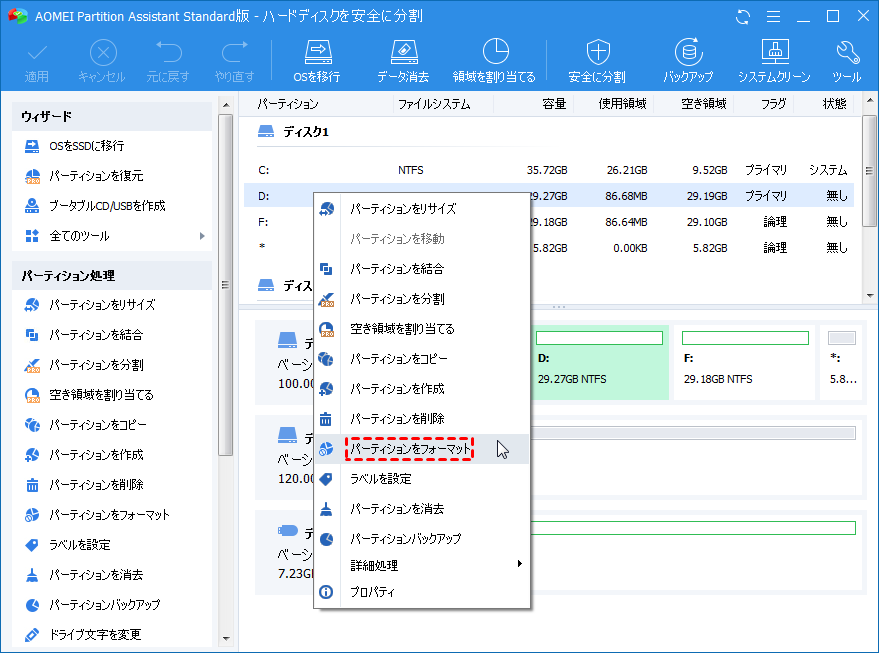
手順 2. ポップアップウィンドウで、ファイルシステムを設定することができます。希望のファイルシステムを選択した後「はい」をクリックします。
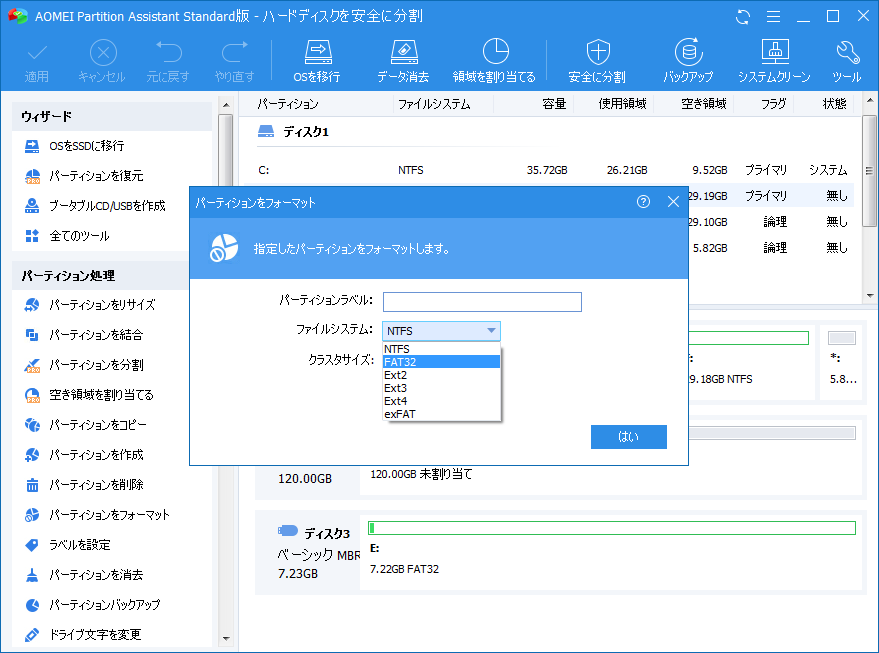
手順 3. メイン画面に戻り、仮想結果をビューすることができます。問題なければ「適用」をクリックし、操作を実行します。
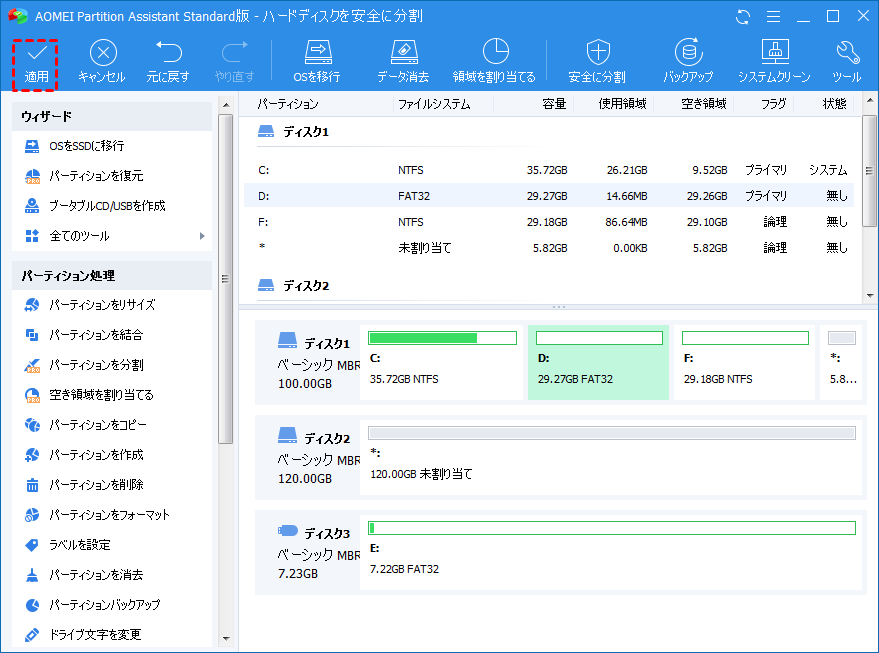
万が一、「Windowsはフォーマットを完了できませんでした」エラーが発生すると、この記事を参考にしてください。
【補足】:また、AOMEI Paritition Assistant Standardの「NTFS to FAT32変換器」機能を利用して、ファイルシステムをNTFSとFAT32間で簡単に変換することができます。
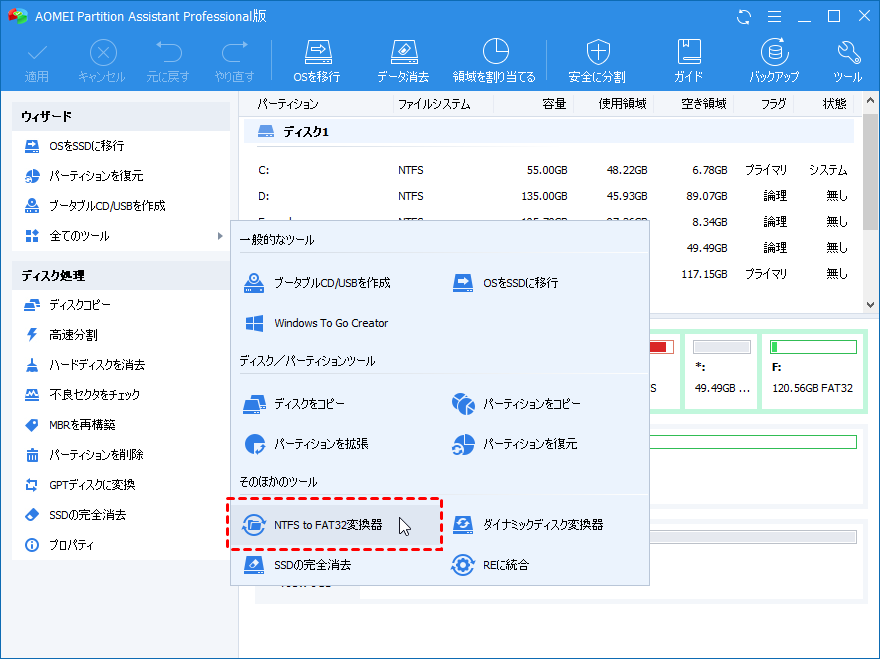
手順 1. 自分の場合によって「NTFSからFAT32へ」または「FAT32からNTFSへ」を選択し、「次へ」をクリックします。
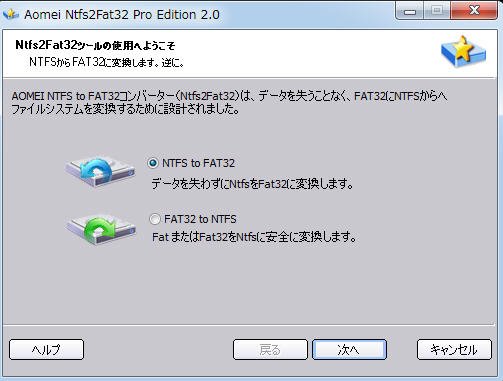
手順 2. ファイルシステムを変換したい(アクセス拒否された)HDDを選択し、「次へ」をクリックします。

手順 3. 「それを変換する前に、パーティションをチェックして、修復します。」にチェックを入れ、「続行」をクリックします。
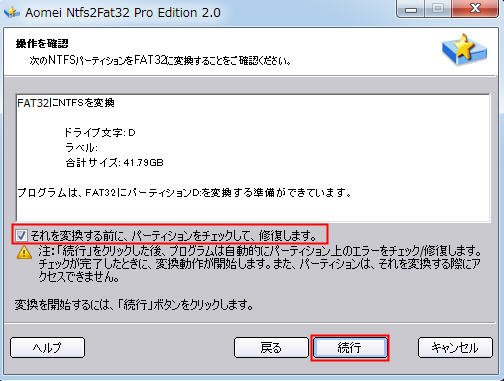
そうすると、間違ったファイルシステムを変換して、HDDアクセス拒否を解除します。
方法 4. 非表示になったパーティションを再表示
Windows11/10/8/7でHDDへのアクセスが拒否された場合は、パーティションが表示されないことを意味するかもしれません。そのため、HDDアクセス権を取得するには、パーティションを再表示にすることができます。ここでは、2つの方法を紹介します。
「ディスクの管理」でパーティションを再表示
手順 1. PC(またはコンピューター)を右クリックして、「管理」を選択して「ディスクの管理」を開きます。
手順 2. 隠したパーティションを右クリックし、「ドライブ文字とパスの変更」を選択します。
手順 3. 「追加」をクリックして、パーティションを再表示します。
AOMEI Partition Assistantでパーティションを再表示
「ディスクの管理」でパーティションを再表示することはいい方法だけど、ちょっとだけ操作が間違ったら、元に戻ることはできません。だから、また、安全且つ簡単なAOMEI Paritition Assistant Standardをお勧めします。
手順 1. AOMEI Paritition Assistant Standardを再起動して、アクセス拒否されたパーティションを右クリックして、「詳細処理」→「パーティションを表示にする」を選択します。
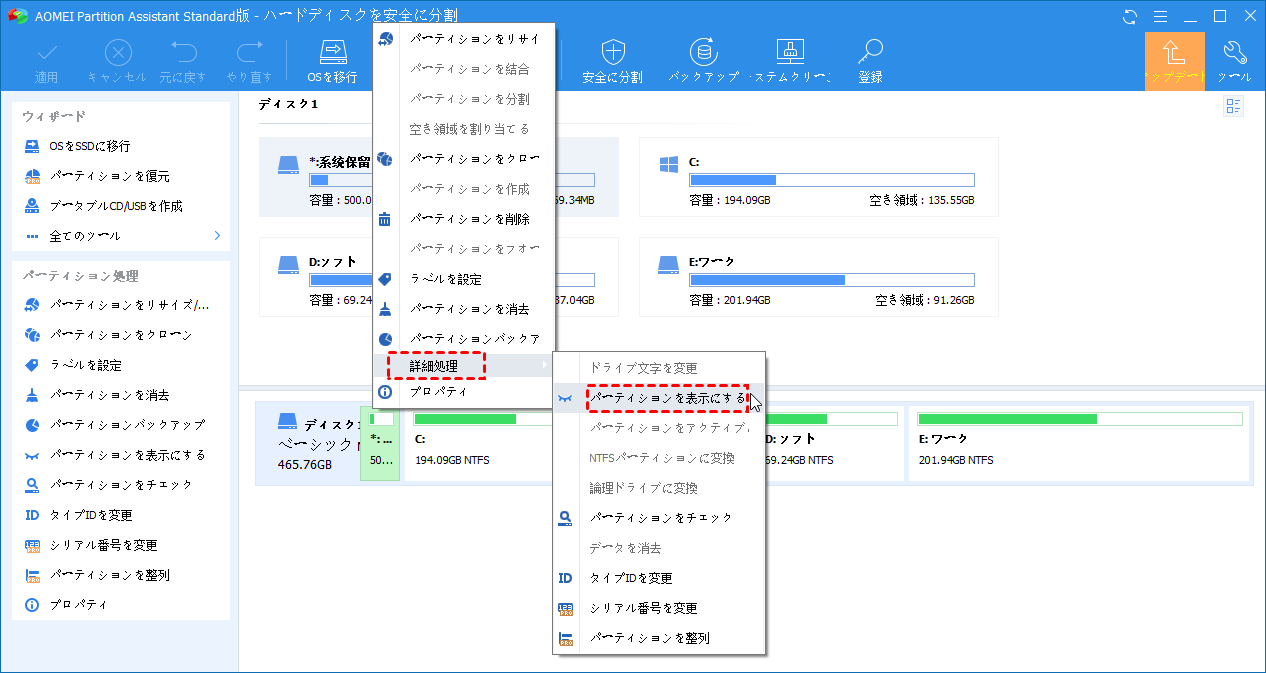
手順 2. ウィザードに従って、隠したパーティションを再表示します。
まとめ
Windows 11/10/8/7でHDDアクセス拒否を解除する方法は上記のように書いています。4つの方法の中に、大体AOMEI Paritition Assistant Standardを利用する場合が多いです。
AOMEI Partition Assistant Standardは上記のように書いた機能があるだけでなく、またUSBメモリの書き込み禁止を解除し、Boot Campパーティションのサイズを変更することもできます。
更にAOMEI Partition Assistant StandardをAOMEI Partition Assistant Professional版へアップグレードできます。アップグレード後、HDDからSSDへOSだけを移行すること、ダイナミックディスク/ベーシックディスクへ変換することだけでなく、ほかの多くの機能も含まれています。
興味があれば、ダウンロードしてみてください。


